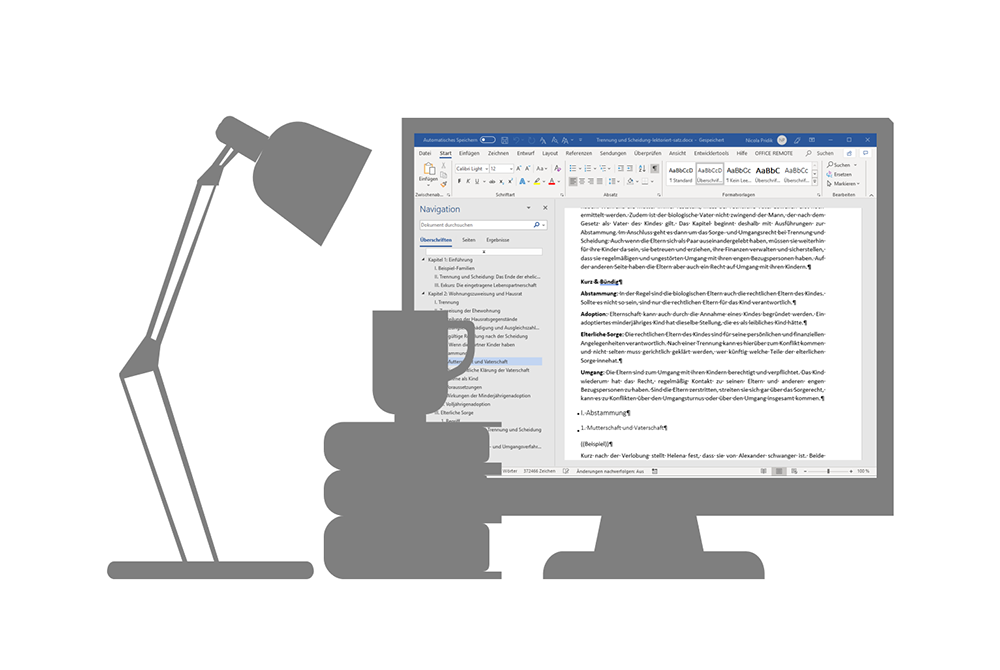Wer verständliche rechtliche Texte schreiben will, kommt um eine strukturierte Darbietung der Inhalte nicht herum. Insbesondere sind diese so zu präsentieren, dass sich die Leser*innen ohne Weiteres in den Ausführungen zurechtfinden, Zusammenhänge erkennen und Wichtiges von weniger Wichtigem unterscheiden können. All das ist zunächst vor allem eine Frage der Formulierung. Die sprachliche Leistung allein nützt jedoch wenig, wenn sich die Strukturen am Ende nicht auch in der äußeren Form des Textes manifestieren. Textverarbeitungsprogramme wie Word unterstützen Autor*innen dabei mit hilfreichen Funktionen. Welche Vorzüge speziell die Formatvorlagen in Word mit Blick auf die Textstruktur haben, erfahren Sie in diesem Beitrag.
Die Formatvorlagen in Word legen in abstrakter Form fest, welche Eigenschaften die Bestandteile des Textes in einem Dokument haben sollen. Am bekanntesten und wichtigsten sind Absatzformatvorlagen (auch die Formatvorlagen für Überschriften sind Absatzformatvorlagen). Über sie definieren Sie z. B. Art, Größe und Farbe der Schrift sowie den Zeilenabstand und eventuelle Einzüge. Auch können Sie einstellen, dass es einen größeren Abstand vor Überschriften geben und der Text linksbündig oder im Blocksatz ausgerichtet sein soll. Zeichenformatvorlagen beschränken sich dagegen auf die Definition von Schriftmerkmalen. Gebraucht werden sie vor allem für die Hervorhebung einzelner Wörter in Absätzen. Die Vielfalt der Eigenschaften, die für Zeichen- und Absatzformatvorlagen zur Verfügung stehen, entspricht derjenigen in den Gruppen Schriftart und Absatz auf der Registerkarte Start.
Nachfolgend das Dialogfeld zum Erstellen einer neuen (Absatz-)Formatvorlage. Über die Format-Schaltfläche unten links stehen alle Eigenschaften der Gruppen Schriftart und Absatz als wählbare Eigenschaften der Vorlage zur Verfügung:
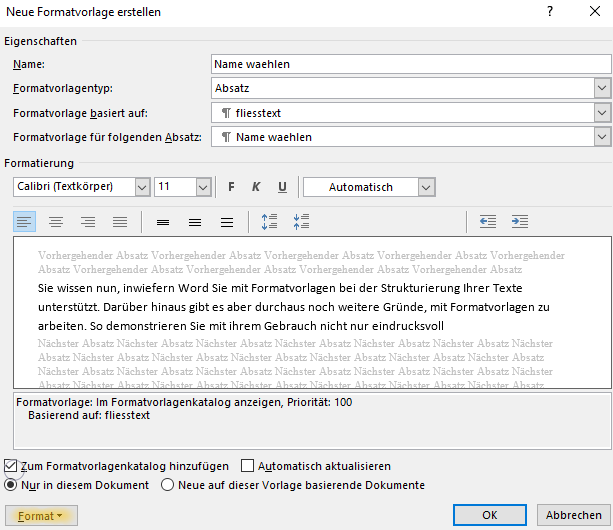
Darüber hinaus gibt es Listen- und Tabellenformatvorlagen. Listenformatvorlagen werden vor allem für die Nummerierung von Überschriften, aber auch für Listen mit mehreren Ebenen innerhalb des Textes benötigt.
Das Ziel von Formatvorlagen ist es, den Überschriften auf den verschiedenen Gliederungsebenen, dem Fließtext, den Fußnoten, Marginalien, Listen und Tabellen sowie allen sonstigen Textbestandteilen jeweils ein einheitliches Aussehen zu geben.
Wo sind die Formatvorlagen zu finden?
Absatz- und Zeichenformatvorlagen finden Sie auf der Registerkarte Start in der Gruppe Formatvorlagen. Über den kleinen Pfeil in der rechten unteren Ecke der Gruppe können Sie den gleichnamigen Aufgabenbereich öffnen. Hier besteht auch die Möglichkeit, neue Formatvorlagen anzulegen. Auf konkrete Wörter oder Absätze angewendet werden die Vorlagen per Mausklick. Ändern lassen sie sich über den Punkt Ändern im Kontextmenü der jeweiligen Formatvorlage.
Der folgende Screenshot zeigt den Formatvorlagenkatalog auf der Registerkarte Start und den geöffneten Formatvorlagen-Aufgabenbereich. Über den Schalter A+ ganz unten im Aufgabenbereich können Sie neue Formatvorlagen hinzufügen.
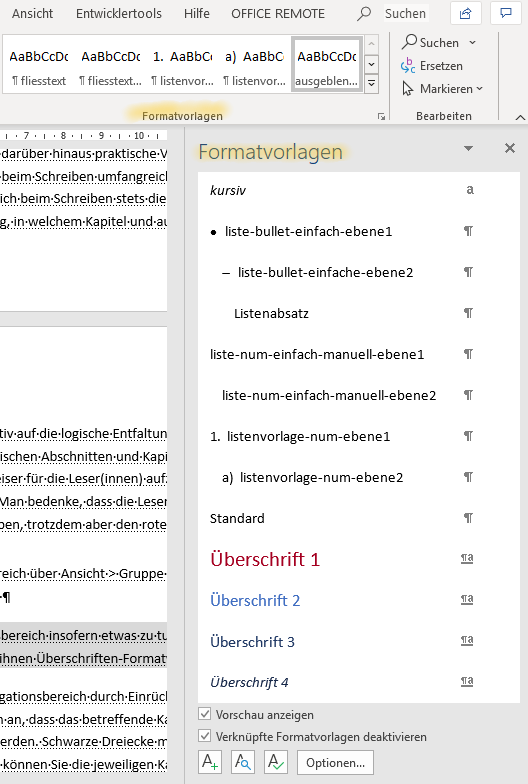
Selbst erstellte Listenformatvorlagen sind im Menü des Schalters Liste mit mehreren Ebenen (Start > Gruppe Absatz) unter der Listenbibliothek zu finden. Sie werden einer Liste allerdings nicht direkt, sondern über die mit den einzelnen Listenebenen verknüpften Absatzformatvorlagen zugewiesen. Im Screenshot des Formatvorlagen-Aufgabenbereichs (s. o.) sind z. B. die Formatvorlagen 1. listenvorlage-num-ebene1 und a) listenvorlage-num-ebene2 solche mit einer Listenformatvorlage verbundenen Absatzformatvorlagen. Änderungen an Listenformatvorlagen lassen sich vornehmen, indem im Menü des Schalters Liste mit mehreren Ebenen per Rechtsklick ihr Kontextmenü geöffnet wird.
Tabellenformatvorlagen sind über den Katalog auf der Registerkarte Tabellenentwurf zugänglich, sobald eine Tabelle eingefügt oder angeklickt wurde:

Wenn Sie einmal eingerichtete Formatvorlagen in mehreren Dokumenten nutzen wollen, können Sie sie als Bestandteile einer Dokumentvorlage speichern. Die Kombination der Zeichen- und Absatzformatvorlagen, die im Katalog auf der Registerkarte Start angezeigt werden, lässt sich (inkl. eventueller Listenformatvorlagen) außerdem als Formatvorlagensatz speichern. Dieser kann dann über die Registerkarte Entwurf in andere Dokumente hineinkopiert werden.
Text formatieren mit System
Wenn ich schreibe, dass die Formatvorlagen für ein einheitliches Aussehen der einzelnen Textbestandteile sorgen sollen, so könnte man meinen, es ginge bei ihrer Anwendung allein darum, einen Text „schön“ zu machen. Das stimmt aber nicht. Mindestens ebenso entscheidend ist die strukturierte Herangehensweise an seine Darbietung und das Zusammenspiel von Inhalt und Form. Erklären lässt sich das ganz gut an folgendem Beispiel:
Die Strukturen eines Textes manifestieren sich in einem System von Kapiteln und Unterkapiteln. Diesen sollte man idealerweise nicht nur im Inhaltsverzeichnis ansehen, in welchem Verhältnis sie zueinander stehen. Erreicht wird dies über die Nummerierung, aber eben auch über die einheitliche Formatierung der Überschriften auf den verschiedenen Gliederungsebenen. Konkret deuten die Größe und eventuelle Hervorhebung einer Überschrift z. B. darauf hin, ob sie zu einem neuen Kapitel gehört oder ein weiterer Unterpunkt folgt. Nachfolgend ein Beispiel für Überschriftenformatvorlagen, deren Formatierung eine Hierarchie erkennen lässt:
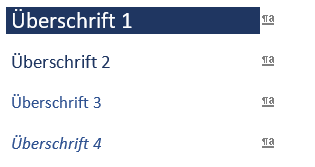
Die planvolle Formatierung bringt also optisch Struktur in einen Text und sorgt für eine bessere Orientierung der Leser*innen. Zudem animiert sie Autor*innen dazu, mehr über das Zusammenspiel von Inhalt und Form nachzudenken, als wenn sie ohne Formatierungskonzept einfach drauflosschreiben würden. Es ist im Grunde ähnlich wie bei der inhaltlichen Planung eines Textes. Damit dieser eine klare Struktur bekommt, werden Sie sich wahrscheinlich vorher überlegen, wie Sie ihn aufbauen wollen, und sich beim Schreiben dann an dieser Gliederung orientieren. Formatvorlagen bringen Sie dazu, vor dem Schreiben darüber nachzudenken, welche Formate Sie brauchen, um den Leser*innen auch optisch die nötige Klarheit zu bieten. Die Überschriftenformatierung ist dafür ebenso relevant wie ein erkennbares System von Textauszeichnungen. Selbstverständlich können sich beide Konzepte – Gliederung und Formatierung – während des Schreibens verändern. Sie entwickeln sich mit dem Text, an dem Sie arbeiten.
Beim Gliedern und Formulieren von Text geht es um die Ordnung der Inhalte, beim Formatieren darum, diese Ordnung nach außen hin sichtbar zu machen bzw. optisch zu unterstützen. Inhalt und Form greifen also ineinander. Das hilft nicht nur den Leser*innen, den Ausführungen zu folgen, sondern unterstützt auch den Schreibprozess.
Die Gliederung des Textes stets im Blick
Der Einsatz von Formatvorlagen bringt darüber hinaus praktische Vorteile bei der Textverarbeitung in Word mit sich, von denen Sie besonders bei der Arbeit an umfangreichen Texte profitieren. Einer dieser Vorteile ist, dass Sie beim Schreiben im Navigationsbereich stets die Gliederung sehen können. So behalten Sie die Orientierung, in welchem Kapitel und auf welcher Gliederungsebene Sie sich gerade befinden, was sich z. B. positiv auf die logische Entfaltung des Themas auswirken kann. Zudem erinnert es Sie daran, Bezüge zwischen Kapiteln herzustellen, Zwischenbilanzen zu ziehen und Wegweiser für die Leser*innen aufzustellen, damit diese Ihren Ausführungen mühelos folgen können. Man bedenke, dass die Leser*innen eines langen Textes dessen Aufbau nicht ständig im Blick haben, trotzdem aber den roten Faden im Text erkennen müssen.
Im Navigationsbereich sehen Sie stets die Gliederung Ihres Textes:
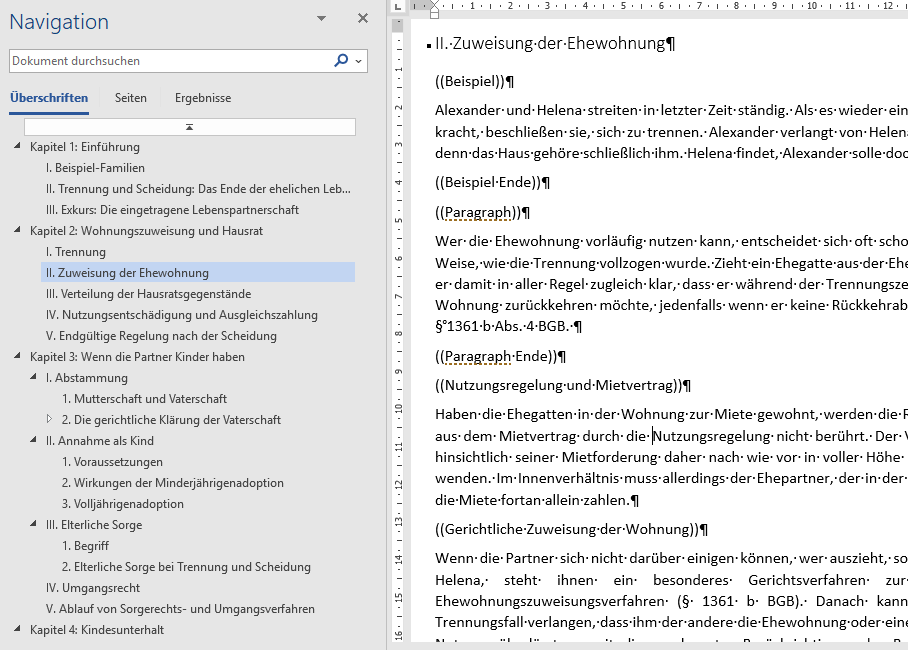
Sichtbar machen Sie den Navigationsbereich über Ansicht > Gruppe Anzeigen, indem Sie beim Punkt Navigationsbereich ein Häkchen setzen.
Mit Formatvorlagen hat der Navigationsbereich insofern etwas zu tun, als die Überschriften Ihres Textes dort nur dann erscheinen, wenn ihnen Überschriftenformatvorlagen zugewiesen wurden.
Die Gliederungsebenen werden im Navigationsbereich durch Einrückungen kenntlich gemacht. Kleine weiße Dreiecke vor Überschriften zeigen an, dass das betreffende Kapitel weitere Untergliederungen beinhaltet, die aktuell nicht angezeigt werden. Schwarze Dreiecke machen ein aufgeklapptes Kapitel kenntlich. Durch Anklicken der Dreiecke können Sie die jeweiligen Kapitel ein- und ausklappen.
Das Schöne ist: Sie sehen die Gliederung nicht nur im Navigationsbereich, die dort angezeigten Überschriften sind auch anklickbar. So können Sie beim Schreiben mühelos zwischen Kapiteln hin und her springen, Textpassagen aufeinander abstimmen und Wiederholungen vermeiden.
Umstrukturieren leicht gemacht
Der Navigationsbereich hat noch einen weiteren Vorteil: Er erleichtert Ihnen das Umstrukturieren Ihres Textes, und das gleich in dreifacher Hinsicht:
Kapitel verschieben: Zunächst lassen sich im Navigationsbereich ganze Kapitel (also nicht nur die angezeigte Überschrift) verschieben. Klicken Sie dafür die Überschrift des Kapitels an, das Sie verschieben wollen, und ziehen Sie sie mit gedrückter linker Maustaste an die Zielposition. Eine waagerechte Linie zeigt Ihnen beim Ziehen die jeweilige Position in der Gliederung an.
Überschriften höher oder tiefer stufen: Wollen Sie die Ebene einer Überschrift innerhalb der Gliederung verändern, klicken Sie die betreffende Überschrift mit der rechten (!) Maustaste an und gehen im erscheinenden Kontextmenü auf Höher stufen oder Tiefer stufen:
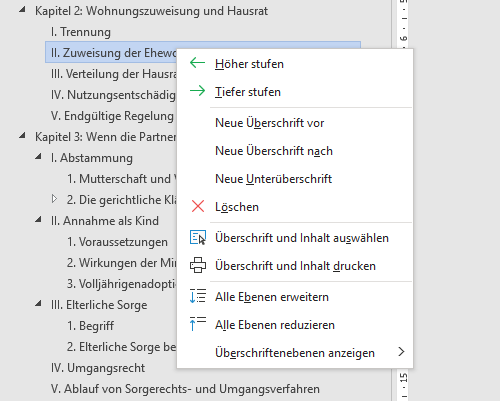
Neue Überschriften einfügen: Schließlich können Sie über den Navigationsbereich Überschriften im Text ergänzen, ohne die betreffende Stelle im Dokument suchen zu müssen. Klicken Sie dafür wiederum mit der rechten (!) Maustaste die Überschrift an, vor oder nach der Sie ein Kapitel einfügen wollen. Im Kontextmenü haben Sie dann drei Möglichkeiten (siehe dazu den letzten Screenshot):
Über Neue Überschrift vor bzw. Neue Überschrift nach ergänzen Sie eine Überschrift auf derselben Überschriftenebene wie die angeklickte Überschrift. Ist das fragliche Kapitel untergliedert, wird die neue Überschrift hinter allen Unterkapiteln eingefügt. Über Neue Unterüberschrift wird Ihnen ermöglicht, das angeklickte Kapitel weiter zu untergliedern. In allen drei Fällen springt Word automatisch an die passende Stelle im Dokument, wo Sie die neue Überschrift eingeben können. Diese erscheint dann gleichzeitig im Navigationsbereich.
Entsprechende und weitere Umstrukturierungsmöglichkeiten bietet Ihnen die Gliederungsansicht, die Sie über Ansicht > Gruppe Ansichten > Gliederung aufrufen.
Nummerierung der Überschriften automatisieren
Die Zuweisung der Überschriftenformatvorlagen ist mit einem Mausklick erledigt – entsprechend leicht ist es, von den Vorzügen des Navigationsbereichs zu profitieren. Doch wie versieht man die Überschriften mit der passenden Nummerierung? Wie gesehen ist diese für die Textstruktur – zumindest bei längeren Texten – ebenfalls von Bedeutung.
Dafür benötigen Sie sog. Listenformatvorlagen. Damit diese wiederum zuverlässig die richtige Nummerierung auf den verschiedenen Überschriftenebenen anzeigen, müssen Listenvorlagen mit Überschriftenformatvorlagen verknüpft werden. Dies tun Sie im Dialogfeld Liste mit mehreren Ebenen ändern:
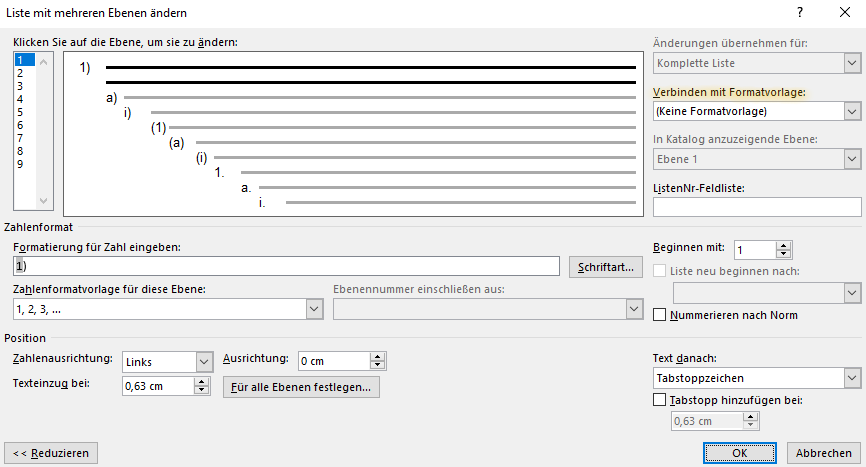
Sie merken schon: Spätestens jetzt wird das Thema Formatvorlagen komplizierter. Deshalb möchte ich hier auch nicht weiter einsteigen, sondern dem Thema lieber später mal einen eigenen Beitrag widmen. Im Zusammenhang mit der Textstruktur ist nur wichtig, dass Sie wissen: Wenn Sie Formatvorlagen einsetzen, lässt sich die Nummerierung der Überschriften automatisieren. Word weiß dann von allein, welche Nummer ein Kapitel erhalten muss, wenn Sie dessen Überschrift eine Überschriftenformatvorlage zuweisen.
Inhaltsverzeichnis automatisch generieren
Die Verwendung von Überschriftenformatvorlagen bringt auch den Vorteil mit sich, dass Sie Word dazu bringen können, aus den Überschriften automatisch ein Inhaltsverzeichnis zu erstellen. So bleibt Ihnen erspart, für die Inhaltsübersicht die Überschriften alle abtippen oder zusammenkopieren zu müssen. Und Sie müssen sich auch nicht um die Zuordnung der Seitenzahlen kümmern. Das ist eine große Arbeitserleichterung, denn die Seitenzahlen können sich durch Änderungen am Text bis zu dessen Fertigstellung immer noch ändern. Das automatisch erstellte Inhaltsverzeichnis können Sie dagegen per Mausklick aktualisieren, sooft Sie möchten.
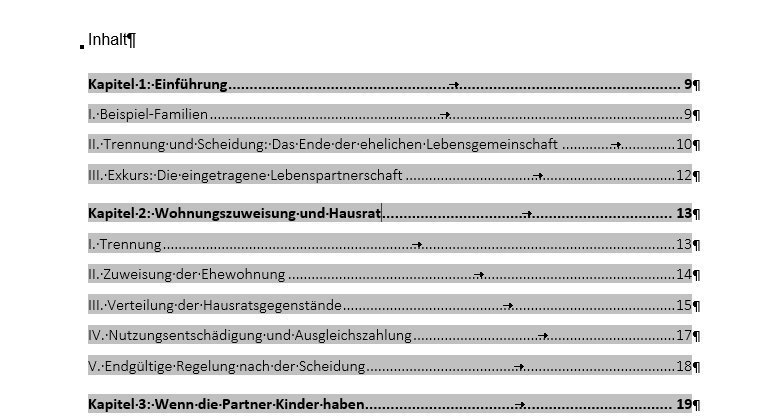
Um das Inhaltsverzeichnis zu erstellen, gehen Sie wie folgt vor: Setzen Sie den Cursor an die Stelle, an der das Inhaltsverzeichnis eingefügt werden soll. Dann wechseln Sie über Referenzen > Gruppe Inhaltsverzeichnis > Inhaltsverzeichnis auf Benutzerdefiniertes Inhaltsverzeichnis. In dem erscheinenden Dialogfeld (s. Screenshot unten) geben Sie an, wie viele Ebenen der Überschriften im Inhaltsverzeichnis angezeigt werden sollen und können über die Schaltfläche Optionen Einfluss darauf nehmen, welche Überschriften auf welcher Ebene im Inhaltsverzeichnis erscheinen.
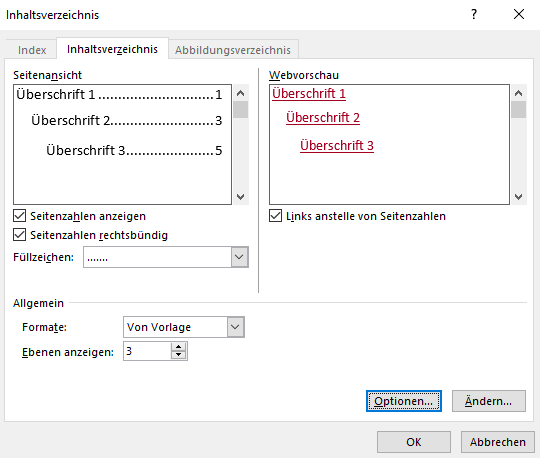
Schließen Sie das Dialogfeld anschließend mit OK und das Inhaltsverzeichnis erscheint an der gewünschten Stelle. Damit es gut aussieht, sind freilich noch einige Einstellungen an den Verzeichnisformatvorlagen erforderlich.
Lebende Kolumnentitel
In juristischen Büchern wird zur besseren Orientierung der Leser*innen in den Kopfzeilen der Seiten häufig neben der Seitenzahl die Überschrift des aktuellen Kapitels angezeigt. Wegen dieser Kopfzeilentexte, die sich im Verlaufe des Buches verändern, werden die Kolumnentitel als lebend bezeichnet. Tote Kolumnentitel umfassen dagegen nur die Seitenzahl. Auch für die Erstellung lebender Kolumnentitel sind Formatvorlagen nützlich:
Sie können in der Kopfzeile ein Feld einfügen, das von selbst merkt, wenn ein neues Kapitel beginnt, dessen Überschrift mit einer bestimmten Formatvorlage formatiert wurde, und den Text des Kolumnentitels entsprechend anpasst.
Die Kurzanleitung dazu: Platzieren Sie den Cursor in der Kopfzeile. Gehen Sie dann auf Einfügen > Gruppe Text > Schnellbausteine > Feld. In dem erscheinenden Dialogfeld wählen Sie das Feld StyleRef aus und klicken bei den Feldeigenschaften auf die Überschriftenformatvorlage der Gliederungsebene, die als Kolumnentitel angezeigt werden soll. Bestätigen Sie die Einstellungen mit OK.
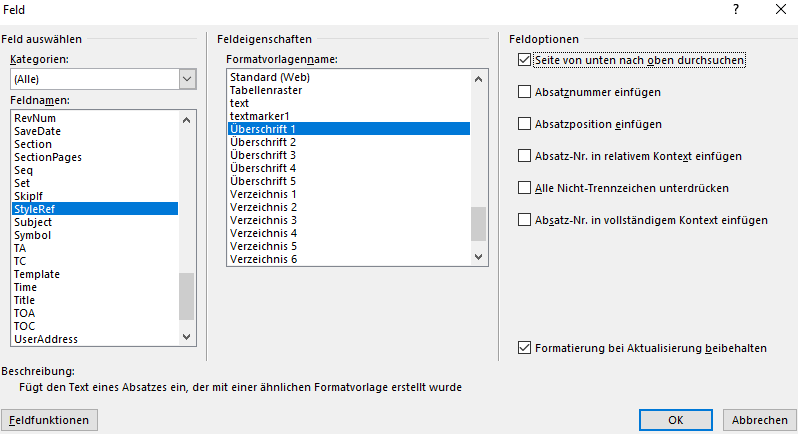
Text als PDF mit verlinkter Gliederung
Zugegeben: Mit der Überschriftennummerierung, dem Inhaltsverzeichnis und automatisch generierten Kolumnentiteln muss man sich näher befassen, um von den Vorteilen der Formatvorlagen profitieren zu können. Ganz anders ist dies bei der Umwandlung von Worddokumenten in PDF-Dateien mit verlinkten Lesezeichen. Das ist mit wenigen Mausklicks erledigt. Der Vorteil für die Leserschaft liegt auf der Hand: Sie kann Ihren Text am Bildschirm lesen und leicht durch ihn navigieren. Sie wiederum können dank der Lesezeichen auf ein gesondertes Inhaltsverzeichnis verzichten, wenn Ihr Text nur digital gelesen werden soll.
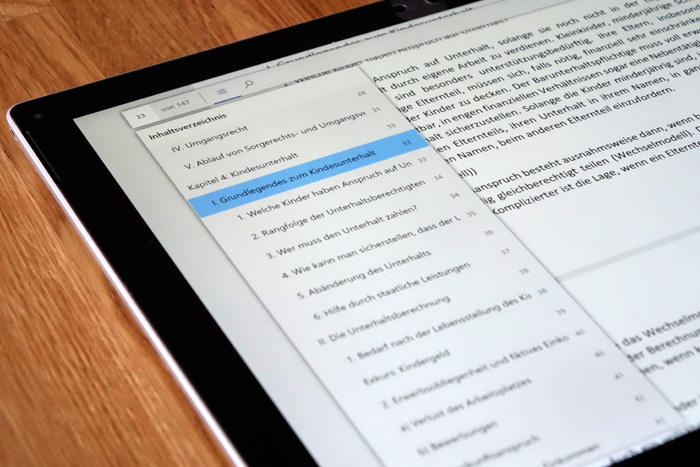
Damit die verlinkten Lesezeichen angezeigt werden, müssen Sie den Überschriften in Ihrem Text Überschriftenformatvorlagen zugewiesen haben.
Und so funktioniert die Umwandlung in das PDF: Stellen Sie den Text in Word fertig. Dann gehen Sie auf Datei > Exportieren > PDF/XPS-Dokument erstellen. Im erscheinenden Fenster klicken Sie auf Optionen. Es öffnet sich ein Dialogfeld, in dem Sie bei Textmarken erstellen mithilfe von Überschriften ein Häkchen setzen.
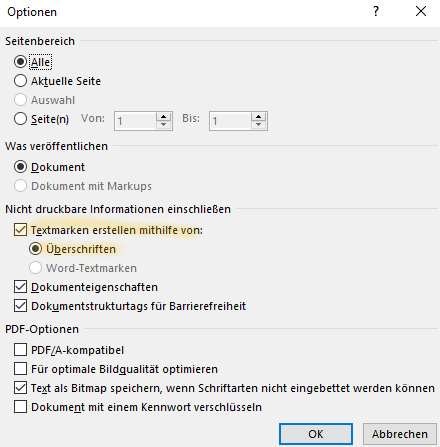
Schließen Sie das Fenster mit OK und drücken Sie im Veröffentlichen-Dialog die Schaltfläche Veröffentlichen. Das war’s. In der erstellten PDF-Datei sind nun alle Überschriften als Lesezeichen verlinkt.
Tabellengestaltung leicht gemacht
Um Ihren Leser*innen Vergleiche und feste Zuordnungen anschaulich zu vermitteln, sollten Sie Tabellen verwenden. Word erleichtert Ihnen dabei die Tabellengestaltung mit der Möglichkeit, Tabellenformatvorlagen einzurichten. So müssen Sie das Aussehen der Tabellen nicht immer wieder neu festlegen, sondern können Ihrem Tabellengerüst jeweils ein bestimmtes Aussehen per Mausklick zuweisen.
Um eine Tabellenformatvorlage zu erstellen, gehen Sie im Formatvorlagen-Aufgabenbereich ganz unten links auf den Schalter Neue Formatvorlage (A+). Im erscheinenden Dialogfeld geben Sie der Formatvorlage einen Namen und wählen bei Formatvorlagentyp die Tabelle aus. Nun entscheiden Sie sich in der Zeile Formatierung übernehmen für entweder für die gesamte Tabelle oder einzelne Tabellenbestandteile und weisen diesen die gewünschten Eigenschaften zu. In dem folgenden Beispiel wurde z. B. gerade der ersten Spalte eine graue Füllfarbe zugewiesen. Sie können sich die Arbeit erleichtern, indem Sie bei Formatvorlage basiert auf zuvor eine Tabellenformatvorlage auswählen, die der von Ihnen gewünschten Formatierung bereits sehr nahe kommt.
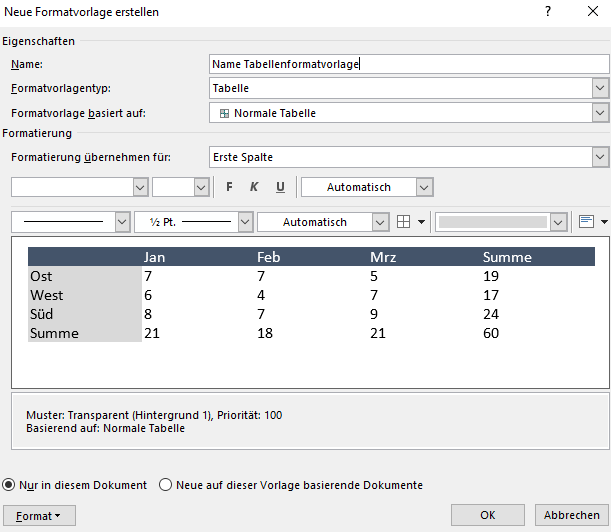
Die Formatvorlage steht Ihnen anschließend als benutzerdefinierte Formatvorlage im Katalog der Tabellenformatvorlagen auf der Registerkarte Tabellenentwurf zur Verfügung.
Zu guter Letzt
Sie wissen nun, inwiefern Word Sie mit Formatvorlagen bei der Strukturierung Ihrer Texte unterstützt. Darüber hinaus gibt es aber durchaus noch weitere Gründe, mit Formatvorlagen zu arbeiten. So können Sie z. B. selbst bei langen Texten ohne viel Aufwand im Nachhinein noch Änderungen bei den Formaten vornehmen, weil Sie dafür nur die jeweiligen Formatvorlagen ändern müssen. Zudem demonstrieren Sie mit dem Gebrauch von Formatvorlagen, dass Sie professionell mit Text umgehen. Und Sie leisten eine wichtige Vorarbeit für die Barrierefreiheit Ihrer Texte und deren Bearbeitung bzw. Weiterverarbeitung durch andere Personen, insbesondere Lektor:innen, Korrektor:innen und Setzer:innen.
Titelbild Vektorgrafik: ©macrovector – shutterstock.com (bearbeitet)

Nicola Pridik
Ich bin Juristin und Inhaberin des Büros für klare Rechtskommunikation in Berlin. Mit meinen Dienstleistungen unterstütze ich Sie dabei, Rechtsinformationen verständlich und anschaulich für Ihre Zielgruppe(n) aufzubereiten. Dabei steht die Visualisierung von Recht im Mittelpunkt. kontakt@npridik.de
So beheben Sie in Word Probleme beim Zeilenumbruch
So fügen Sie in PowerPoint erstellte Schaubilder in Worddokumente ein
13 Tipps für schönere und besser lesbare Texttabellen und ihre Umsetzung in Word