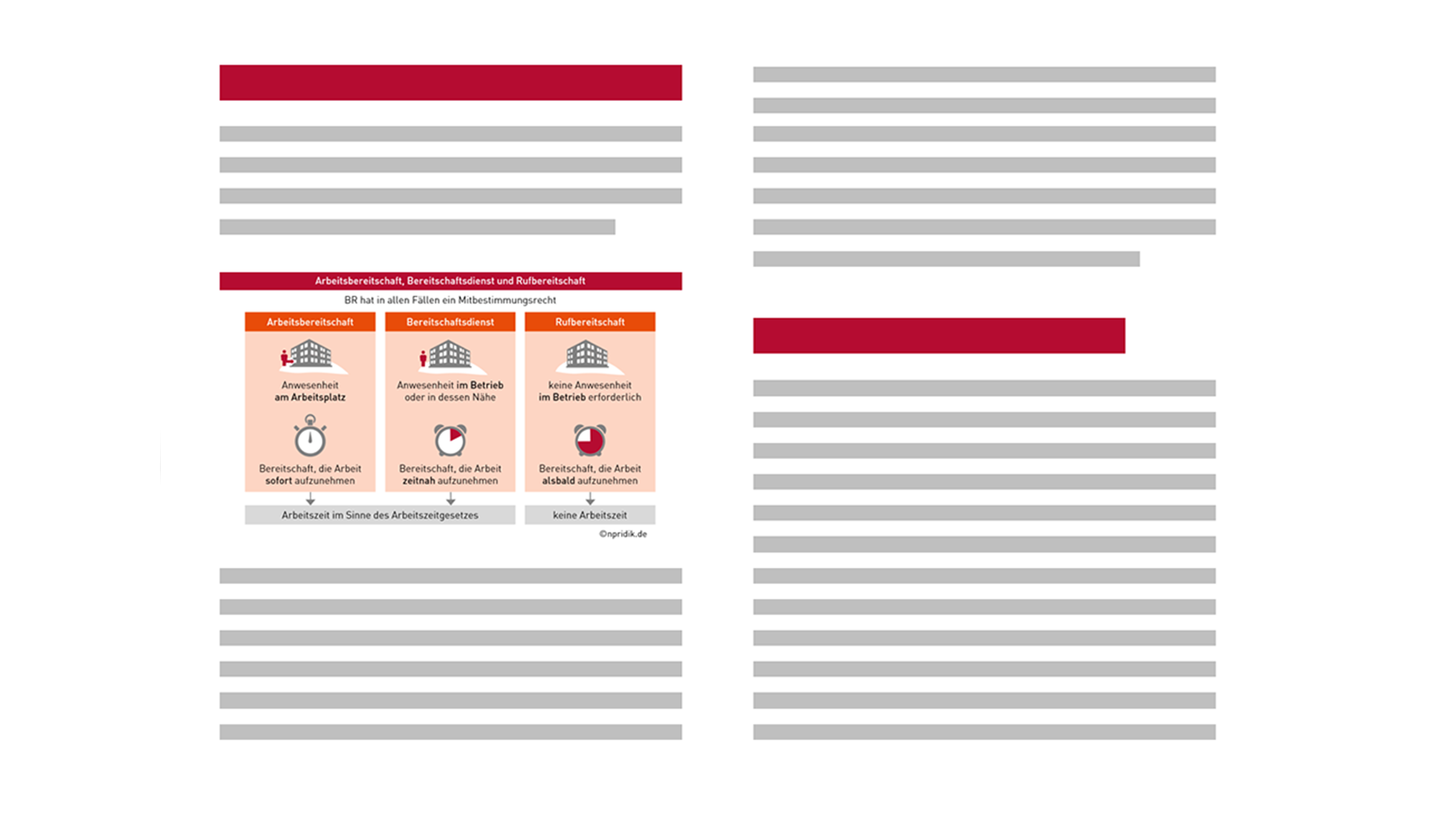Möglichkeiten für den Transfer eines Schaubildes von PowerPoint nach Word gibt es einige. Allerdings führen längst nicht alle zu einem Ergebnis, mit dem Sie auch zufrieden sein können. Vor allem müssen Sie in diversen Fällen damit rechnen, dass das Schaubild im Worddokument am Ende unscharf ist. Was zu tun ist, damit genau das nicht passiert, erfahren Sie in diesem Beitrag. Ergänzt werden die Ausführungen durch Hinweise zur Schaubilderstellung in PowerPoint, die Sie angesichts des geplanten Transfers nach Word berücksichtigen sollten. Außerdem gehe ich auf die wichtigsten Funktionen in Word ein, die bei der Integration von Schaubildern in einen Text relevant werden.
Die Ausführungen beziehen sich auf die PowerPoint- und Wordversion 2013 für Windows. Mit Schaubildern meine ich Grafiken, die in PowerPoint mithilfe von Textfeldern, Formen, Pfeilen und Linien erstellt wurden.
Was bei der Schaubilderstellung zu beachten ist
Hilfreich ist es, wenn Sie sich schon bei der Erstellung des Schaubildes Gedanken darüber machen, welche Größe es maximal haben darf oder idealerweise haben sollte. Die Schaubildgröße lässt sich zwar später im Worddokument noch verändern, wenn Sie Ihr Schaubild sinnvoll anlegen und Einfluss auf die Schriftgröße in Textkästen nehmen wollen, ist es jedoch gut, gleich mit den „richtigen“ Maßen zu arbeiten. Kontrollieren können Sie die Größe Ihrer Schaubilder in PowerPoint über die Foliengröße, die Sie Ihren Wünschen entsprechend einstellen können: Entwurf > Gruppe Anpassen > Foliengröße > Benutzerdefinierte Foliengröße. Dabei sollten Sie die Seitengröße und Maße der Ränder in Ihrem Worddokument kennen, damit Sie daraus die maximale Höhe und Breite der Schaubilder ableiten können:
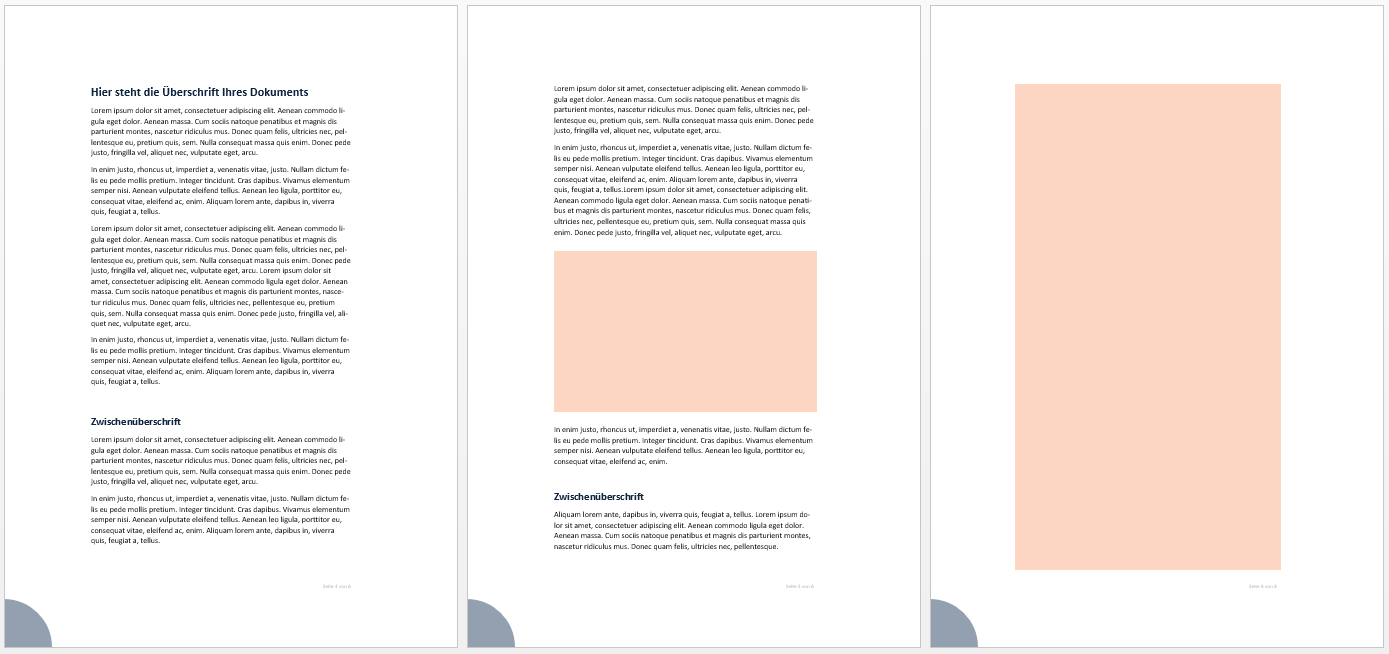
Die Foliengröße würde in diesem Beispiel entweder der farbigen Fläche in der Mitte oder der farbigen Fläche rechts entsprechen, je nachdem, wie komplex Ihr Schaubild werden soll.
Nachtrag Nov. 2019: Ich weiß nicht, woran es liegt, aber neuerdings werden bei mir die aus PowerPoint eingefügten Folien um die Hälfte verkleinert, wenn ich sie in ein Worddokument einfüge. Das ist an sich nicht schlimm, weil die eingefügte Folie ja beliebig skalierbar ist. Wenn der Text in der Grafik jedoch eine bestimmte Schriftgröße haben soll, kommt man ins Schleudern. Bevor Sie ähnliche Erfahrungen machen, folgender Hinweis: Sie können trotzdem so vorgehen, wie hier beschrieben, müssen die in Word eingefügte Folie mit dem Schaubild jedoch am Ende auf 200% vergrößern. Auch die Schrift erhält so die gewünschte Größe. Oder Sie verdoppeln die Folienmaße und die Schriftgröße in PowerPoint. Dann hat die Folie beim Einfügen gleich die gewünschten Ausmaße.
Wollen Sie Schaubilder verschiedener Größe für Ihr Worddokument erstellen, stellt sich das Problem, dass die PowerPoint-Folien in einer Präsentationsdatei immer alle gleich groß sind. Daraus könnte man nun schlussfolgern, dass Sie für jedes Schaubild eine gesonderte Datei vorsehen müssen. Das ist jedoch nicht der Fall: Sie können Ihre Schaubilder trotzdem in einer einzigen PowerPoint-Datei „verwalten“. Stellen Sie in diesem Fall als Foliengröße die Maße des seitenfüllenden Schaubildes ein. Bei kleineren Schaubildern lassen Sie einfach einen Teil der Folie leer. (Wie Sie nicht folienfüllende Schaubilder zuschneiden, erfahren Sie weiter unten.)
Wenn Sie bei der Foliengröße die Seitengröße und -ränder des Worddokuments berücksichtigt haben, können Sie die Folien ansonsten in vollem Umfang mit Inhalt füllen. Sie müssen also keinen Rand lassen. Etwas anderes gilt nur dann, wenn Sie Ihren Schaubildern in Word einen Rahmen geben oder sie mit einem Schatten unterlegen wollen. Dann sieht es besser aus, wenn das Schaubild am Rand Weißraum aufweist.
Überlegen sollten Sie sich außerdem, welche Schriftart Sie für Ihre Schaubilder verwenden wollen. Hier spricht viel dafür, dieselbe Schrift einzusetzen, die Sie auch in Ihrem Worddokument verwenden.
Wenn Sie in Ihren Schaubildern Bildmaterial einsetzen, z. B. Icons, ist schließlich darauf zu achten, dass diese stets ein Vektorformat haben (z. B. EMF, WMF) und kein Pixelformat (z. B. PNG, JPG).
Weitere nützliche Hinweise zum Erstellen von Schaubildern in PowerPoint finden Sie in folgenden Beiträgen: PowerPoint: Ohne Platzhalter zu besseren Folien und Tipps für Schaubilder in PowerPoint: Arbeit mit Textfeldern.
Schaubild in die Zwischenablage kopieren
Um ein fertiges Schaubild in ein Worddokument zu integrieren, kopieren Sie es in PowerPoint zunächst in die Zwischenablage. Dafür markieren Sie in der Normalansicht am linken Bildschirmrand die kleine Vorschaufolie mit dem Schaubild, öffnen mit einem Rechtsklick das Kontextmenü der Folie und gehen dort auf Kopieren. Dass Ihr Schaubild ggf. nicht die ganze Folie füllt, braucht Sie dabei nicht zu stören, denn Sie können das Schaubild später in Word noch zuschneiden.
Lassen Sie PowerPoint nach dem Kopieren vorerst geöffnet.
Schaubild in das Worddokument einfügen
Öffnen Sie nun die Worddatei mit Ihrem Text und platzieren Sie den Cursor in einem neuen Absatz genau an der Stelle, an der Sie das Schaubild einfügen möchten. Anschließend gehen Sie auf Start > Gruppe Zwischenablage > Einfügen > Inhalte einfügen. Es öffnet sich folgendes Dialogfeld:
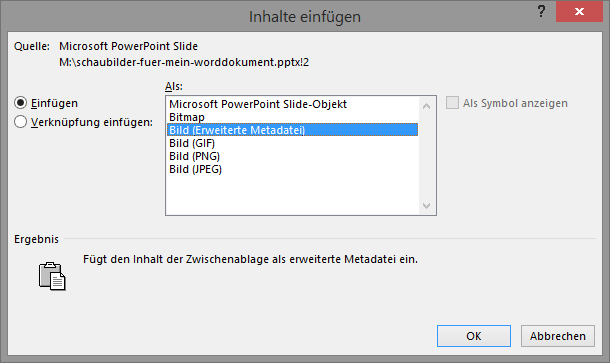
Wählen Sie links Einfügen aus und als Bildtyp die erweiterte Metadatei. Dann klicken Sie auf OK und die PowerPoint-Folie erscheint in Ihrem Worddokument. Mit der erweiterten Metadatei (Enhanced Metafile Format – EMF) haben Sie ein Vektorformat für Ihr Schaubild ausgewählt. Sie können das Schaubild also beliebig skalieren, ohne dass es unscharf wird.
Es kann gut sein, dass Sie nach dem Einfügen des Schaubildes zunächst den Eindruck haben, dass dessen Qualität schlecht ist, sich womöglich die Schrift verändert hat o. ä. Lassen Sie sich dadurch nicht irritieren. Das liegt allein an der Bildschirmdarstellung. Machen Sie am besten den Test und zoomen Sie einmal stark in das Dokument hinein. Sie werden sehen, dass das Schaubild tatsächlich gestochen scharf ist.
Schaubild in Word mit der Quelldatei verknüpfen
Insbesondere bei umfangreicheren Dokumenten mit vielen Schaubildern haben Sie möglicherweise ein Interesse daran, Ihre Schaubilder auch dann noch auf einfache Art und Weise bearbeiten zu können, nachdem Sie sie in das Worddokument eingefügt haben. In diesem Fall können Sie in dem obigen Dialogfeld beim Einfügen des Schaubildes aus der Zwischenablage auch die Variante Verknüpfung einfügen anklicken und als Bildtyp das Microsoft PowerPoint-Slide-Objekt auswählen.
Die Option Verknüpfung ist nur verfügbar, wenn die PowerPoint-Datei beim Einfügen des Schaubildes in das Worddokument noch geöffnet ist. Hatten Sie sie zwischenzeitlich geschlossen, müssen Sie die fragliche PowerPoint-Folie erneut in die Zwischenablage kopieren, also den gesamten Vorgang wiederholen, um die Verknüpfung auswählen zu können.
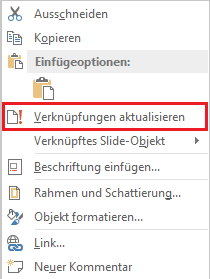
Mit einem Doppelklick auf das Schaubild in Ihrem Worddokument ist es nun möglich, direkt die richtige Schaubildfolie in PowerPoint zu öffnen und dort Änderungen vornehmen. Übernommen werden diese Änderungen in das Schaubild in Ihrem Worddokument, wenn Sie (in Word) mit der rechten Maustaste auf das Schaubild klicken und im Kontextmenü Verknüpfungen aktualisieren auswählen.
Das Ganze funktioniert natürlich auch umgekehrt: Haben Sie Änderungen an den Schaubildern in Ihrer PowerPoint-Datei vorgenommen und öffnen Sie nun das Worddokument, das Verknüpfungen zu dieser Datei enthält, wird Word Sie direkt nach dem Öffnen fragen, ob Sie die Verknüpfungen im Dokument aktualisieren wollen oder nicht.
Damit Word dies auch tatsächlich tut, sollten Sie vorab einen Blick in die Optionen von Word werfen (Datei > Optionen > Erweitert). Unter der Überschrift Allgemein (weit nach unten scrollen) sollte das Kontrollkästchen Automatische Verknüpfungen beim Öffnen aktualisieren aktiviert sein. Ist das Kästchen deaktiviert, müssen Sie die Aktualisierungen Ihrer Schaubilder im Worddokument anschließend manuell vornehmen. Noch ein Tipp: Selbst wenn Sie die automatische Aktualisierung gewählt haben, sollten Sie auf jeden Fall stichprobenartig prüfen, ob Word die Aktualisierungen auch wirklich vorgenommen hat. Ich musste hier gelegentlich manuell noch „nachhelfen“.
Hinweisen möchte ich Sie noch auf das Dialogfeld, das sich im obigen Kontextmenü hinter Verknüpftes Slide-Objekt > Verknüpfungen verbirgt. Es enthält Einstellungen, mit denen Sie die Verknüpfung des einzelnen Schaubildes steuern können. Zum Beispiel sehen Sie hier, mit welcher Datei die Verknüpfung besteht, Sie können die Verknüpfung aufheben oder die Aktualisierung des Schaubildes verhindern, indem Sie das Kontrollkästchen Gesperrt aktivieren.
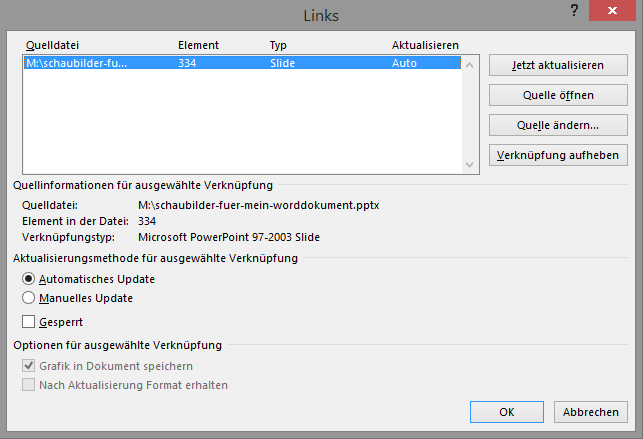
Gut zu wissen: Die Schaubilder sind auch bei einer Verknüpfung zur Quelldatei fest in das Worddokument integriert. Reichen Sie das Worddokument mit den verknüpften Schaubildern an eine andere Person weiter, verschieben Sie die Quelldatei in einen anderen Ordner auf Ihrem Computer oder löschen Sie aus Versehen Folien aus der Quelldatei, so müssen Sie keine Sorge haben, dass dies Auswirkungen auf die Schaubilder im Worddokument hat. Die einzige Folge ist, dass die Vorteile der Verknüpfung zur PowerPoint-Datei verlorengehen. Sie können also keine Aktualisierungen mehr vornehmen. Das Schaubild selbst bleibt dagegen unverändert in der Worddatei erhalten.
Schaubild in Word zuschneiden
Ein Schaubild, das nicht die ganze Folie ausfüllt, befreien Sie in Word wie folgt von den überschüssigen Bereichen: Klicken Sie mit der rechten Maustaste auf das Schaubild und wählen Sie im erscheinenden Kontextmenü die Funktion Zuschneiden aus.
Wenn Sie das Schaubild als erweiterte Metadatei eingefügt haben, erhält der Rahmen der eingefügten Folie daraufhin dicke schwarze Anfasser. Greifen Sie sich diese mit der linken Maustaste und schieben Sie den Rahmen so zusammen, dass am Ende nur noch das Schaubild zu sehen ist. Falls Sie aus Versehen zu viel abschneiden: Das Zuschneiden-Werkzeug funktioniert auch in umgekehrter Richtung. Anders als das Wort zuschneiden vermuten lässt, schneiden Sie also von der Folie nichts ab, sondern blenden nur einen Teil aus.
Haben Sie das Schaubild als verknüpftes PowerPoint-Slide-Objekt eingefügt, funktioniert das Ganze nach dem gleichen Prinzip. Statt der dicken schwarzen Anfasser auf dem Rahmen verändert sich aber der Mauszeiger: Statt des sonst üblichen Pfeils ist jetzt zusätzlich das Symbol für das Zuschneiden-Werkzeug zu sehen.
In beiden Fällen beenden Sie das Zuschneiden mit einem Klick außerhalb des Schaubildes.
Schaubildgröße in Word anpassen
Vielleicht müssen Sie das Schaubild noch in der Größe anpassen. Markieren Sie es zu diesem Zweck und ziehen Sie es bei gedrückter Shift-Taste an den Eckpunkten größer oder kleiner. Die gedrückte Shift-Taste sorgt dafür, dass das Seitenverhältnis erhalten bleibt.
Wenn Sie eine genaue Kontrolle über die Maße haben wollen, öffnen Sie (bei einem Schaubild, das Sie als erweiterte Metadatei eingefügt haben) mit einem Rechtsklick auf das Schaubild das zugehörige Kontextmenü und gehen dort auf Größe und Position > Reiter Größe. Wird der Menüpunkt Größe und Position nicht angezeigt, finden Sie das Dialogfeld mit dem Reiter für die Größeneinstellungen unter Zeilenumbruch > Weitere Layoutoptionen. Sie können die Größe entweder über genaue Maße festlegen oder einen Prozentsatz für die Skalierung eingeben. Ganz wichtig: In beiden Fällen vorher das Kontrollkästchen Seitenverhältnis sperren aktivieren, sonst wird das Schaubild verzerrt.
Haben Sie das Schaubild als verknüpftes PowerPoint-Slide-Objekt eingefügt, finden Sie die Einstellungen zur Größe im Kontextmenü des Schaubildes unter Objekt formatieren > Reiter Größe.
Verhältnis von Schaubild und Fließtext
Mit den Layoutoptionen können Sie festlegen, wie sich das Schaubild zum Text Ihres Worddokuments verhält. Die Optionen sind über ein Icon zugänglich, das an Ihrem Schaubild erscheint, wenn Sie dieses markieren. Sie können die Optionen aber auch über das Menü aufrufen: Schaubild markieren > Bildtools / Format > Gruppe Anordnen > Zeilenumbruch.
Bei einem verknüpften PowerPoint-Slide-Objekt finden Sie die entsprechenden Optionen unter dem Menüpunkt Seitenlayout. Auch hier müssen Sie das Schaubild markieren, damit der Punkt Zeilenumbruch in der Menüleiste aktiv ist.
Ganz wichtig, wenn Sie sich mit den Layoutoptionen beschäftigen: Schalten Sie als erstes die Formatierungszeichen ein. Den entsprechenden Schalter finden Sie unter Start > Gruppe Absatz:
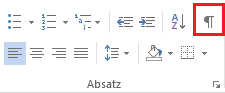
Um festzulegen, wie sich Schaubild und Fließtext zueinander verhalten, gibt es nun im Grundsatz zwei Möglichkeiten: Entweder das Schaubild ist in den Fließtext integriert und wird so behandelt wie z. B. ein riesiger Buchstabe oder riesiges Wort (Mit Text in Zeile) oder es ist ein gesondertes Objekt, das im Fließtext verankert werden muss (alle anderen Varianten des Zeilenumbruchs).
Die Layoutoption Mit Text in Zeile ist ohne weitere Einstellungen am einfachsten zu handhaben und in vielen Fällen völlig ausreichend.
Wählen können Sie die Option Mit Text in Zeile insbesondere bei ganzseitigen Schaubildern und in Fällen, in denen das Schaubild in einem einspaltigen Layout auf jeden Fall nach oder vor einem bestimmten Absatz kommen soll und keine bestimmte Position auf der Seite haben muss.
Dass die Option ausgewählt ist, erkennen Sie daran, dass rechts unten an Ihrem Schaubild ein Absatzzeichen zu sehen ist (Standard beim Einfügen von Bildern). Folglich können Sie das Schaubild auch ausrichten wie einen Textabsatz. Wenn Sie es zentrieren wollen, wählen Sie also die entsprechende Absatzformatierung unter Start > Gruppe Absatz. Auch können Sie über die Absatzeinstellungen z. B. die Abstände zum Text über und unter dem Schaubild verändern. Ist die Layoutoption Mit Text in Zeile ausgewählt, spricht man auch von sog. Inlinebildern.
Etwas komplizierter wird es, wenn Sie eine Layoutoption mit Zeilenumbruch auswählen. Da das Schaubild hier als eigenständiges Objekt aus dem Text herausgelöst wird, haben Sie mehr Möglichkeiten, das Verhältnis von Schaubild und Fließtext zu gestalten:
Eine Layoutoption mit Zeilenumbruch sollten Sie dann auswählen, wenn Sie den Text um das Schaubild herum fließen lassen wollen und/oder daran interessiert sind, dass es seine Position auf der Seite auch bei Änderungen im Fließtext nicht verlässt.
Der Haken ist, dass Sie sich vorher mit der Verankerung des Schaubildes im Text beschäftigen müssen, denn sonst werden Sie wahrscheinlich schon nach kurzer Zeit ziemlich genervt sein, weil Ihre Schaubilder ständig verrutschten oder gar verschwinden.
Statt des Absatzzeichens unten rechts am Schaubild erscheint bei den Layoutoptionen mit Zeilenumbruch ein kleiner Anker links vor einem Textabsatz in der Nähe des Schaubildes, wenn Sie dieses markieren. Das bedeutet, dass Ihr Schaubild mit diesem Absatz verbunden ist. Mit gedrückter linker Maustaste können Sie den Anker auch an einen anderen Abatz verschieben. Verschieben Sie das Schaubild, sucht sich der Anker automatisch einen neuen Absatz.
Im Folgenden erfahren Sie, was die Verbindung von Schaubild und Text über den Anker bedeutet und mit welchen Einstellungen Sie die Folgen verhindern können:
- Wenn Sie Fließtext hinzufügen oder löschen und sich dadurch der Absatz, an dem Schaubild hängt, verschiebt, ändert auch das Schaubild seine Position. Verhindern können Sie dies wie folgt: Rechtsklick auf das Schaubild > Zeilenumbruch > Position auf der Seite fixieren. Die Folge des nächsten Listenpunktes schließen Sie damit allerdings nicht aus.
- Wenn der Absatz mit dem Anker auf die nächste oder vorige Seite rutscht, nimmt er das Schaubild mit. Diese Folge können Sie nicht verhindern.
- Wenn Sie den Absatz mit dem Anker löschen, löschen Sie auch das Schaubild. Sie können allerdings sicherstellen, dass das Schaubild seine Position beibehält, auch wenn der umgebende Text gelöscht wird, indem Sie den Anker sperren: Rechtsklick auf das Schaubild > Zeilenumbruch > Weitere Layoutoptionen > Reiter Position > Optionen: Verankern. Ein verankertes Schaubild können Sie nicht mehr mit der Maus auf eine andere Seite verschieben. Auch ein Verschieben des Ankers ist nicht mehr möglich.
Den Abstand des Schaubildes zum Text können Sie im Layout-Dialogfeld (Reiter Textumbruch) einstellen. Dabei hängt es von der gewählten Umbruchart ab, welche Abstände Sie einstellen können:
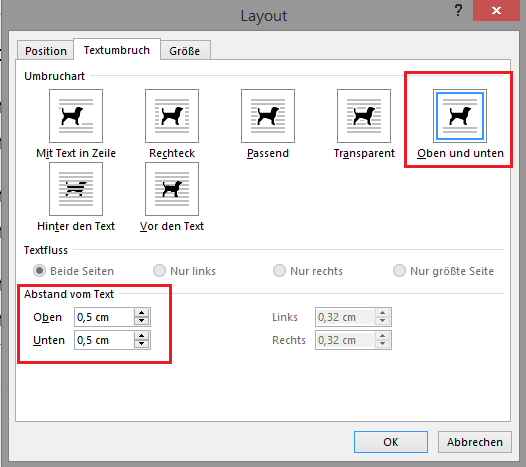
Beschriftung einfügen
Wenn Sie möchten, können Sie Schaubilder in Ihrem Worddokument mit einer Beschriftung versehen. Wenn Ihr Schaubild bereits eine Überschrift enthält, wozu ich immer raten würde, erübrigt sich die Beschriftung allerdings in der Regel. Eine Ausnahme gilt nur dann, wenn Sie vorhaben, automatisierte Querverweise auf Ihre Schaubilder oder ein Abbildungsverzeichnis in das Dokument einzufügen. Hierfür sind Sie auf die Beschriftungen angewiesen, denn diese enthalten Feldfunktionen mit einer Nummerierung der Abbildungen.
Um eine Beschriftung einzufügen, öffnen Sie mit einem Rechtsklick auf das Schaubild das Kontextmenü und klicken hier auf Beschriftung einfügen. Alternativ finden Sie die Funktion auf der Registerkarte Verweise. Es öffnet sich folgendes Dialogfeld, in dem Sie die gewünschten Einstellungen vornehmen und Ihre Beschriftung eingeben können:
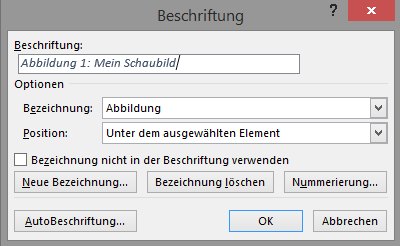
Wenn Sie ein Layout mit Zeilenumbruch gewählt haben, erscheint unter (oder bei entsprechender Einstellung über) dem Schaubild ein Textfeld mit der Beschriftung. Bei der Layoutoption Mit Text in Zeile wird unter dem Absatz mit dem Schaubild ein neuer Absatz mit der Bildunterschrift eingefügt.
Sagt Ihnen die Formatierung der Beschriftung nicht zu, ändern Sie die dies bitte nicht in dem Textfeld bzw. dem eingefügten Bildbeschriftungsabsatz, sondern in der passenden Formatvorlage, damit die Änderung automatisch für alle Bildunterschriften übernommen wird. Die Formatvorlage finden Sie über Start > Formatvorlagen. Wenn Sie die Beschriftung bei einem Schaubild eingefügt haben, wird die Formatvorlage Beschriftung in der Liste der Formatvorlagen erscheinen. Machen Sie einen Rechtsklick auf die Formatvorlage und gehen Sie im erscheinenden Kontextmenü auf Ändern … In dem erscheinenden Dialogfeld können Sie nun die Formatierung nach Ihren Wünschen verändern.
Abschließend empfiehlt es sich, Schaubild und Beschriftungstextfeld zu gruppieren, damit sie immer zusammenbleiben und z. B. nicht durch einen Seitenumbruch voneinander getrennt werden. Das folgende Beispiel zeigt eine Gruppierung von Bild und Bildbeschriftungstextfeld:
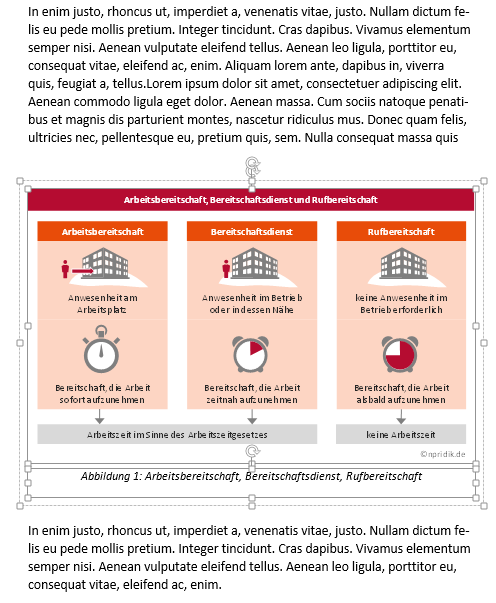
Bei der Layoutoption Mit Text in Zeile erreichen Sie Gleiches, indem Sie das Schaubild markieren und im Absatz-Dialogfeld (Start > Gruppe Absatz) auf dem Reiter Zeilen- und Seitenumbruch das Kontrollkästchen Nicht vom nächsten Absatz trennen aktivieren. Dass die Funktion aktiviert ist, sehen Sie an dem kleinen quadratischen Punkt links vom Schaubild. Das folgende Beispiel zeigt nicht nur besagten Punkt, sondern auch, dass Bild und Bildunterschrift eigene Absätze bilden (vgl. Absatzmarken):
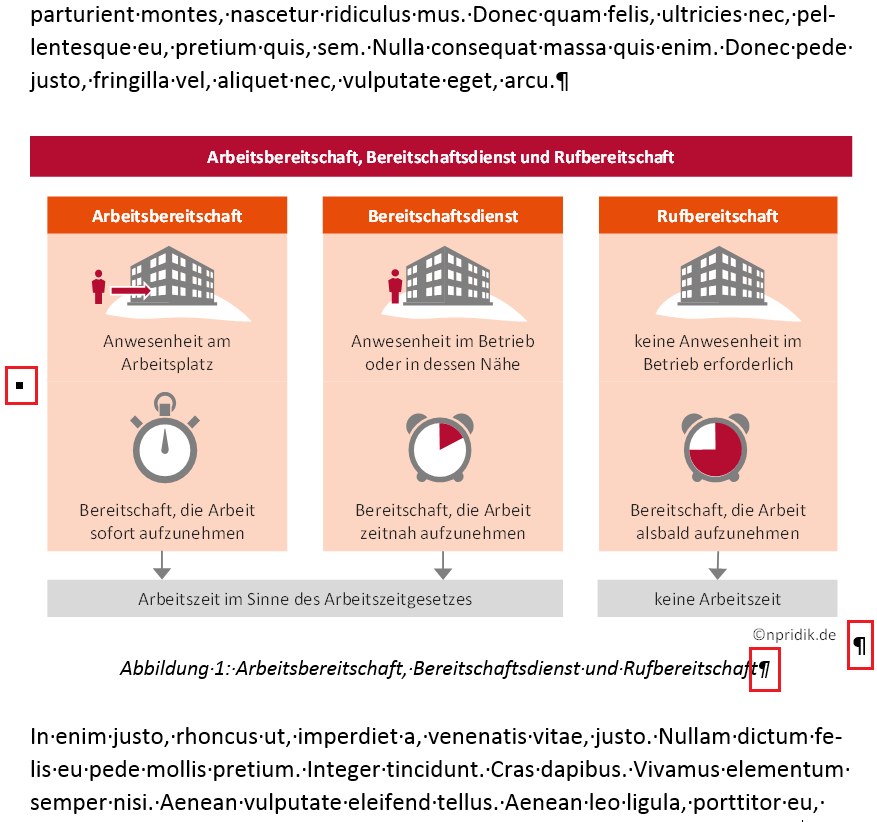
Beachten Sie bei der Einstellung der Abstände zum Text bei der Layoutoption Mit Text in Zeile, dass Sie für den Abstand über dem Schaubild das Schaubild markieren müssen und für den Abstand unter dem Schaubild die Bildunterschrift.
So könnte Ihr Worddokument mit Schaubildern am Ende aussehen:
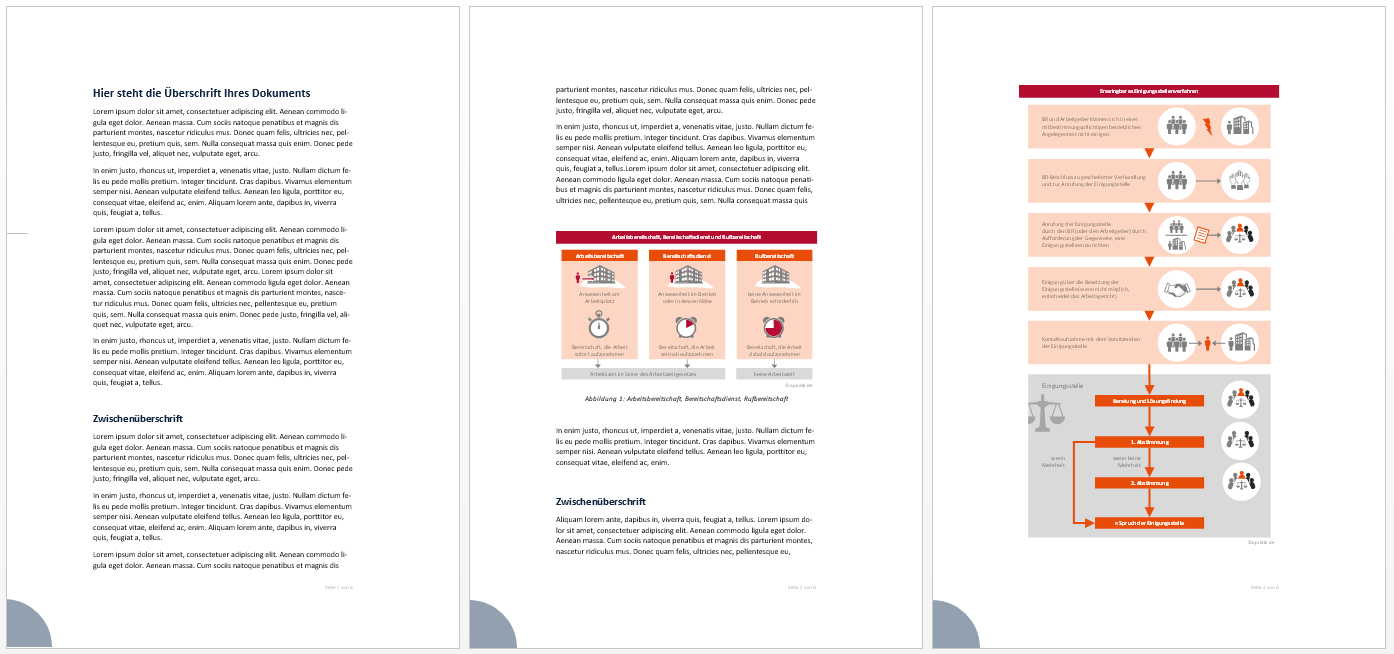
Zusammenfassung
- Schaubilderstellung: Bzgl. Schriftart und Schaubildgröße am Worddokument orientieren. Icons sollten ausschließlich im Vektorformat eingefügt werden.
- In PowerPoint: Folienvorschau mit dem Schaubild in die Zwischenablage kopieren.
- In Word: Schaubild aus der Zwischenablage über Start > Einfügen > Inhalte einfügen in das Worddokument einfügen. Als Bildtyp erweiterte Metadatei auswählen, bei gewünschter Verknüpfung mit der Quelldatei Microsoft PowerPoint-Slide-Objekt.
- Auch bei einer Verknüpfung mit der Quelldatei sind die Schaubilder fester Bestandteil des Worddokuments und nicht von der Existenz oder einem unveränderten Speicherort der Quelldatei abhängig.
- Nicht folienfüllende Schaubilder können in Word zugeschnitten werden.
- Mit gedrückter Shift-Taste können Sie Schaubilder in der Worddatei größer oder kleiner ziehen.
- Layoutoptionen: Option Mit Text in Zeile eignet sich bei ganzseitigen Schaubildern und in Fällen, in denen das Schaubild in einem einspaltigen Layout auf jeden Fall nach oder vor einem bestimmten Absatz platziert sein soll und keine bestimmte Position auf der Seite haben muss. In allen anderen Fällen ist eine Layoutoption mit Zeilenumbruch voraussichtlich die bessere Wahl. Soll das Schaubild an einer bestimmten Stelle auf der Seite fixiert werden und weitestgehend vom Text unabhängig sein, entscheiden Sie sich für eine Layoutoption mit Zeilenumbruch und aktivieren die Funktionen Position auf der Seite fixieren und Verankern.
- Eine Beschriftung der Schaubilder ermöglicht das Erstellen eines automatisierten Abbildungsverzeichnisses und automatisierter Verweise auf die Schaubilder.