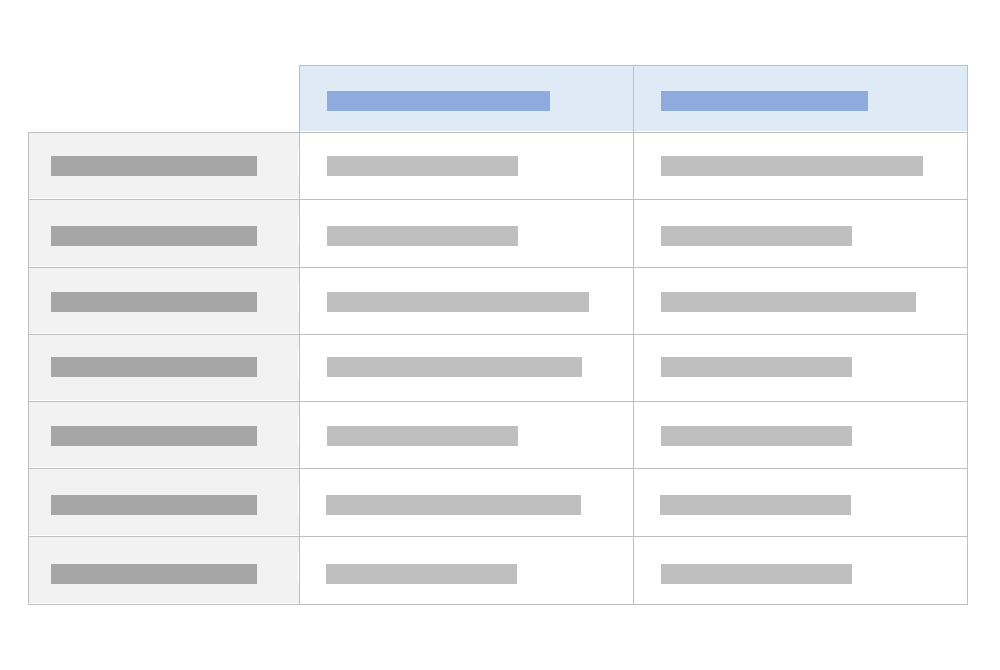Word macht es uns leicht, Tabellen in Dokumente einzufügen und sie mit Text zu füllen. Feste Zuordnungen und Vergleiche anschaulich zu vermitteln, wird so zum Kinderspiel. Wie so oft verführt die leichte Handhabung allerdings auch bei Tabellen dazu, dass sich viele über die Details der Darstellung keine Gedanken mehr machen. Anders lässt sich kaum erklären, warum Texttabellen in Worddokumenten häufig wenig ansprechend aussehen oder die Erfassung des Inhalts unnötig erschweren. Wie Sie es ohne großen Aufwand besser machen können, zeige ich Ihnen in diesem Beitrag.
Die technischen Angaben beziehen sich auf die aktuelle Wordversion (Office 365), sie dürften in den meisten Fällen aber auch für ältere Programmversionen gelten.
Zeigen möchte ich Ihnen die Verbesserungsmaßnahmen anhand dieser Ausgangstabelle:
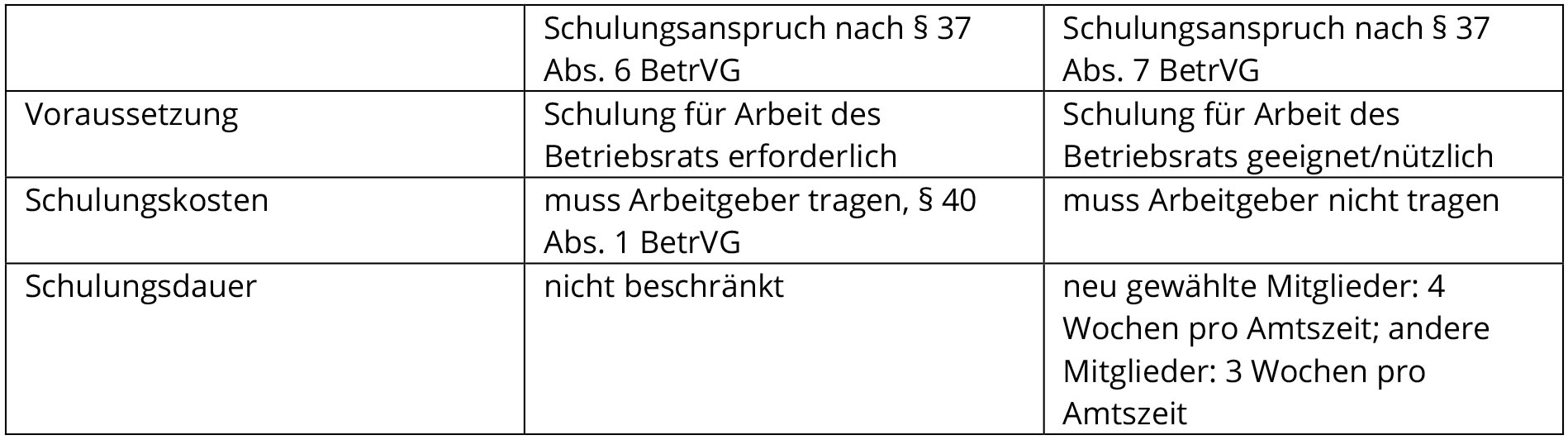
1. Tabellenbeschriftung ergänzen
Um den Leser*innen die erste Orientierung zu erleichtern, sollten Tabellen eine Überschrift erhalten, die vermittelt, um welches Thema es in der Tabelle geht bzw. welcher Inhalt hier in Tabellenform aufbereitet wurde. Umsetzen lässt sich das mit einer Beschriftung. Diese kann über der Tabelle platziert werden oder darunter. Ich persönlich bevorzuge ersteres, da die Beschriftung so im Lesefluss vor der Tabelle kommt und tatsächlich den Charakter einer Überschrift erhält:
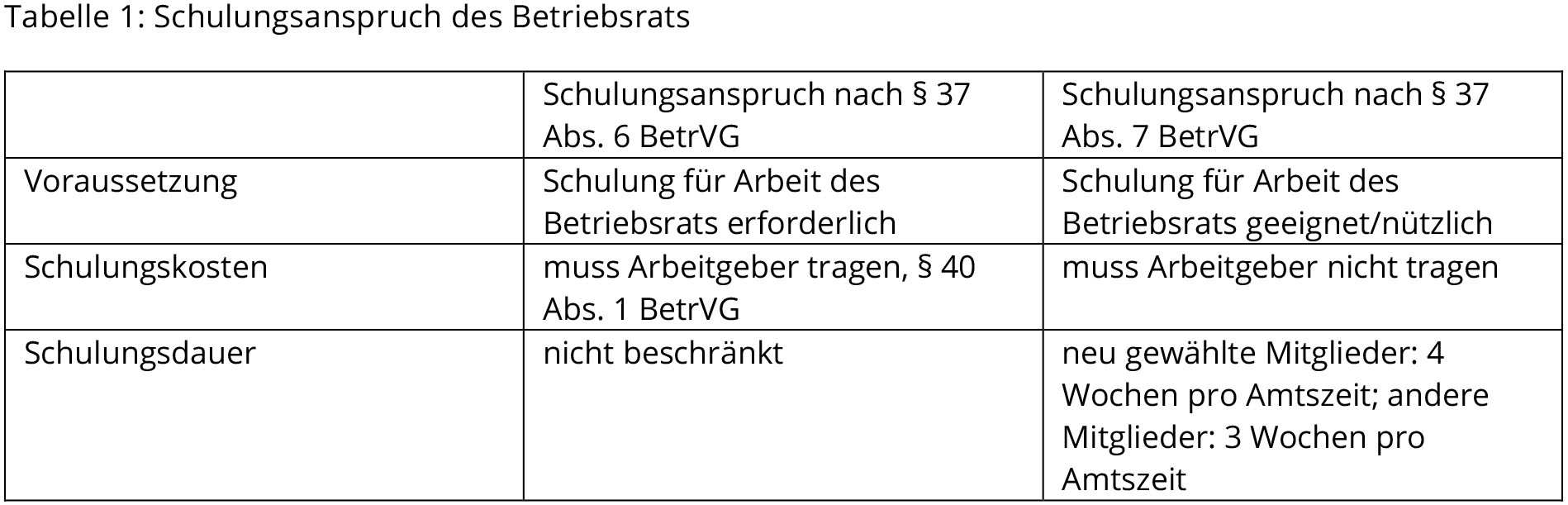
Um die Beschriftung einzufügen, markieren Sie zunächst die Tabelle (mit der Maus über die Tabelle fahren und dann das erscheinende Kästchen mit den gekreuzten Doppelpfeilen anklicken, das an der linken oberen Ecke der Tabelle erscheint) oder setzen den Cursor in eine Tabellenzelle. Dann gehen Sie auf Referenzen > Gruppe Beschriftungen > Beschriftung einfügen. Es erscheint ein Dialogfeld, in dem Sie zunächst als Bezeichnung Tabelle auswählen und dann ganz oben die Überschrift eingeben können:
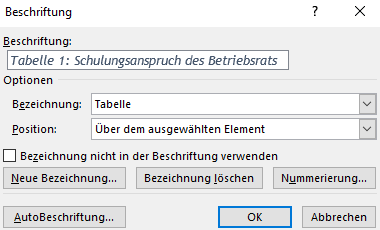
Steht Tabelle als Bezeichnung nicht zur Verfügung, klicken Sie auf die Schaltfläche Neue Bezeichnung und geben im erscheinenden Fenster das Wort Tabelle ein.
Tabellen werden in Beschriftungen immer nummeriert. Sie können zwar das Wort Tabelle entfernen, indem Sie ein Häkchen bei Bezeichnung nicht in der Beschriftung verwenden setzen. Die Nummer bleibt aber erhalten. Hintergrund ist, dass Word Ihnen ermöglichen will, Querverweise auf Tabellen zu setzen und ein Tabellenverzeichnis zu erstellen.
Bei Position legen Sie schließlich fest, ob die Beschriftung über oder unter der Tabelle erscheint. Sobald Sie Ihre Eingabe mit OK bestätigen, wird die Beschriftung angezeigt. „Klebt“ sie an der Tabelle, können und sollten Sie das ändern. Den Abstand der Beschriftung zur Tabelle passen Sie an, indem Sie den Cursor in die Beschriftung setzen und dann im Dialogfeld Absatz (lässt sich über Start > Gruppe Absatz [kleinen Pfeil in der rechten unteren Ecke anklicken] öffnen) den Abstand vor Absatz ändern, wenn die Beschriftung unter der Tabelle steht, und nach Absatz, wenn sie über der Tabelle steht. Nehmen Sie die Änderung am besten über die Beschriftungs-Absatzformatvorlage vor. Dann gilt der neue Abstand gleich für alle Tabellen Ihres Dokuments.
2. Funktionslose erste Zelle unsichtbar machen
Bleibt in Ihrer Tabelle die erste Zelle leer, hat sie also keine Funktion, sieht es besser aus, wenn Sie die äußeren Rahmenlinien der Zelle entfernen, damit sie nicht mehr zu sehen ist. Setzen Sie den Cursor dafür in die besagte Zelle und öffnen Sie über Tabellenentwurf > Gruppe Rahmen > Rahmen > Rahmen und Schattierung das gleichnamige Dialogfeld:
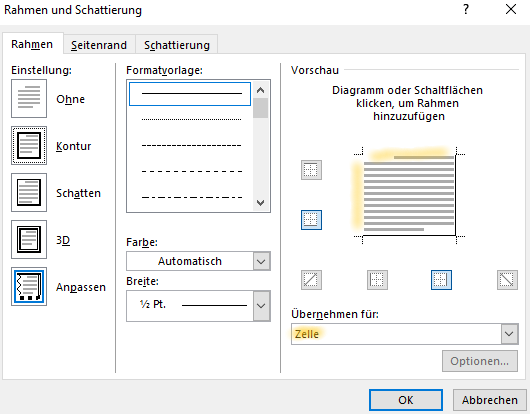
Dort wo Sie im Screenshot in der Vorschau die gelben Markierungen sehen, klicken Sie die Rahmenlinien weg und schließen das Dialogfeld mit OK. Das war’s. Die erste Zelle ist jetzt unsichtbar:
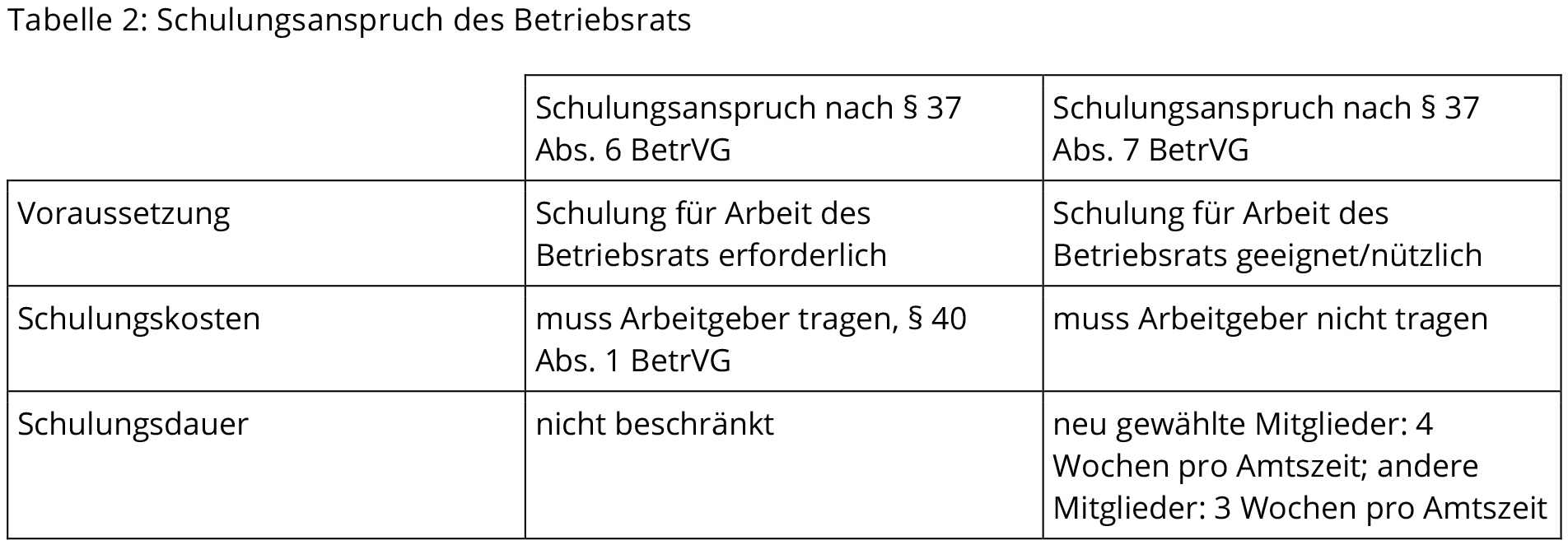
Sind bei Ihnen statt der ursprünglichen nunmehr gestrichelte Rahmenlinien an den Außenkanten der ersten Zelle zu sehen, liegt das daran, dass die Funktion Gitternetzlinien anzeigen aktiv ist, die über die Registerkarte (Tabellen-)Layout > Gruppe Tabelle zu finden ist. Die Funktion bietet Ihnen als Bearbeiter*in die nötige Orientierung in der Tabellenstruktur, wenn diese nicht oder nicht vollständig über entsprechende Rahmenlinien erkennbar ist. Für die Adressat*innen Ihres Textes sind und bleiben Gitternetzlinien unsichtbar.
3. Abstand zwischen Text und Rahmen einfügen
Die Optik Ihrer Tabelle gewinnt deutlich, wenn der Text in den Zellen nicht zu nah am Rahmen steht, sondern von etwas Weißraum umgeben ist. Erreichen lässt sich das über die Einstellung der sog. Standardzellenbegrenzungen: Markieren Sie die Tabelle oder setzen Sie den Cursor in eine Tabellenzelle. Gehen Sie dann über (Tabellen-)Layout > Gruppe Ausrichtung auf Zellenbegrenzungen und geben Sie in dem erscheinenden Dialogfeld die gewünschten Abstände ein:
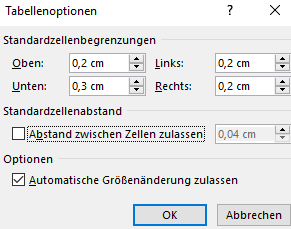
Auch wenn Sie den Cursor in eine Tabellenzelle gesetzt haben, beziehen sich Ihre Einstellungen auf alle Tabellenzellen.
Wie Sie sehen, habe ich bei meiner Tabelle unten einen etwas größeren Abstand eingegeben als oben. Der Grund ist, dass das Auge bei gleichen Abständen oben und unten dazu neigt, den oberen Abstand als größer wahrzunehmen. Mit einem etwas größeren Abstand unten lässt sich das ausgleichen:
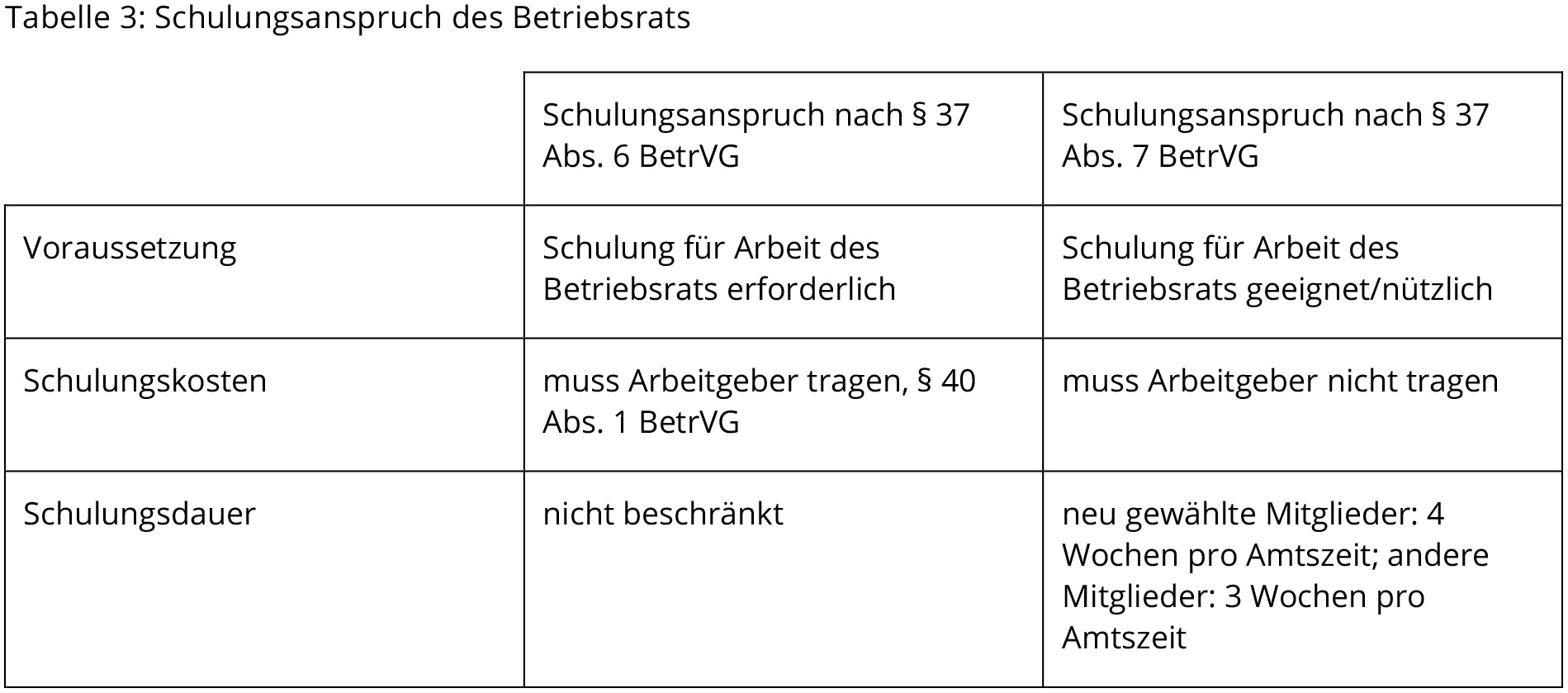
Gibt es in Ihrer Tabelle nach der Einstellung der Zellenbegrenzungen unterschiedliche Abstände zwischen Text und Rahmenlinien, die nicht mit der Textmenge in den Zellen zu tun haben, oder entspricht der Abstand optisch nicht dem eingetragenen Wert, so liegt das wahrscheinlich daran, dass beim Text in den Zellen ein Abstand vor und/oder nach Absatz eingestellt ist (Start > Gruppe Absatz > Dialogfeld Absatz). Die beste Kontrolle haben Sie, wenn Sie diese Abstände in Tabellen auf null setzen.
In meiner Tabelle habe ich im selben Dialogfeld mit diesem Arbeitsschritt zugleich den Zeilenabstand etwas erhöht.
4. Spalten verteilen
Sind die Spalten Ihrer Tabelle aus irgendeinem Grund nicht mehr gleich breit, können und sollten Sie dies ändern. Zumindest gilt das dann, wenn die Spalten inhaltlich „gleichberechtigt“ sind, also dieselbe Art von Inhalten transportieren, und es keinen inhaltlichen Grund für eine unterschiedliche Breite gibt.
In meiner Tabelle sind die mittlere und rechte Spalte gleichberechtigt. Würden diese Spalten sehr viel Text beinhalten und die Tabelle dadurch sehr lang werden, würde ich überlegen, die erste Spalte schmaler zu machen, da hier umso mehr Platz ist. Enthalten die Spalten dagegen wenig Text, so wie in meinem Beispiel, sähe es seltsam aus, wenn ich die erste Spalte schmaler ziehen würde, um die anderen beiden Spalten zu verbreitern. Es wirkt ausgewogener, wenn der wenige Text in den Zellen über zwei bis drei kurze Zeilen läuft als über ein bis zwei lange. Auch ist er bei kurzen Zeilen besser zu lesen. Wägen Sie also ab: Einerseits ist das Ziel eine einheitliche Spaltenbreite, andererseits sollte der Text in der Tabelle halbwegs ausgewogen verteilt sein.
Sollen alle Tabellenspalten gleich breit werden, markieren Sie die Tabelle und gehen auf (Tabellen-)Layout > Gruppe Zellengröße > Spalten verteilen:

Sollen nur ausgewählte nebeneinander liegende Spalten die gleiche Breite erhalten, markieren Sie die gewünschten Spalten, indem Sie sich mit der Maus von oben der ersten dieser Spalten nähern und klicken, wenn ein nach unten weisender Pfeil erscheint. Dann ziehen Sie mit der Maus nach rechts und markieren so auch die anderen Spalten.
So, wie sich Spalten in der Breite angleichen lassen, lassen sich Zeilen in der Höhe angleichen. Allerdings stört eine unterschiedliche Höhe bei Zeilen nicht so sehr wie eine unterschiedliche Breite bei den Spalten. Sie kann sogar negativ auffallen, wenn dadurch viel Weißraum in der Tabelle entsteht. Auch hier heißt es also wie bei den Spalten: abwägen im Einzelfall.
5. Zeilenumbrüche korrigieren
Steht die Tabellen- und Zellengröße soweit, ist es immer ratsam, sich die Zeilenumbrüche in den Tabellenzellen noch mal anzuschauen und ggf. mittels weicher Umbrüche (Shift + Enter) Korrekturen vorzunehmen:
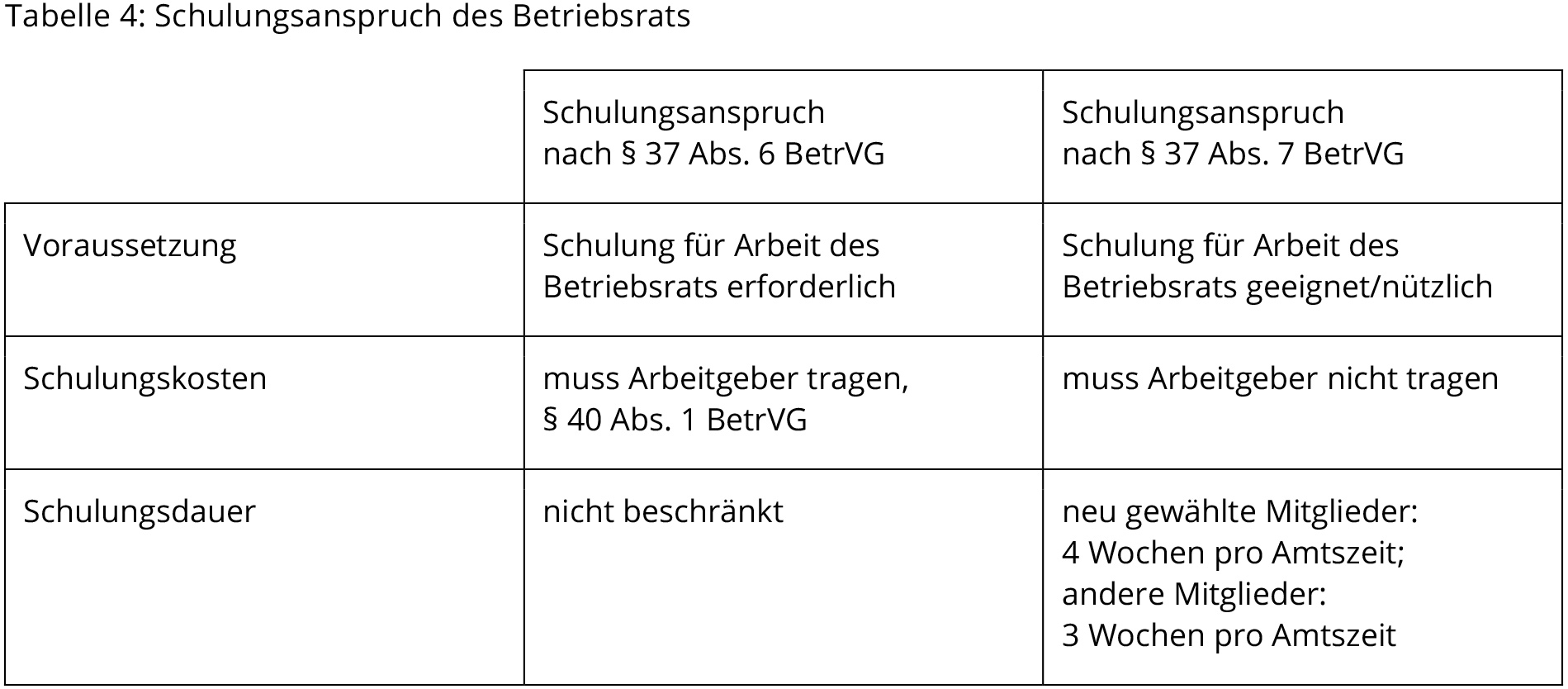
6. Spalten- und Zeilenüberschriften hervorheben
In der ersten Spalte und/oder Zeile einer Tabelle sind in der Regel Überschriften zu finden, die für die gesamte Spalte bzw. Zeile gelten. Da sie die Struktur der Tabelle vorgeben und erforderlich sind, um die Inhalte der Tabellenzellen zu verstehen, ist es sinnvoll, sie hervorzuheben. Dafür bietet sich eine farbige Unterlegung der Zellen an.
Bei meiner Tabelle soll man sofort sehen können, dass zwei Schulungsansprüche miteinander verglichen werden. Die Spaltenköpfe habe ich deshalb am auffälligsten eingefärbt. Bei den Kriterien, die miteinander verglichen werden, genügt eine dezentere Farbe, die aber im Vergleich zu den weißen Zellen trotzdem kenntlich macht, dass es sich um Überschriften handelt:
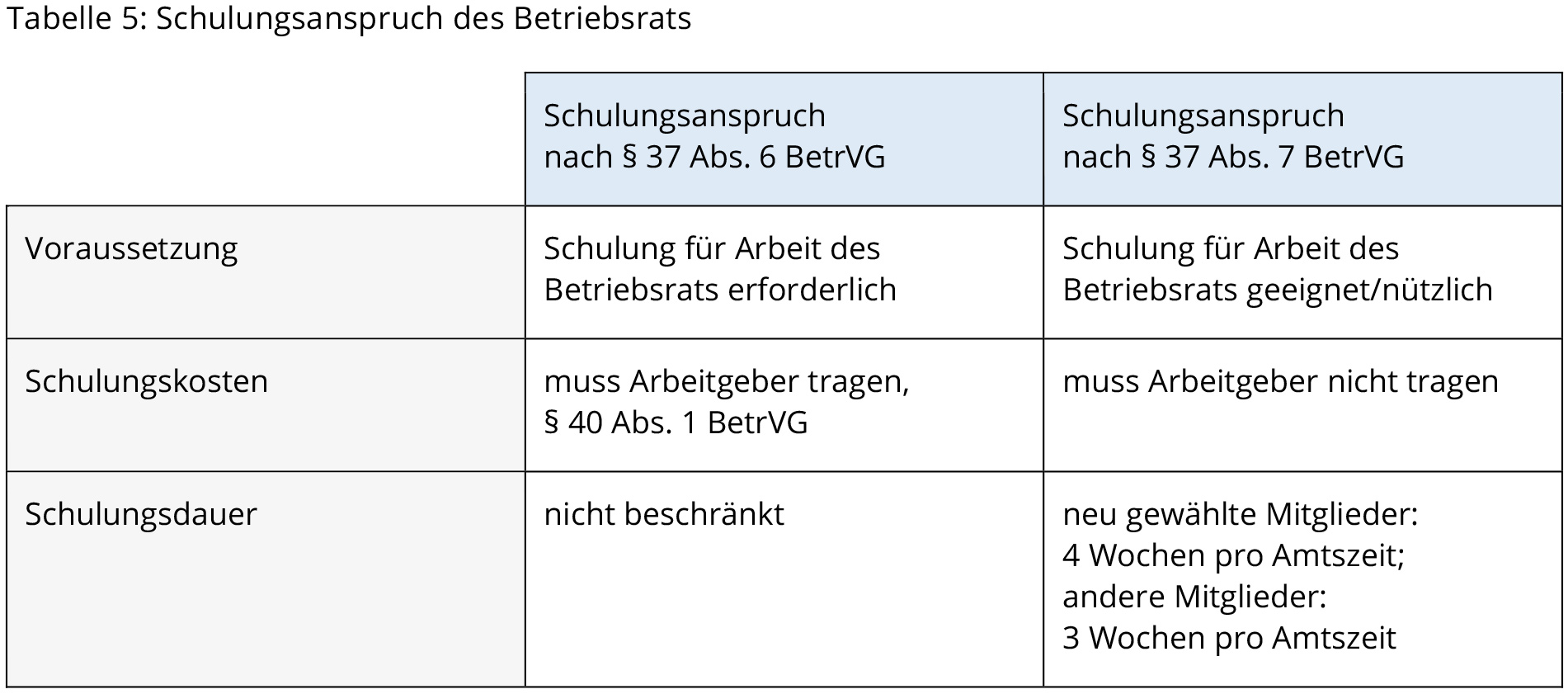
Sie sehen, dass ich mich in beiden Fällen für sehr helle Farben entschieden habe. Wählen Sie kräftige bzw. dunklere Farben, so achten Sie unbedingt darauf, dass der Text trotzdem immer gut zu erkennen ist. Ist der Kontrast zu schlecht, sollten Sie die Schrift weiß einfärben und – zumindest wenn Ihr Dokument (auch) ausgedruckt werden soll – fett setzen. Die Fettsetzung ist erforderlich, weil kleine weiße Schrift im Ausdruck sonst nicht gut lesbar ist.
Was bei dunklen Farben als Zellschattierung außerdem zu bedenken ist: Auch die Begrenzungen der Zellen sind ggf. nicht mehr zu erkennen. Hier müssten Sie ausprobieren, ob dies im konkreten Fall die Lesbarkeit der Tabelle erschwert bzw. der Tabellenoptik schadet. Ist es so, gibt es die Möglichkeit, einzelne Zellenbegrenzungen ebenfalls weiß einzufärben. Verschiedenfarbige Rahmenlinien, die nicht der inhaltlichen Strukturierung dienen, bringen allerdings auch Unruhe in Ihre Tabelle, von daher sollten sie eher vermieden werden.
Um Zellen einzufärben, markieren Sie sie und gehen dann auf Tabellenentwurf > Gruppe Rahmen > Rahmen > Rahmen und Schattierung. In dem erscheinenden Dialogfeld wechseln Sie auf den Reiter Schattierung und wählen bei Füllung die gewünschte Farbe aus. Anschließend bestätigen Sie die Eingabe mit OK.
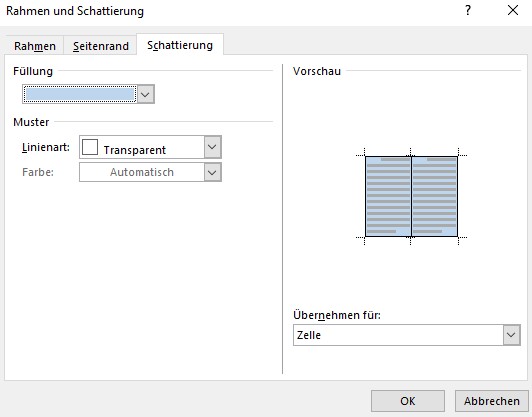
Wenn Sie die Tabellenformatvorlagen in Word für die Tabellengestaltung nutzen möchten (Tabelle markieren > Tabellenentwurf > Gruppe Tabellenformatvorlagen), müssen Sie auf der Registerkarte Tabellenentwurf ganz links die folgenden Häkchen setzen, damit Ihnen im Katalog auch Vorlagen angeboten werden, in denen die Spalten- und Zeilenüberschriften kenntlich gemacht sind:
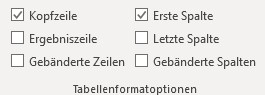
Im Katalog der Tabellenformatvorlagen sehen Sie übrigens, dass es noch eine andere Möglichkeit gibt, die Spalten- und Zeilenüberschriften hervorzuheben: Sie können sie auch mit dickeren Rahmenlinien von den übrigen Zellen absetzen.
7. Textausrichtung vereinheitlichen
Entscheidend für das Erscheinungsbild einer Tabelle sind außerdem die horizontale und vertikale Ausrichtung des Textes innerhalb der Zellen.
In der Horizontalen kommen in aller Regel linksbündig und zentriert in Betracht. Linksbündig ist der Standard in Word, wenn Sie eine neue Tabelle erstellen. Meine Empfehlung lautet: Lassen Sie es dabei, und zwar in allen Zellen. Eine zentrierte Ausrichtung würde ich nur in Ausnahmefällen in Betracht ziehen, z. B. wenn es in allen Zellen lediglich eine Textzeile gibt und der Text dann auch in der Vertikalen zentriert wird. Oder bei einzeiligen Spaltenüberschriften:
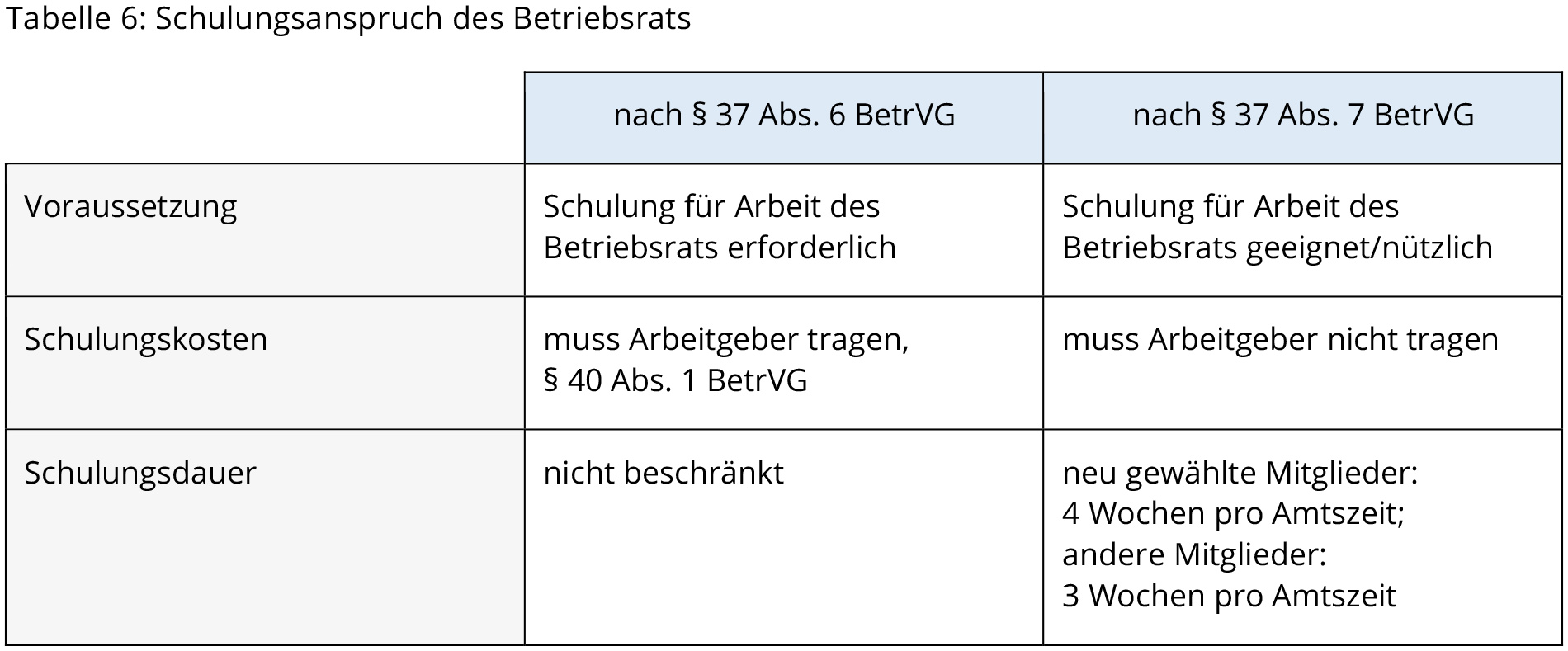
Und was ist mit einer vertikal zentrierten Ausrichtung? Meine Tabelle würde mit ihr so aussehen:
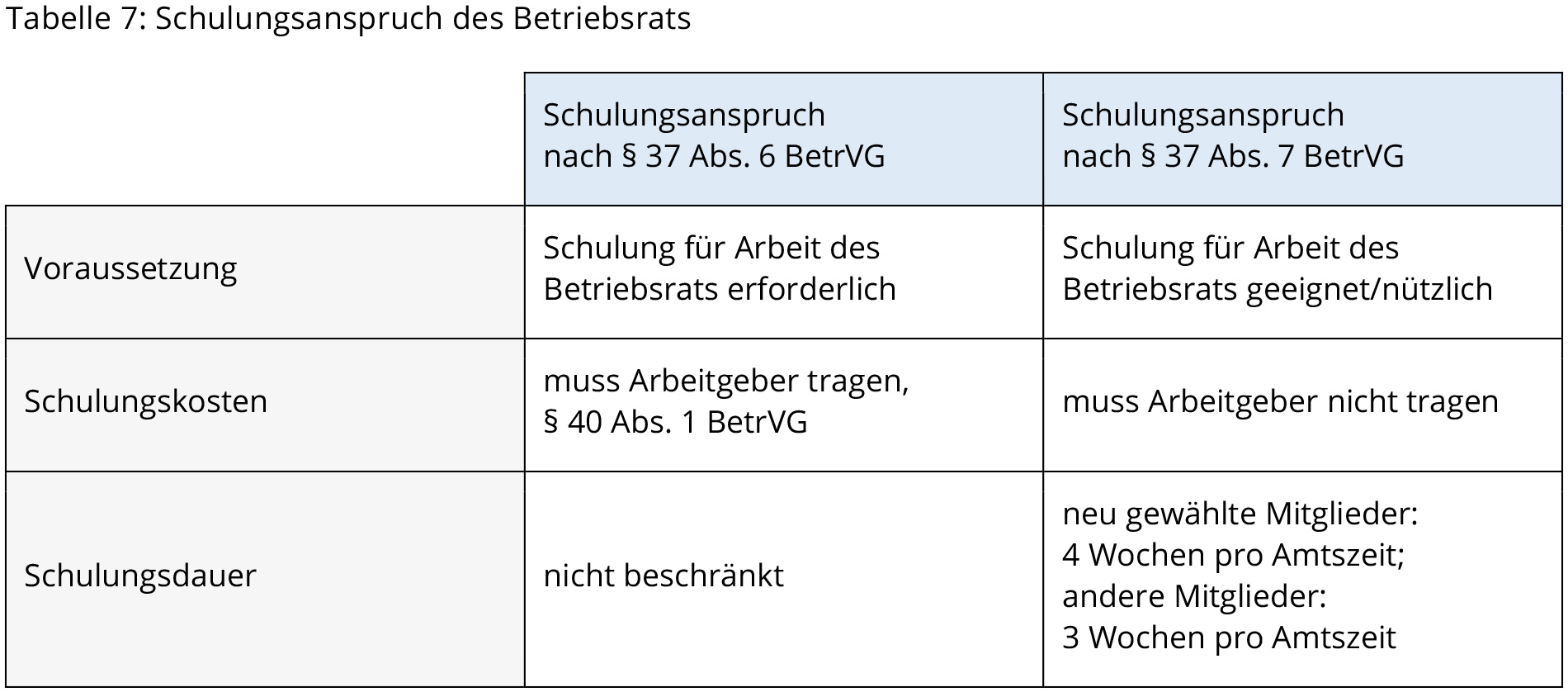
Die Tabelle wirkt unruhiger, da die ersten Textzeilen in den Zellen einer Tabellenzeile nicht mehr alle auf derselben Höhe stehen. Von daher meine Empfehlung: Belassen Sie es auch bei der vertikalen Ausrichtung am besten beim Standard. Das ist in diesem Fall die Ausrichtung oben. Eine zentrierte Ausrichtung kommt in der Vertikalen nur in Betracht (und sieht dann sogar besser aus), wenn in allen Zellen nur eine Textzeile steht, die in der Horizontalen ebenfalls zentriert ausgerichtet ist.
Um die Textausrichtung in der Tabelle zu verändern, markieren Sie die gesamte Tabelle und klicken unter (Tabellen-)Layout > Gruppe Ausrichtung auf die gewünschte Schaltfläche:
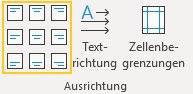
Bei meiner Tabelle lasse ich die Textausrichtung nach den wenig überzeugenden Varianten so, wie sie ursprünglich war.
8. Senkrechte Rahmenlinien entfernen
Der Vorteil einer linksbündigen Ausrichtung des Textes in den Zellen ist, dass die Spalten allein durch die so entstehende linke Textkante so gut zu erkennen sind, dass Sie die senkrechten Rahmenlinien ohne Weiteres entfernen können. Das macht Ihre Tabelle luftiger, ohne dass die Lesbarkeit leidet:
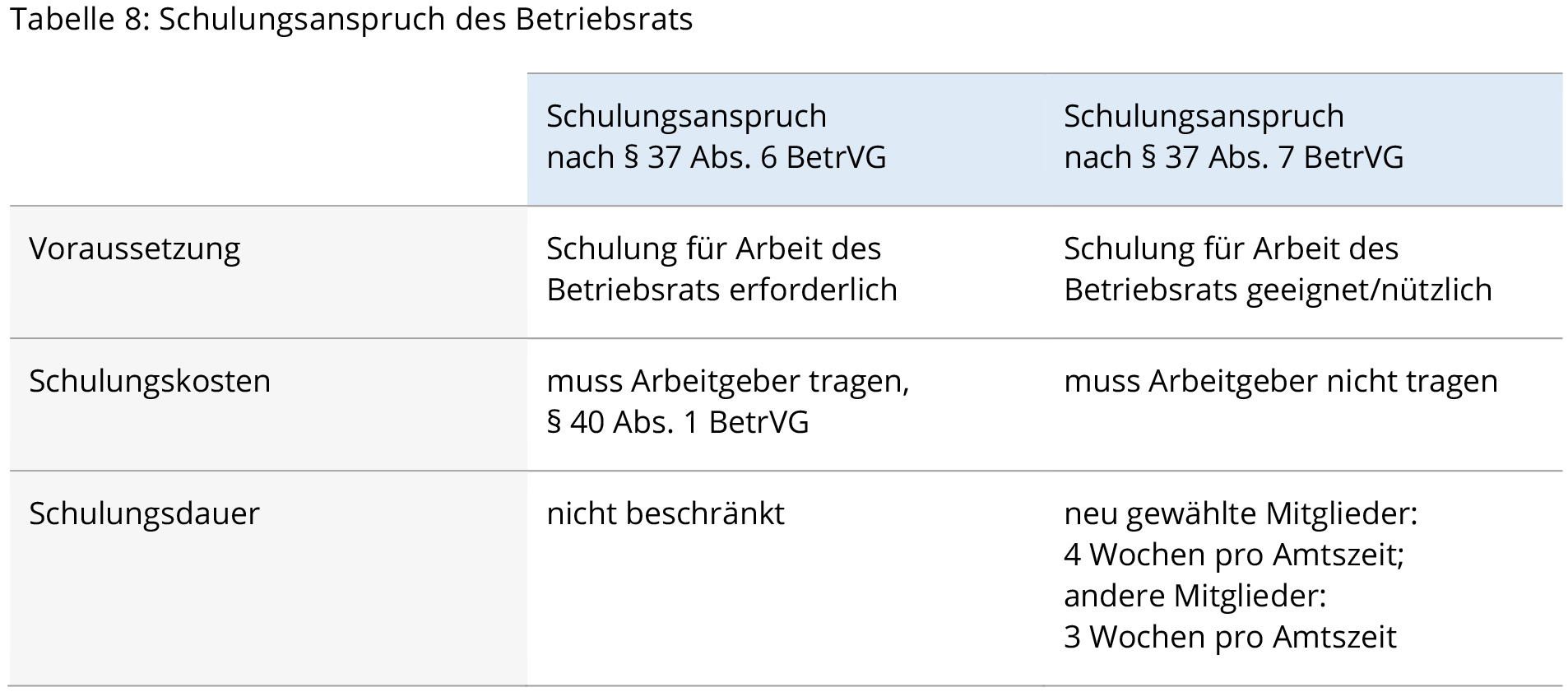
Die waagerechten Linien habe ich hier zugleich grau gefärbt, weil ein schwarzer Rahmen immer sehr massiv daherkommt, zumal dann, wenn die sonstigen Farben der Tabelle eher dezent gehalten sind. Eine Alternative wären hellblaue Linien gewesen. Im Großen und Ganzen gilt bei der Einfärbung der Rahmenlinien: Wichtig ist, dass die Tabellenstruktur sichtbar bleibt und die Tabelle in sich harmonisch wirkt.
So entfernen Sie die senkrechten Rahmenlinien: Markieren Sie die Tabelle und öffnen Sie über Tabellenentwurf > Gruppe Rahmen > Rahmen > Rahmen und Schattierung das gleichnamige Dialogfeld. Klicken Sie nun in der rechten Vorschau die senkrechten Rahmenlinien weg (siehe gelbe Markierungen im Screenshot) und beenden Sie die Bearbeitung mit OK:
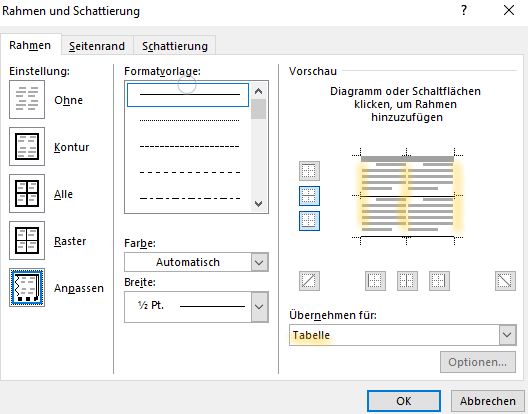
Um die Farbe der waagerechten Linien zu verändern, markieren Sie die Tabelle erneut und öffnen das obige Dialogfeld ein zweites Mal. Wählen Sie nun als erstes in der Mitte die gewünschte Farbe aus und klicken Sie dann in der Vorschau rechts auf alle waagerechten Linien, deren Farbe sich daraufhin ändert. Schließen Sie die Bearbeitung mit OK ab. Hatten Sie den äußeren Rahmen bei der ersten Tabellenzelle entfernt, müssen Sie diesen Arbeitsschritt anschließend wiederholen (oben Tipp 2).
9. Unterschiede fett setzen
Dieser Tipp ist mit großer Vorsicht zu genießen, aber ich möchte ihn dennoch mit in die Liste aufnehmen. Nein, es geht nicht darum, dass Sie bei Vergleichen alle Unterschiede fett setzen sollen, denn dann wäre die gesamte Tabelle fett gesetzt. Es geht mir vielmehr um Fälle, in denen sich der Text in mindestens zwei Zellen so stark ähnelt, dass man den Unterschied im Detail leicht überliest. In meiner Tabelle betrifft dies die Zellen in den ersten drei Tabellenzeilen der zweiten und dritten Spalte. Die Inhalte unterscheiden sich hier nur durch jeweils ein Wort bzw. eine Absatznummer. Setzt man diese Textstellen fett, so nimmt der Betrachter den Unterschied schon optisch wahr und wird ihn nicht so leicht überlesen.
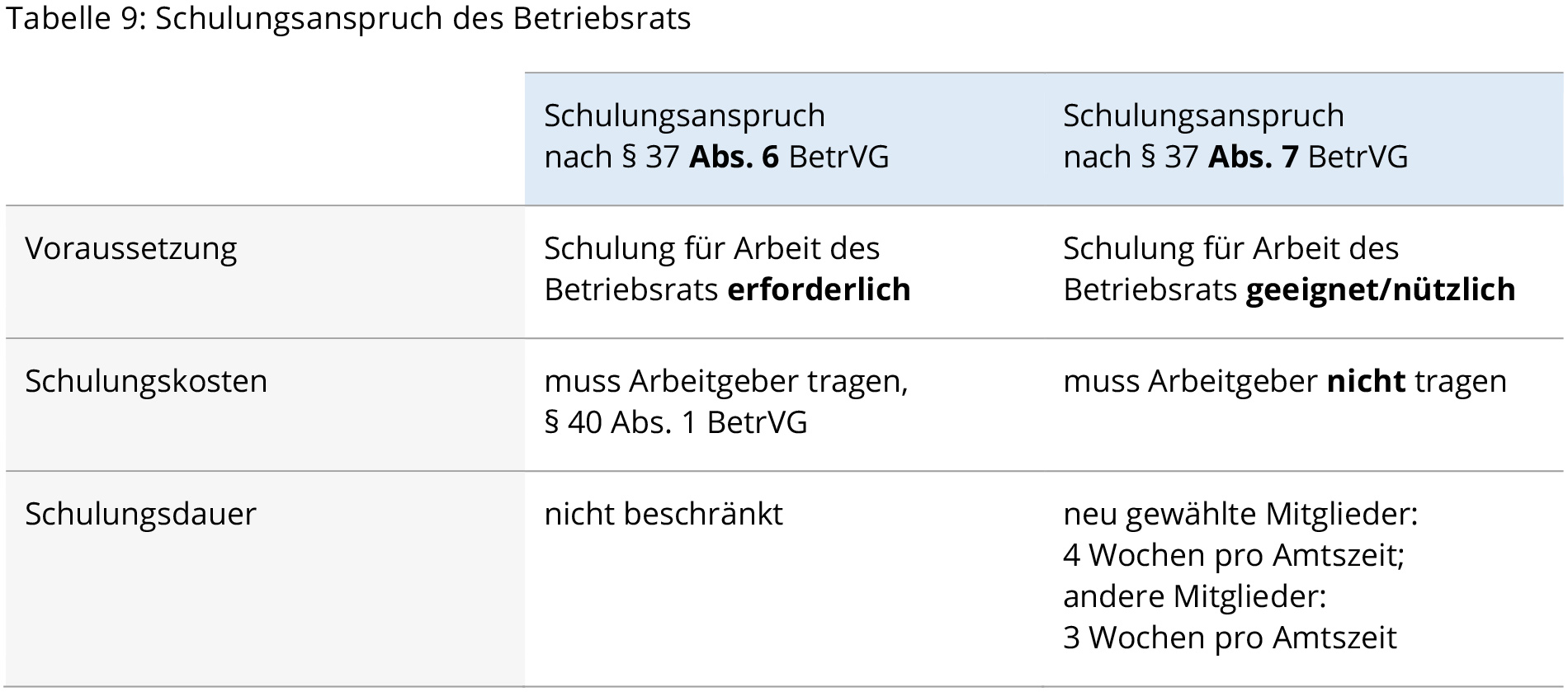
Mit Vorsicht zu genießen ist der Tipp deshalb, weil er leicht dazu führen kann, dass es in einer Tabelle viel zu viele Fettsetzungen gibt. Dies hätte genau das Gegenteil zur Folge: Man würde den Sinn des Fettdrucks nicht mehr erfassen. Gehen Sie also mit Bedacht vor und verzichten Sie lieber auf Fettsetzungen, wenn Sie merken, dass Sie sich nicht auf einzelne Wörter beschränken können.
10. Listenpunkte nutzen
Zuweilen enthalten Zellen von Texttabellen mehr als einen Inhalt. So kann es z. B. sein, dass Sie verschiedene Dinge aufzählen wollen oder der Inhalt in Abhängigkeit bestimmter Voraussetzungen unterschiedlich ausfällt. Nutzen Sie in diesen Fällen Listenpunkte, um kenntlich zu machen, dass der Inhalt der Zellen sprichwörtlich aus mehreren Punkten besteht. Dies verbessert die Übersichtlichkeit. In meiner Tabelle habe ich deshalb in der Zelle unten rechts mittels Listenpunkten kenntlich gemacht, dass sich die Schulungsdauer bei neu gewählten und anderen Mitgliedern des Betriebsrats unterscheidet (den weichen Zeilenumbruch hinter dem Wort Amtszeit – siehe oben – musste ich zu diesem Zweck durch einen harten Umbruch ersetzen):
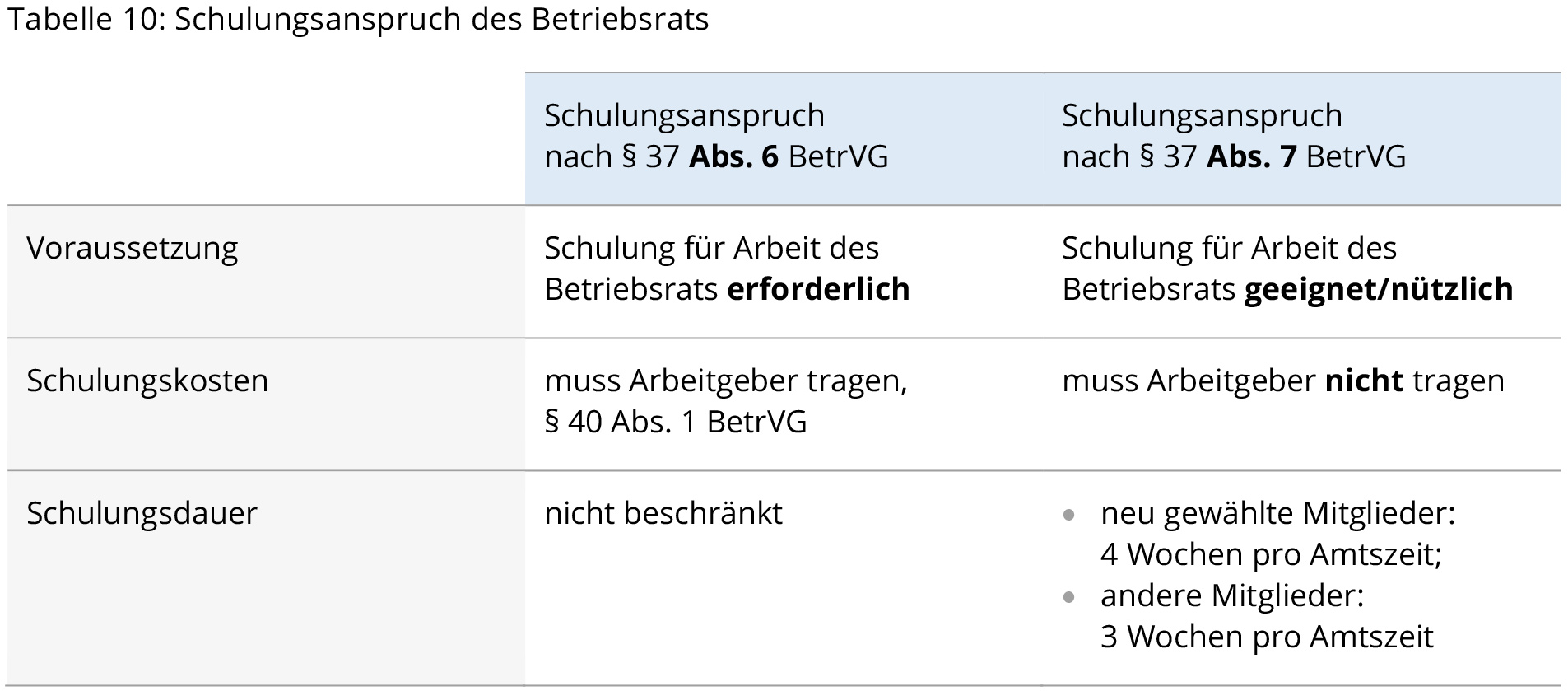
11. Icons ergänzen
Schließlich sollten Sie erwägen, ob Sie die Spalten- oder Zeilenüberschriften durch Icons ergänzen können, um die Tabelle im Ganzen anschaulicher und einladender zu gestalten. Ob dies gelingt, hängt ganz wesentlich vom Inhalt der Überschriften ab, denn wenn Sie Icons verwenden wollen, müssen Sie auf jeden Fall für alle Spalten- oder Zeilenüberschriften ein passendes Bild finden. In meinem Beispiel würde dies bei den Spaltenüberschriften schon deshalb nicht gelingen, weil es kein Bild für unterschiedliche Absätze eines Paragrafen gibt.
Außerdem muss natürlich auch genügend Platz zur Verfügung stehen oder sich problemlos schaffen lassen, ohne dass die Tabelle am Ende überladen wirkt. In meiner Tabelle bietet sich der Weißraum in der ersten Spalte dagegen geradezu an, um Icons zu ergänzen:
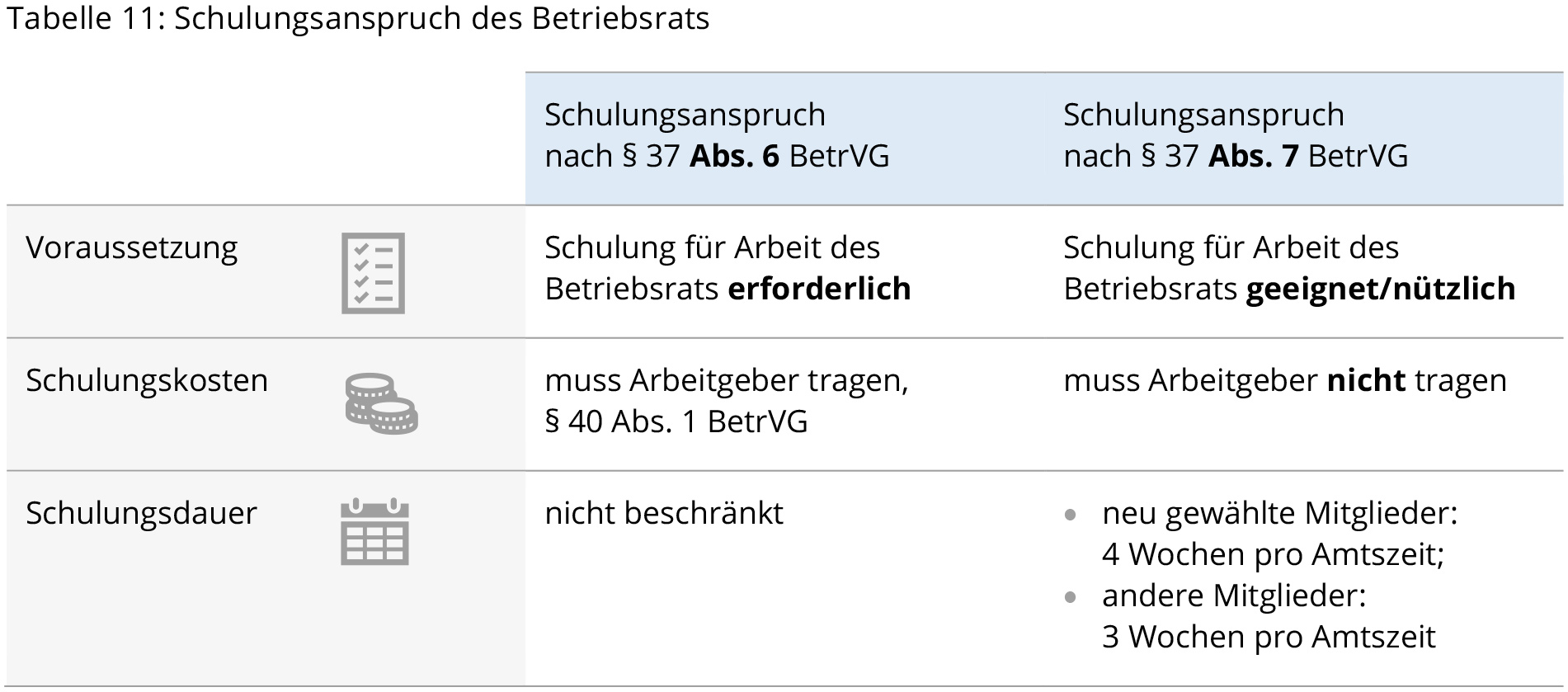
Bei meiner Tabelle wäre die Bearbeitung damit abgeschlossen. Hier zum Vergleich noch mal die Ausgangstabelle:
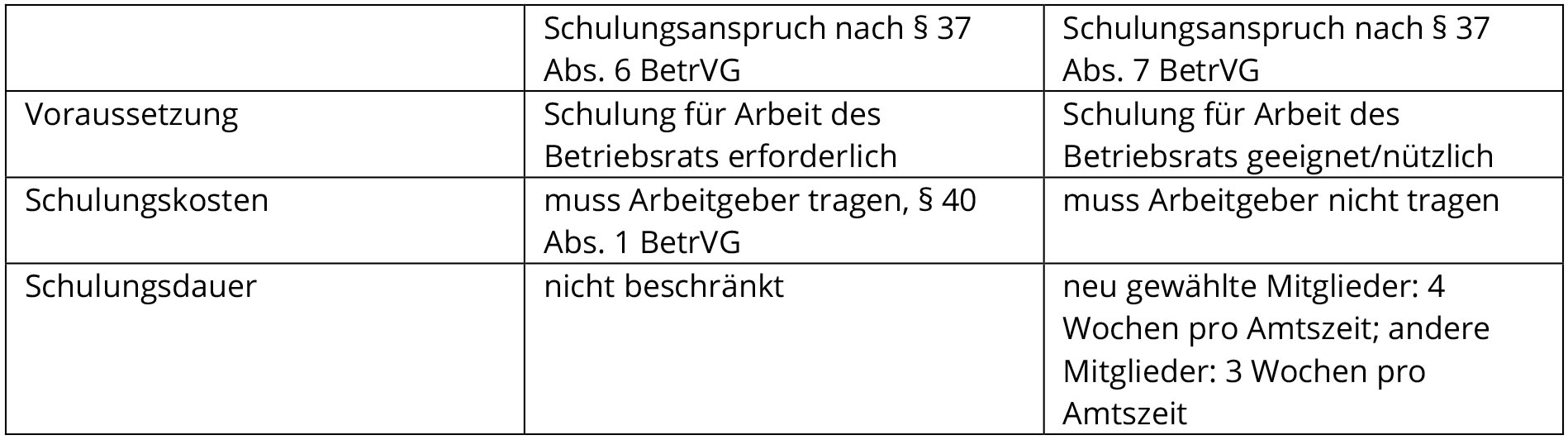
Nachfolgend noch zwei Tipps für längere Tabelle, die sich über mehr als eine Seite erstrecken.
12. Seitenumbruch nach Tabellenzeile
Natürlich sollten Sie vermeiden, dass es überhaupt zu einem Seitenumbruch in einer Tabelle kommt. Manchmal lässt es sich jedoch nicht vermeiden, vor allem bei langen Tabellen. Dann ist wichtig, dass der Umbruch zumindest an einer günstigen Stelle erfolgt, nämlich nach einer Tabellenzeile. Um das zu erreichen, markieren Sie die Tabelle und rufen über (Tabellen-)Layout > Gruppe Tabelle das Dialogfeld Tabelleneigenschaften auf. In diesem wechseln Sie auf den Reiter Zeile, entfernen das Häkchen bei Zeilenwechsel auf Seiten zulassen und bestätigen Ihre Eingabe mit OK:
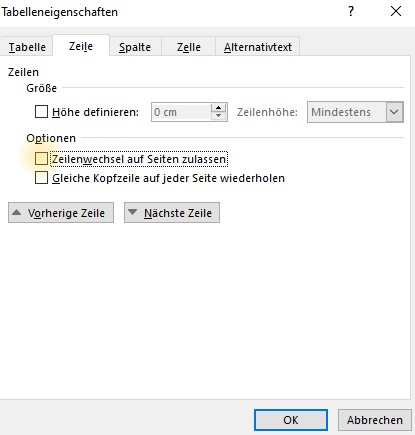
13. Spaltenüberschriften nach Seitenumbruch wiederholen
Ein weiteres Problem ist, dass der Teil der Tabelle, der auf die nächste Seite rutscht, mit dem Verlust der Spaltenüberschriften seine inhaltlichen Bezugspunkte verliert. Schließlich erschließt sich der Sinn einer Tabelle nur aus der Zuordnung der einzelnen Zellen zu Spalten und ggf. Zeilen. Umso wichtiger ist, dass sich die Spaltenüberschriften auf der Folgeseite wiederholen. Markieren Sie dafür die Zeile mit den Spaltenüberschriften und klicken Sie dann auf der Registerkarte (Tabellen-)Layout > Gruppe Daten auf Überschriften wiederholen:
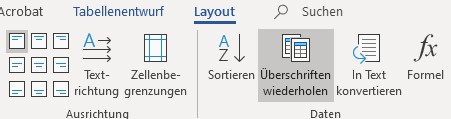
Beachten Sie, dass Sie die Spaltenüberschriften nur am Anfang der Tabelle bearbeiten können. Auf der oder den Folgeseiten ist eine Bearbeitung nicht möglich.

Nicola Pridik
Ich bin Juristin und Inhaberin des Büros für klare Rechtskommunikation in Berlin. Mit meinen Dienstleistungen unterstütze ich Sie dabei, Rechtsinformationen verständlich und anschaulich für Ihre Zielgruppe(n) aufzubereiten. Dabei steht die Visualisierung von Recht im Mittelpunkt. kontakt@npridik.de
Wie Word Sie mit Formatvorlagen bei der Strukturierung Ihrer Texte unterstützt
So fügen Sie in PowerPoint erstellte Schaubilder in Worddokumente ein