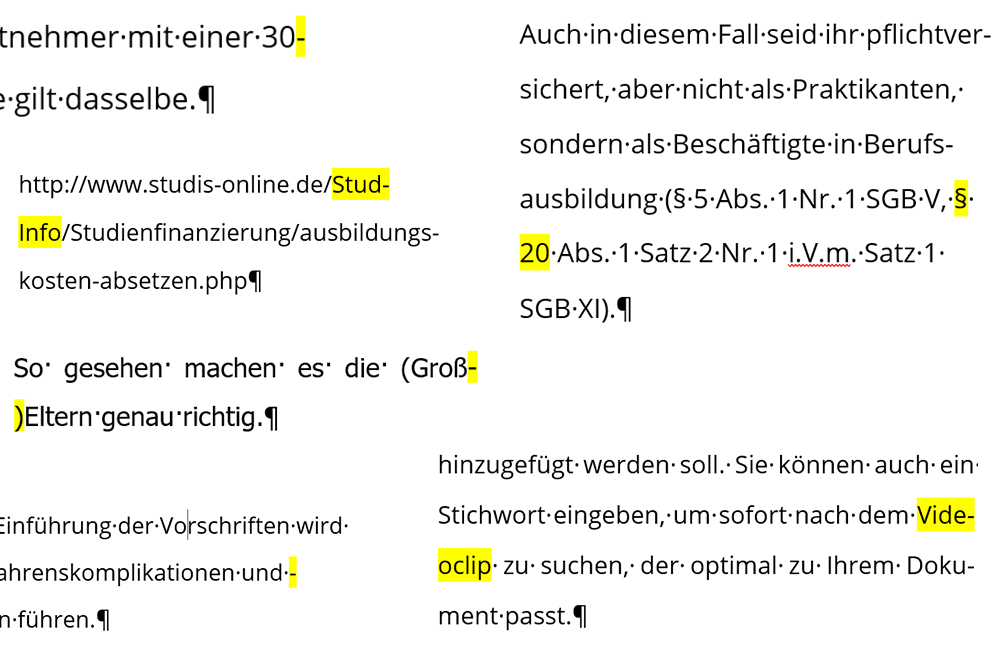Mussten Sie auch schon die Erfahrung machen, dass Sie sich auf die automatische Silbentrennung in Word nicht verlassen können? Und wissen Sie um das Ärgernis, wenn Textzeilen mit einem Paragrafenzeichen oder Ergänzungsstrich enden? Vielleicht haben Sie auch schon mit der Herausforderung gekämpft, schließende Klammern am Zeilenanfang zu beseitigen und lange Internetquellenangaben in Fußnoten so in den Griff zu kriegen, dass sich weder falsche Trennstriche in den Adresspfad einschleichen noch größere Lücken im Text entstehen. Glücklicherweise hält Word ein paar praktische Sonderzeichen und Funktionen bereit, mit denen sich diverse Probleme rund um Worttrennung und Zeilenumbruch lösen lassen. Sie werden in diesem Beitrag vorgestellt.
Bevor Sie in den Zeilenumbruch Ihrer Texte eingreifen, sollten Sie immer zuerst die Anzeige der Formatierungszeichen einschalten (Start > Gruppe Absatz > Symbol Alle anzeigen).
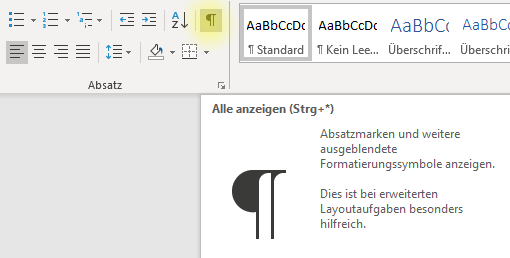
Silbentrennung manuell korrigieren
Führt die automatische Silbentrennung zu falschen Ergebnissen oder ergeben sich im Blocksatz trotz Silbentrennung zu große Abstände zwischen den Wörtern einer Zeile, können Sie den Zeilenumbruch manuell korrigieren. Das passende Sonderzeichen dafür ist der bedingte Trennstrich, den Sie mit der Tastenkombination Strg + Bindestrich einfügen. Bedingt heißt, dass der Trennstrich nur dann als solcher erscheint, wenn das Wort, in das er eingefügt wurde, am Zeilenende steht und der Teil des Wortes, der vor dem Trennstrich steht, noch in die Zeile passt. Ist das nicht der Fall, sehen Sie zwar bei eingeschalteten Formatierungszeichen den bedingten Trennstrich in der Folgezeile (sie erkennen ihn daran, dass er rechts einen kleinen Haken hat), bei ausgeschalteten Formatierungszeichen verschwindet er aber. Der folgende Screenshot zeigt zwei bedingte Trennstriche – einen ungenutzten in der Zeilenmitte und einen am Zeilenende als Trennstrich:
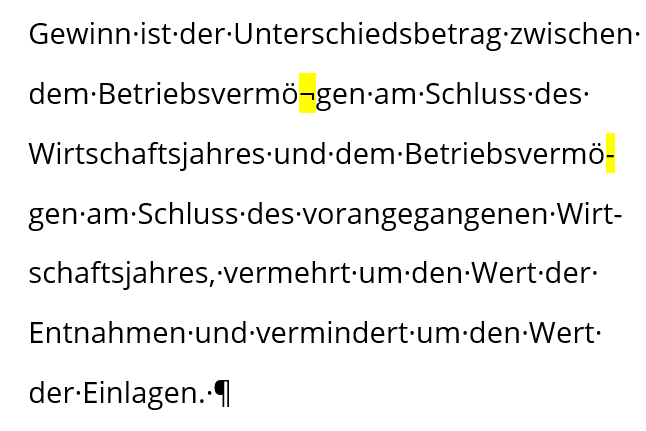
Im folgenden Beispiel hat die automatische Silbentrennung eine (nach dem Rechtschreibduden) falsche Trennung erzeugt:

Naheliegend ist es in diesem Fall, zur Korrektur hinter dem „o“ von Video mit Strg + Bindestrich einen bedingten Trennstrich einzufügen. Der Zeilenumbruch ändert sich in der Folge allerdings nur, wenn das „o“ noch auf die vorige Zeile passt. Das ist hier nicht der Fall. Alternativ können Sie einen bedingten Trennstrich hinter „Vi“ einfügen. Dann wäre die Trennung wenigstens nicht mehr falsch. Wenn Ihnen die Lösung dennoch nicht zusagt, erfahren Sie nachfolgend, was zu tun ist, damit das Wort gar nicht getrennt wird.
Einzelne Wörter nicht trennen
Wollen Sie verhindern, dass Word ein bestimmtes Wort trennt, markieren Sie das Wort und gehen über die Registerkarte Überprüfen > Gruppe Sprache > Sprache auf Sprache für die Korrekturhilfen festlegen. In dem erscheinenden Dialogfeld setzen Sie ein Häkchen bei Rechtschreibung und Grammatik nicht prüfen.
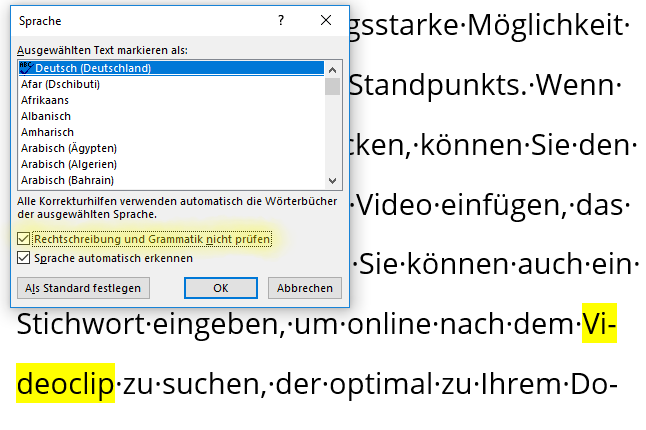
In diesem Beispiel rutscht das „Vi-“ nach Betätigen des Okay‑Buttons in die letzte Zeile.
Diese Funktion verhindert übrigens auch die Trennung von Gesetzesabkürzungen, die aus Groß- und Kleinbuchstaben bestehen.
Unschöne Trennungen manuell korrigieren
Häufig sind Trennungen zwar nicht falsch, aber wir hätten sie aus ästhetischen Gründen oder um die Lesbarkeit zu verbessern lieber an einer anderen Stelle. Ein Beispiel ist die Trennung des Wortes Veräußerung nach dem „u“ :
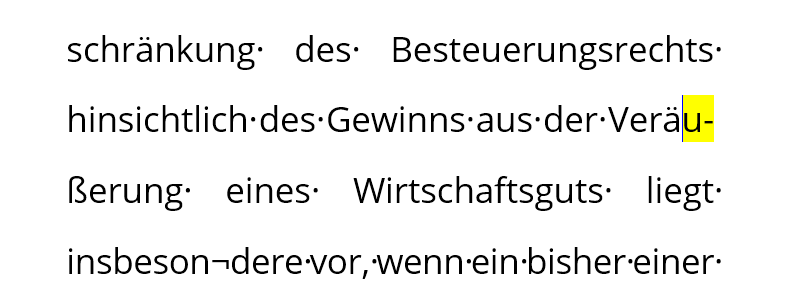
Hier wäre eine Trennung nach der ersten Silbe „Ver-“ sehr viel angenehmer. Erreichen können Sie Ihr Ziel wie folgt: Markieren Sie das Wort. Schalten Sie dann die Silbentrennung für das Wort aus, indem Sie auf der Registerkarte Überprüfen > Gruppe Sprache > Sprache auf Sprache für die Korrekturhilfen festlegen > ein Häkchen bei Rechtschreibung und Grammatik nicht prüfen setzen. Das Wort rutscht in der Folge komplett in die nächste Zeile:
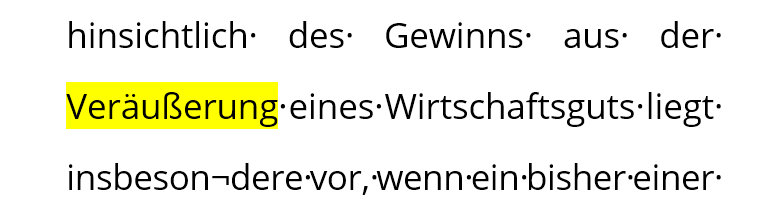
Nun setzen Sie nach der ersten Silbe „Ver-“ einen bedingten Trennstrich (Strg + Bindestrich):
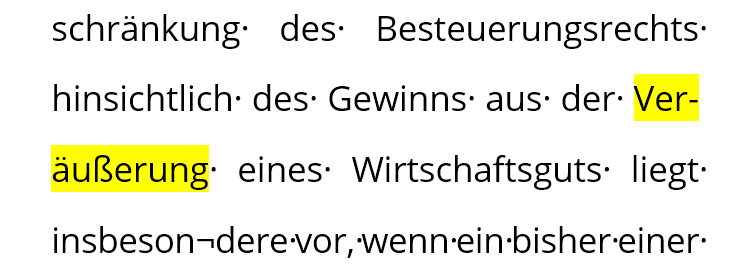
Wichtig ist, die Reihenfolge der beiden Schritte einzuhalten. Wenn Sie zuerst den bedingten Trennstrich setzen und dann die Worttrennung verhindern, ändert sich der Zeilenumbruch nur dann, wenn für den bedingten Trennstrich sonst kein Platz mehr in der Zeile wäre.
Abkürzungen aus Großbuchstaben nicht trennen
Die Trennung von Wörtern, die nur aus Großbuchstaben bestehen, z. B. manche Gesetzesabkürzungen oder Firmennamen, können Sie von vornherein verhindern, indem Sie auf der Registerkarte Layout > Gruppe Seite einrichten > Silbentrennung > Silbentrennungsoptionen das Häkchen bei Wörter in Großbuchstaben trennen entfernen:
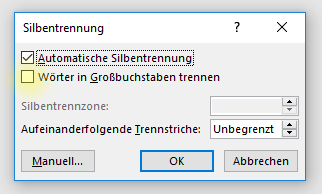
Klammern beim Zeilenumbruch
Zu einem speziellen Problemfall beim Zeilenumbruch werden zuweilen auch Wörter, die mittels Klammerzusatz und Bindestrich eine alternative Lesart ermöglich sollen, wie z. B. (Groß-)Eltern oder (auto-)biografisch. Word trennt diese Wörter gerne an ungünstiger Stelle:

Sagen Sie dem Programm in diesem Fall, es möge das Wort bitte nicht trennen (s. o.), passiert Folgendes:

Wenn die Worttrennung von Word unterbunden wird, heißt das also nicht zwingend, dass kein Zeilenumbruch stattfindet. Es bedeutet nur, dass das Programm keine neuen Trennstriche einfügt. Vorhandene Bindestriche nutzt es durchaus für den Zeilenumbruch. Hier führt das dazu, dass die Folgezeile mit einer schließenden Klammer beginnt. Behelfen können Sie sich in so einem Fall mit einem sog. bedingten Nullbreite-Wechsel, den Sie hinter der schließenden Klammer einfügen. Das Sonderzeichen führt, wenn es am Zeilenende steht, einen Zeilenumbruch ohne Trennstrich herbei, ohne dabei ein Leerzeichen einzufügen. Sie erkennen es bei eingeschalteter Anzeige der Formatierungszeichen an den beiden Rechtecken:

Den bedingten Nullbreite-Wechsel fügen Sie wie folgt in Ihren Text ein: Registerkarte Einfügen > Symbol > Weitere Symbole > Registerkarte Sonderzeichen > in der Liste ganz nach unten scrollen.
Alternativ hilft im vorliegenden Beispiel ein geschützter Binde-/Trennstrich (Strg + Shift + Bindestrich) hinter „Groß“ in Kombination mit dem bedingten Nullbreite-Wechsel hinter der schließenden Klammer.
Überschriften nicht trennen
Wenn Sie die automatische Silbentrennung des Programms aktivieren, gilt diese für das gesamte Dokument, also auch für die Überschriften. Sie können die Silbentrennung aber für einzelne Absätze (und damit auch für Überschriften) ausschalten, indem Sie in der jeweiligen (Überschriften-)Formatvorlage unter Format > Absatz > Registerkarte Zeilen- und Seitenumbruch einen Haken bei Keine Silbentrennung setzen. Arbeiten Sie ohne Formatvorlagen, finden Sie die entsprechende Stelle auf der Registerkarte Start > Gruppe Absatz > Registerkarte Zeilen- und Seitenumbruch > Keine Silbentrennung. Wenn Sie die Einstellung lokal vornehmen, müssen Sie darauf achten, dass Sie beim Aufrufen des Dialogfeldes mit dem Cursor im richtigen Absatz stehen.
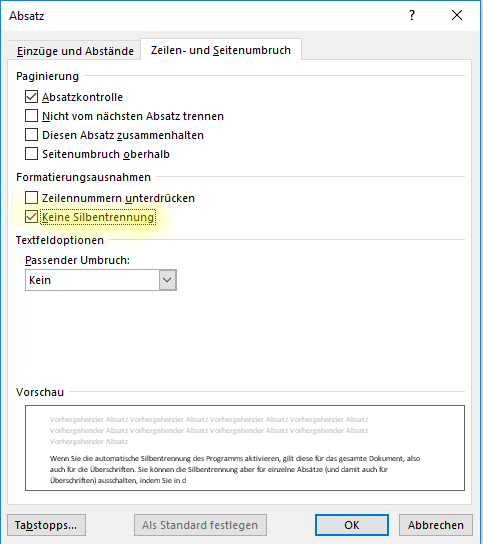
Wenn der Bindestrich zum Trennstrich wird
Zusammensetzungen mit Ziffern oder Abkürzungen wie 18-jährig, 100-prozentig, 5-fach oder EU-Recht trennt Word gerne genau dort, wo der Bindestrich die einzelnen Wortbestandteile zusammenhält. Das kann zu ungünstigen Zeilenumbrüchen wie diesem führen:
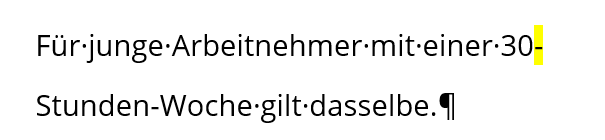
Verhindern können Sie die Trennung dadurch, dass Sie mit der Tastenkombination Strg + Shift + Bindestrich statt des normalen Bindestrichs einen geschützten Binde- bzw. Trennstrich einfügen. Die Ziffer oder Abkürzung rutscht dann in die nächste Zeile:
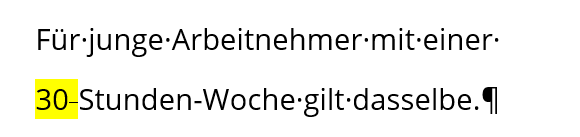
Wie Sie in dem Beispiel sehen, ist der geschützte Binde-/Trennstrich als Formatierungszeichen etwas länger und dünner als der normale Bindestrich in „Stunden-Woche“. Lassen Sie sich dadurch nicht irritieren. Sobald Sie die Anzeige der Formatierungszeichen ausschalten (Symbol Alle anzeigen auf der Registerkarte Start in der Gruppe Absatz deaktivieren), werden Sie sehen, dass sich der Strich nicht von anderen Bindestrichen unterscheidet.
Wollen Sie in einem fertigen Text diverse Bindestriche durch geschützte Binde-/Trennstriche ersetzen? Dann nutzen Sie unter Start > Gruppe Bearbeiten die Ersetzen-Funktion. Im erscheinenden Dialogfeld geben Sie bei Suchen den Bindestrich ein und bei Ersetzen das Sonderzeichen geschützter Trennstrich. Sie finden das Zeichen, indem Sie im Dialogfeld unten links auf Erweitern >> klicken und dann den Dialog Sonderformat aufklappen. Achtung: Lassen Sie sich unbedingt vor dem Ersetzen jede Fundstelle anzeigen, damit Sie den Strich wirklich nur an den gewünschten Stellen austauschen. Mit anderen Worten: Klicken Sie auf keinen Fall auf den Schalter Alle ersetzen.
Wenn die Zeile mit einem Ergänzungsstrich endet
Nützlich sind geschützte Trennstriche auch dann, wenn sog. Ergänzungsstriche beim Zeilenumbruch ungewollt zum Trennstrich werden. Ergänzungsstriche werden häufig gesetzt, wenn zwei (oder mehr) zusammengesetzte Wörter aneinandergereiht werden, die einen gleichen Wortbestandteil haben. Handelt es sich bei dem gleichen Bestandteil um den zweiten Teil des zusammengesetzten Wortes, wird er beim ersten zusammengesetzten Wort in der Reihe weggelassen und durch den Ergänzungsstrich ersetzt (Beispiel: Makro- und Mikroalgen). Handelt es sich um den ersten Teil des Wortes (Beispiel: Verfahrenskomplikationen und -verzögerungen), wird dieser beim letzten zusammengesetzten Wort in der Reihe weggelassen und stattdessen der Ergänzungsstrich gesetzt. Im letztgenannten Fall kann es passieren, dass die Zeile mit dem Ergänzungsstrich endet:
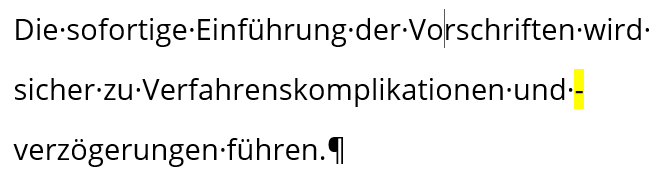
Auch hier lässt sich der Strich mit der Tastenkombination Strg + Shift + Binde-/Trennstrich in die nächste Zeile verschieben. In meinem Beispiel wird dabei das vorstehende und gleich mit verschoben. Falls Sie das nicht möchten, müssen Sie nach dem und einen bedingten Nullbreite-Wechsel einfügen.
Es empfiehlt sich, bereits beim Tippen des Textes an den fraglichen Stellen geschützte Binde-/Trennstriche einzufügen, um Probleme beim Zeilenumbruch von vornherein zu vermeiden.
Zeilenumbruch bei langen Internetquellen
Theoretisch ließe sich natürlich auch in Adresspfade von Internetquellen ein bedingter Trennstrich einfügen, um einen Zeilenumbruch herbeizuführen. Das Problem ist nur, dass der Leser ihn wahrscheinlich für einen Teil des Adresspfades halten wird. Auch ein Leerzeichen hilft nicht weiter. Es führt zwar zu einem Zeilenumbruch, verschiebt sich jedoch später etwas im Text, beinhaltet der Adresspfad ein Leerzeichen und ist damit falsch. Verzichten Sie schließlich ganz auf den Zeilenumbruch der Quellenangabe, führt dies in der Regel zu großen Lücken im Text. Was also tun? Die Lösung bietet auch hier der oben bereits erwähnte bedingte Nullbreite-Wechsel. Er führt, wenn er am Zeilenende steht, ohne Leerzeichen einen Zeilenumbruch herbei. Rutscht er durch nachträgliche Textverschiebungen in die Folgezeile, hat dies keine Auswirkungen auf den Text. Das Zeichen ist (bei ausgeschalteten Formatierungszeichen) ebenso unsichtbar wie ein bedingter Trennstrich, der nicht am Zeilenende steht. Da weder ein Trennstrich noch ein Leerzeichen in den Adresspfad eingefügt wird, bleibt dieser in seiner ursprünglichen Form erhalten. Sie finden den bedingten Nullbreite-Wechsel über die Registerkarte Einfügen > Gruppe Symbole > Symbol > Weitere Symbole > Registerkarte Sonderzeichen > in der Liste ganz nach unten scrollen. (Sollte dieser Weg nicht funktionieren, können Sie auch den Unicode-Zeichencode 200B in Ihren Text schreiben und wenn der Cursor hinter dem B steht, die Tastenkombination Alt + c drücken.)
Ein Beispiel:
In eine schmale Textspalte wird folgende Internetquelle eingefügt:
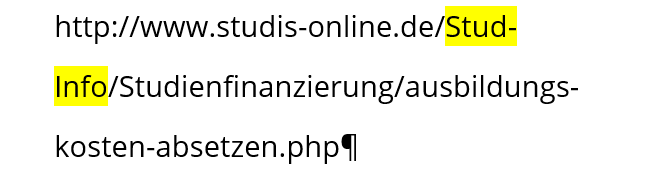
Das Problem ist zunächst, dass „StudInfo“ von Word getrennt wird, obwohl der Link nur ohne den Trennstrich funktioniert. Hier ist deshalb ein bedingter Nullbreite‑Wechsel einzufügen:
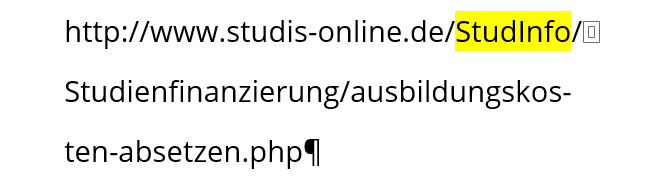
Die Trennung der Ausbildungskosten in der Folgezeile ist durch die Änderung freilich nicht schöner geworden. Wie lässt sich hier das Ergebnis verbessern? Eine Lösung könnte so aussehen:
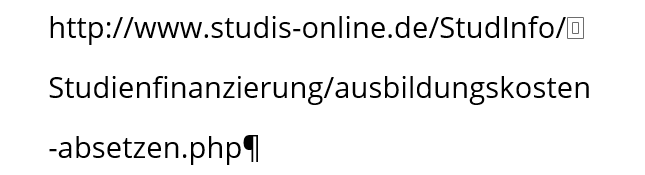
Erzielt wird das Ergebnis dadurch, dass der gesamte Adresspfad markiert und seine Trennung auf dem oben vorgestellten Weg wie bei einem einzelnen Wort ausgeschaltet wird (Registerkarte Überprüfen > Gruppe Sprache > Sprache auf Sprache für die Korrekturhilfen festlegen > Häkchen setzen bei Rechtschreibung und Grammatik nicht prüfen). Ein Zeilenumbruch findet jetzt nur noch dort statt, wo entweder das Wort selbst einen Bindestrich enthält oder ein bedingter Trennstrich bzw. bedingter Nullbreite-Wechsel eingefügt wurde. Das können Sie sich übrigens auch zunutze machen, wenn Word trotz eines eingefügten bedingten Trennstrichs oder Nullbreite-Wechsels seine eigene Trennung bevorzugt, weil das Sonderzeichen nicht nah genug am Zeilenende steht:
Führt ein bedingter Trennstrich oder Nullbreite-Wechsel nicht zum Zeilenumbruch, weil das Sonderzeichen innerhalb des Wortes nicht nah genug am Zeilenende steht, so können Sie den Zeilenumbruch dennoch herbeiführen, indem Sie die Worttrennung für das betreffende Wort ausschalten.
In dem Beispiel lässt Word die Zeile an der Stelle des Bindestrichs umbrechen, der Bindestrich selbst rutscht allerdings aus Platzgründen in die letzte Zeile. Wenn Ihnen das nicht zusagt, können Sie auch hinter „ausbildungs“ einen bedingten Trennstrich oder einen weiteren bedingten Nullbreite-Wechsel einfügen, je nachdem, ob Sie die Anzeige eines Trennstrichs bevorzugen oder die Nichtanzeige. Ohne Trennstrich würde es so aussehen:
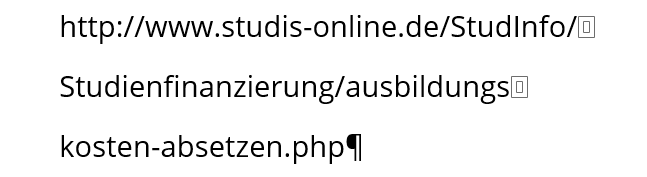
Trenne nicht, was zusammengehört
Zerreißt der Zeilenumbruch Paragrafenzeichen und anschließende Ziffer, das Wort Seite oder die Abkürzung S. von der anschließenden Seitenzahl oder sonstige Zeichenfolgen, die zwingend zusammengehören, können Sie dies wie folgt verhindern: Fügen Sie mit der Tastenkombination Strg + Shift + Leertaste ein geschütztes Leerzeichen an der entsprechenden Stelle ein. Geschützte Leerzeichen erkennen Sie bei Anzeige der Formatierungszeichen an dem hochgestellten Kreis.
Vorher:
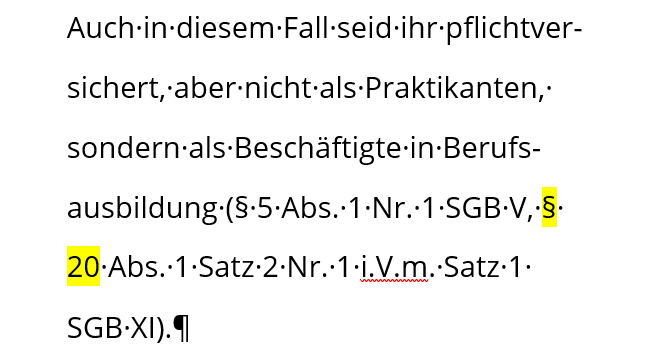
Nachher:
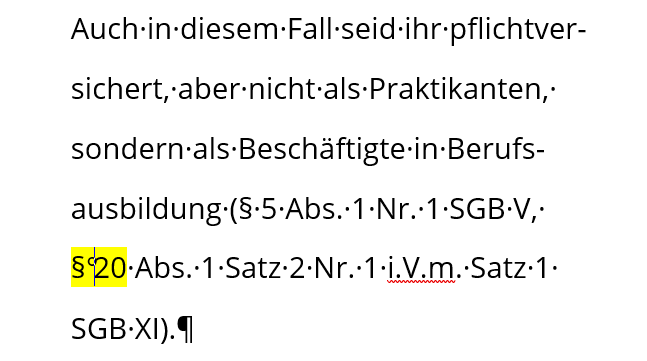
Geschützte Leerzeichen können Sie auch im Nachhinein noch über die Funktion Suchen und Ersetzen in den Text einfügen. Öffnen Sie dafür zunächst das Dialogfeld Suchen und Ersetzen (Registerkarte Start > Gruppe Bearbeiten > Ersetzen). Wollen Sie z. B. alleinstehende Paragrafenzeichen am Zeilenende verhindern, geben Sie im Dialog bei Suchen nach § (Paragrafenzeichen und Leerzeichen) ein. Bei Ersetzen durch §^s (Paragrafenzeichen und geschütztes Leerzeichen). Den Schalter für das geschützte Leerzeichen finden Sie, indem Sie im Dialogfeld unten links auf Erweitern >> klicken und dann ganz unten den Dialog Sonderformat aufklappen.
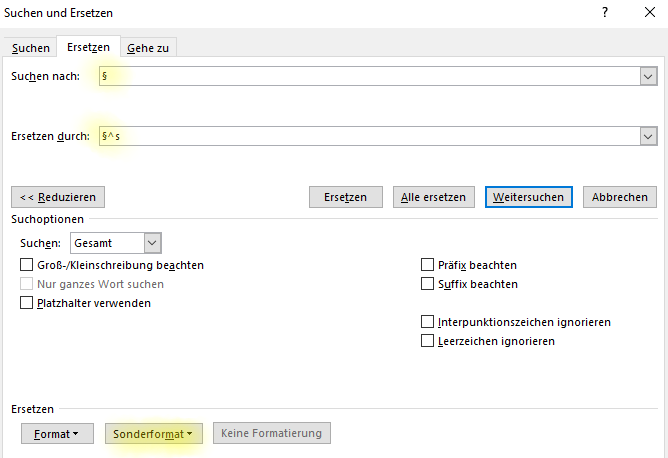
Auch hier gilt wieder: Seien Sie vorsichtig damit, alle Ersetzungen auf einen Schlag durch Klick auf Alle ersetzen vorzunehmen. Sicherer ist es, sich jede Stelle vorher anzeigen zu lassen, um unerwünschte Ersetzungen zu verhindern.

Nicola Pridik
Ich bin Juristin und Inhaberin des Büros für klare Rechtskommunikation in Berlin. Mit meinen Dienstleistungen unterstütze ich Sie dabei, Rechtsinformationen verständlich und anschaulich für Ihre Zielgruppe(n) aufzubereiten. Dabei steht die Visualisierung von Recht im Mittelpunkt. kontakt@npridik.de
So fügen Sie in PowerPoint erstellte Schaubilder in Worddokumente ein
10 Tipps für besser strukturierte juristische Informationstexte