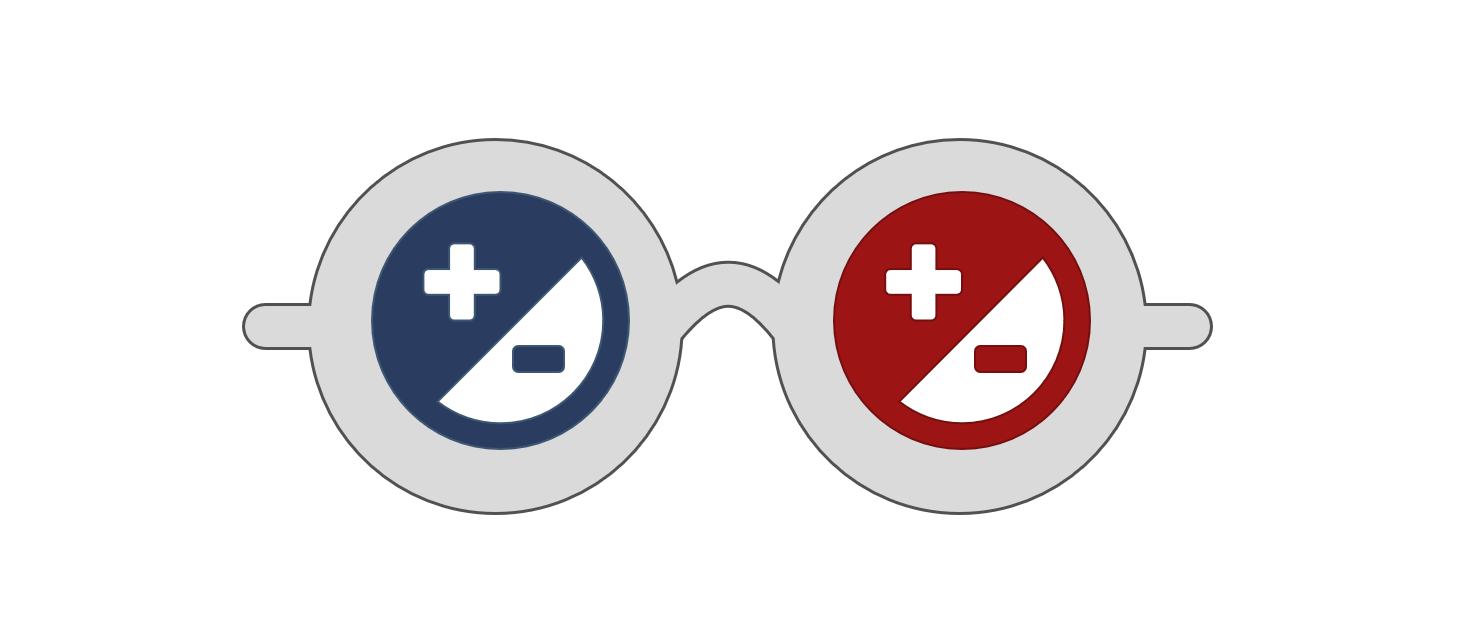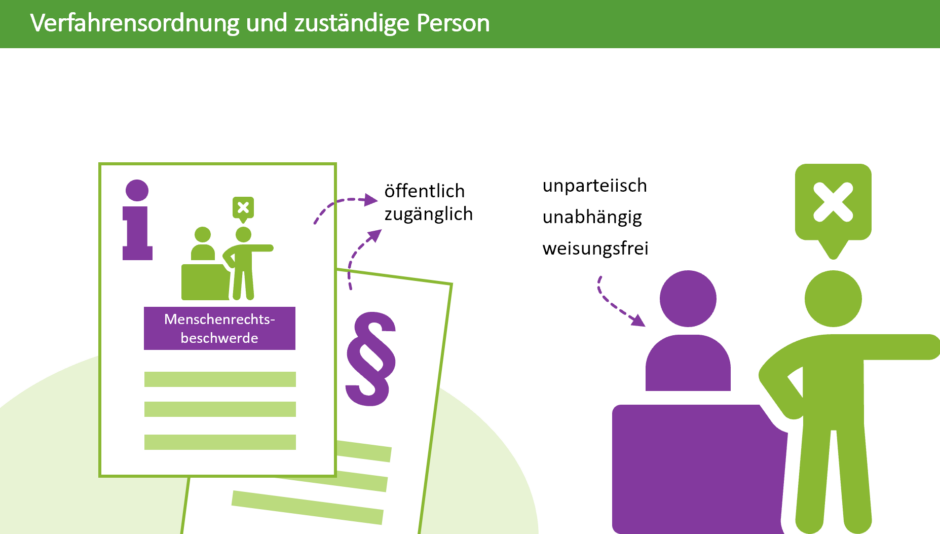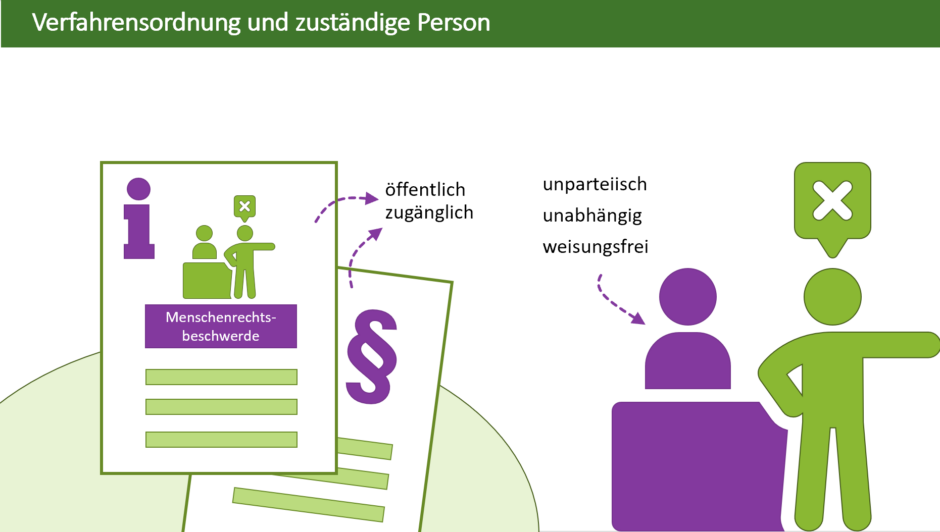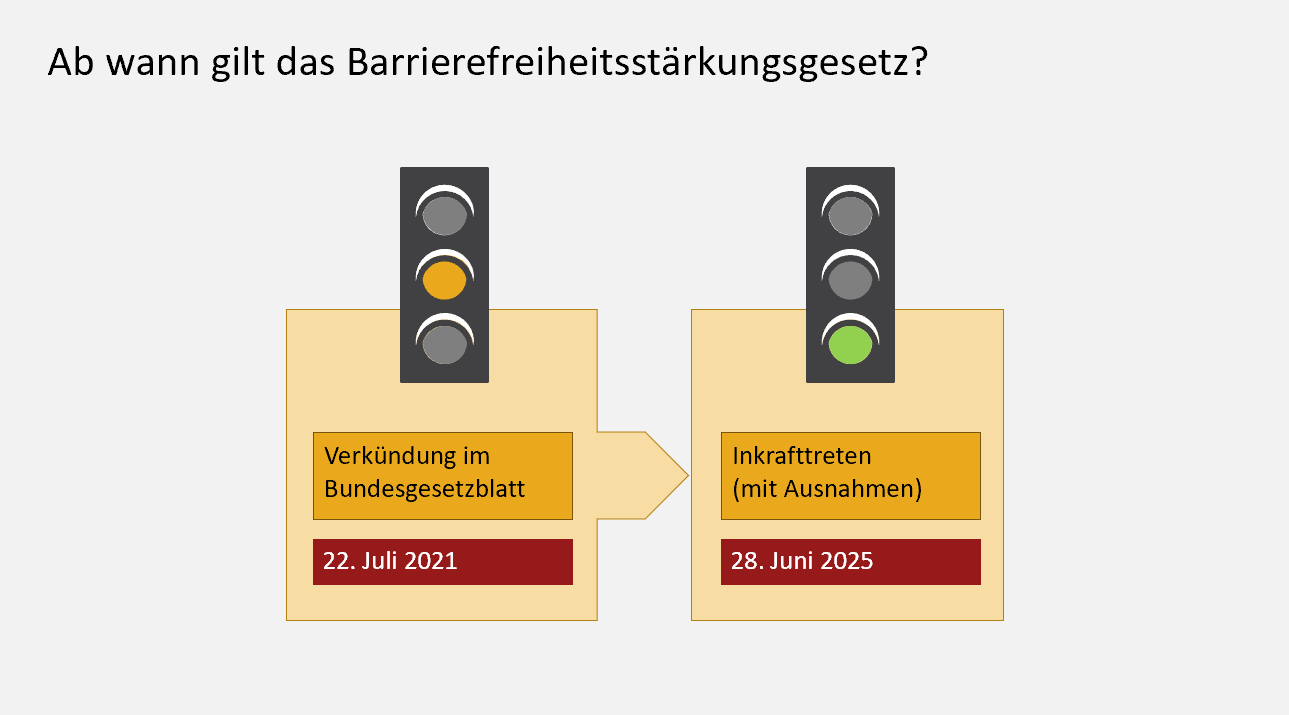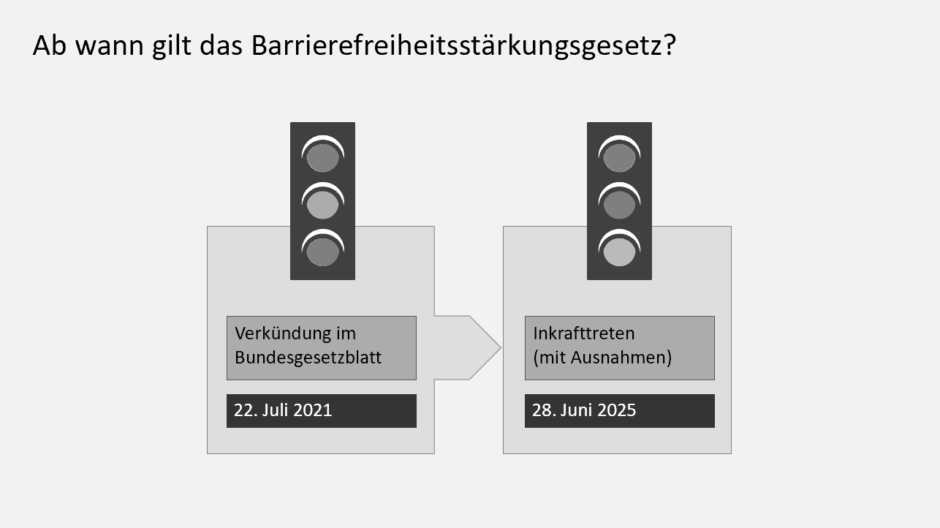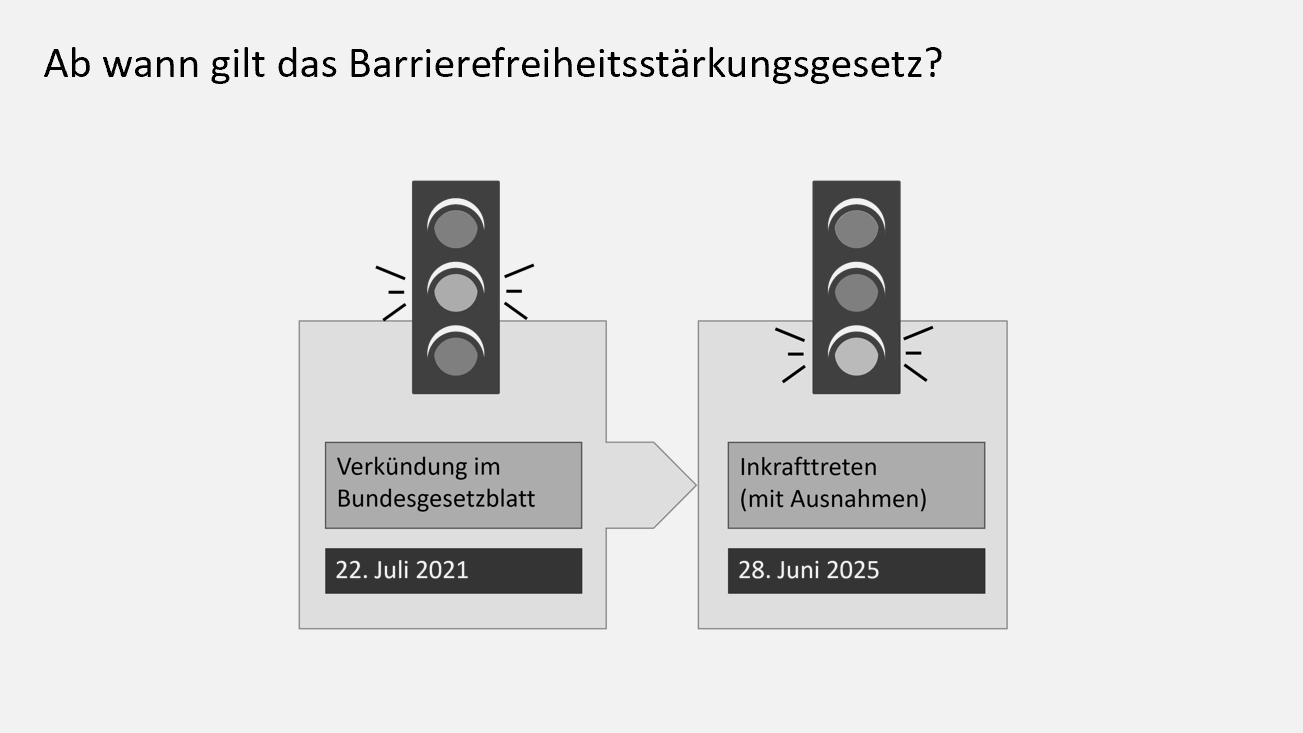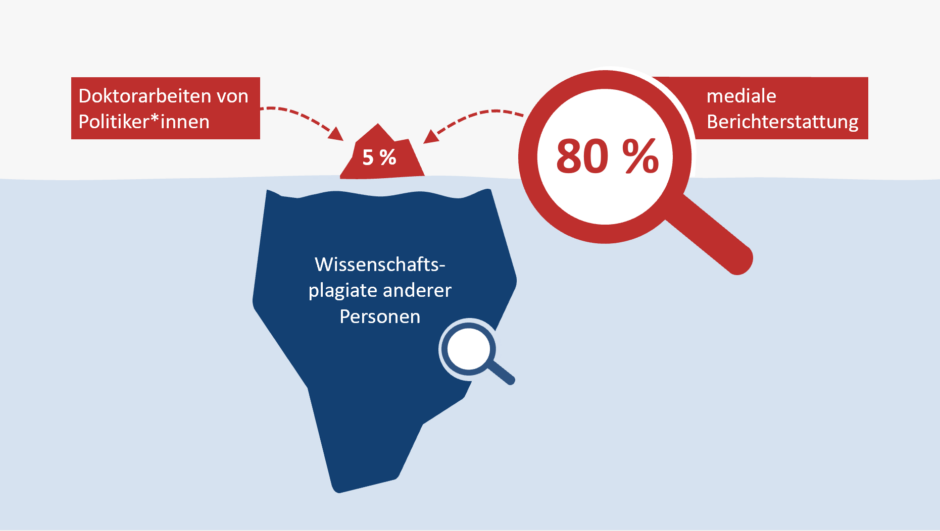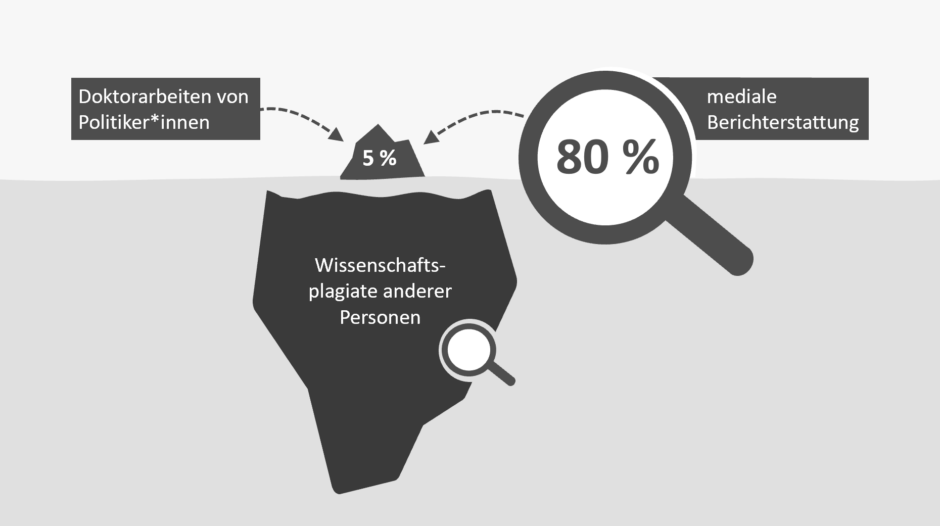In diesem Beitrag erfahren Sie, wie Sie Barrieren durch Farben auf Ihren Folien vermeiden und welche kostenlosen Tools Ihnen dabei helfen, vorhandene Farbbarrieren zu erkennen und abzubauen.
Der Beitrag wurde zuletzt im Juni 2024 bearbeitet.
1. Verwenden Sie wenige Farben
Um aussagekräftige und ansprechende Folien gestalten zu können, benötigen Sie in der Regel nicht mehr als zwei oder drei Farben. Eine Farbe ist Ihre Hauptgestaltungsfarbe, die andere(n) Farbe(n) nutzen Sie, um auf den Folien Akzente zu setzen, Wichtiges hervorzuheben und Inhalte voneinander zu unterscheiden und abzugrenzen.
Die folgenden vier Folienbeispiele zeigen, was mit wenigen Farben möglich ist. Die Anforderungen an die Barrierefreiheit sind allerdings noch nicht in jeder Hinsicht erfüllt. Auf zwei der vier Folien gehe ich unten näher ein.
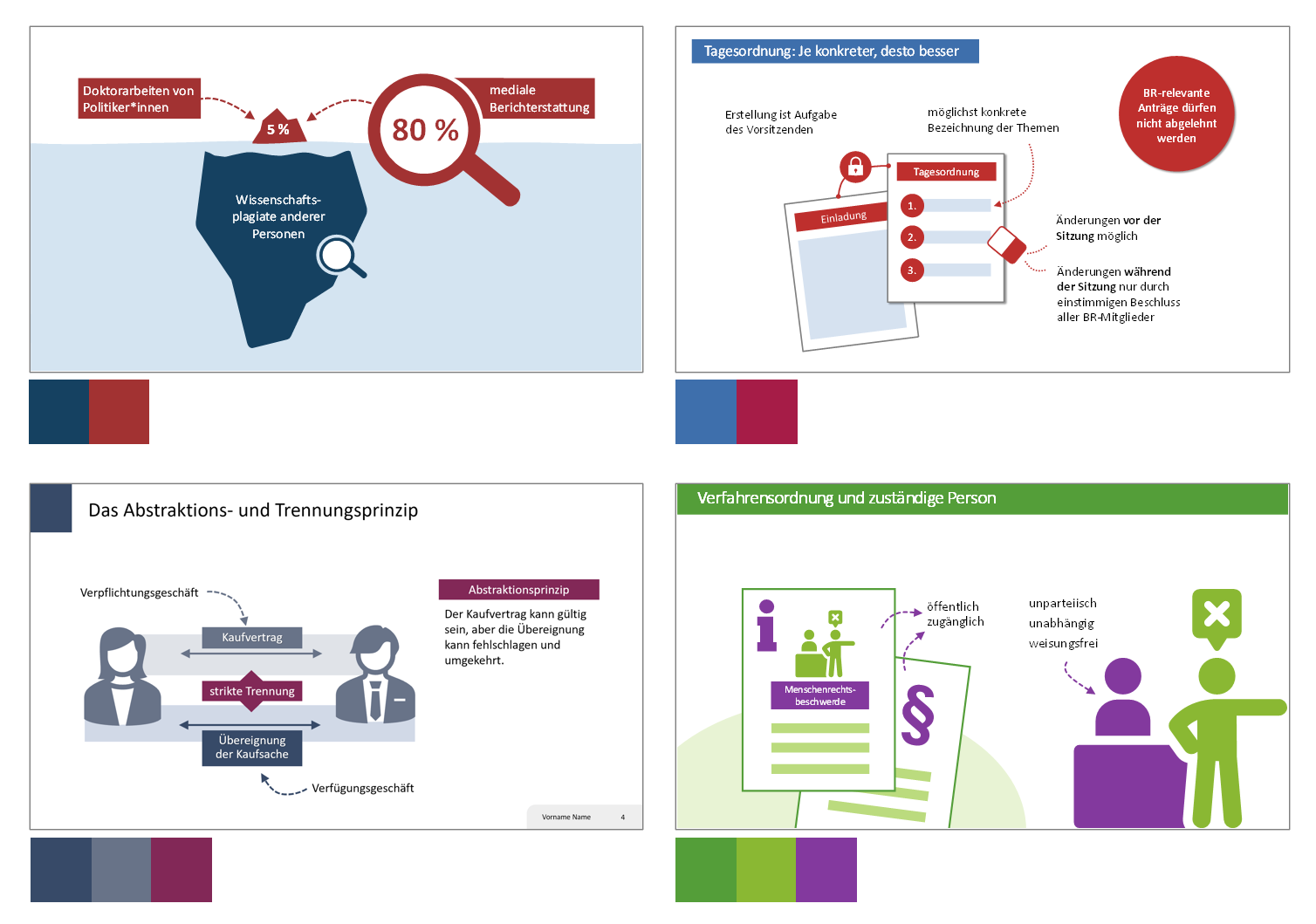
Erweitern können Sie Ihren Gestaltungsspielraum in Bezug auf Farben dadurch, dass Sie zusätzlich zu den zwei oder drei Gestaltungsfarben hellere und ggf. auch dunklere Abstufungen dieser Farben einsetzen. Hellere Abstufungen sind insbesondere dann nützlich, wenn Sie Folienobjekte, die zusammengehören, zueinander in Beziehung setzen oder große Flächen einfärben wollen.
Welche Farben Sie verwenden wollen, legen Sie mit der Wahl einer Designfarbpalette fest. Im Idealfall wurde diese individuell für Sie erstellt und enthält Ihre Unternehmensfarben. Auf jeden Fall aber sollten die letzten sechs Farben der Palette, die sog. Akzentfarben, aufeinander abgestimmt und für die Foliengestaltung geeignet sein. Von diesen Farben wählen Sie zwei oder drei aus. Die übrigen Akzentfarben sind Ihre Reservefarben. Sie kommen nur dann zum Einsatz, wenn Sie doch mal mehr oder gerade diese Farben benötigen.
Wenn Sie die Vorlage “ Leere Präsentation“ verwenden, wird Ihnen die Office-Standardfarbpalette in den Farbmenüs angezeigt. Wie es bei dieser um die Barrierefreiheit steht, habe ich mir im Beitrag Die neue Office-Farbpalette 2023 und Barrierefreiheit in PowerPoint näher angesehen.
2. Verwenden Sie Farben, die auch für Menschen mit einer Farbenfehlsichtigkeit unterscheidbar sind
Farben verwenden Sie hauptsächlich deshalb auf Ihren Folien, um Inhalte zueinander in Beziehung zu setzen, sie voneinander abzugrenzen und zu strukturieren. Dabei ist zu berücksichtigen, dass nicht alle Menschen Farben gleich sehen. Manche können bestimmte Farben gar nicht sehen. Andere können bestimmte Farben nur schlecht sehen oder haben Schwierigkeiten, sie von anderen Farben zu unterscheiden.
Damit die Folieninhalte von möglichst vielen Menschen ihrer Struktur nach richtig gelesen und interpretiert werden können, sollten die auf den Folien verwendeten Farben auch für farbenfehlsichtige und -blinde Personen unterscheidbar sein.
Ein Tool, mit dem Sie das überprüfen können, ist der Farbenblindheitssimulator von Adobe Color. Hier geben Sie die Farbwerte Ihrer Designfarbpalette ein und bekommen auf Wunsch angezeigt, welche Farben für Farbenblinde zum Problem werden können. Sie können den Farbkonflikt dann beheben, indem Sie die betroffenen Farben verändern.
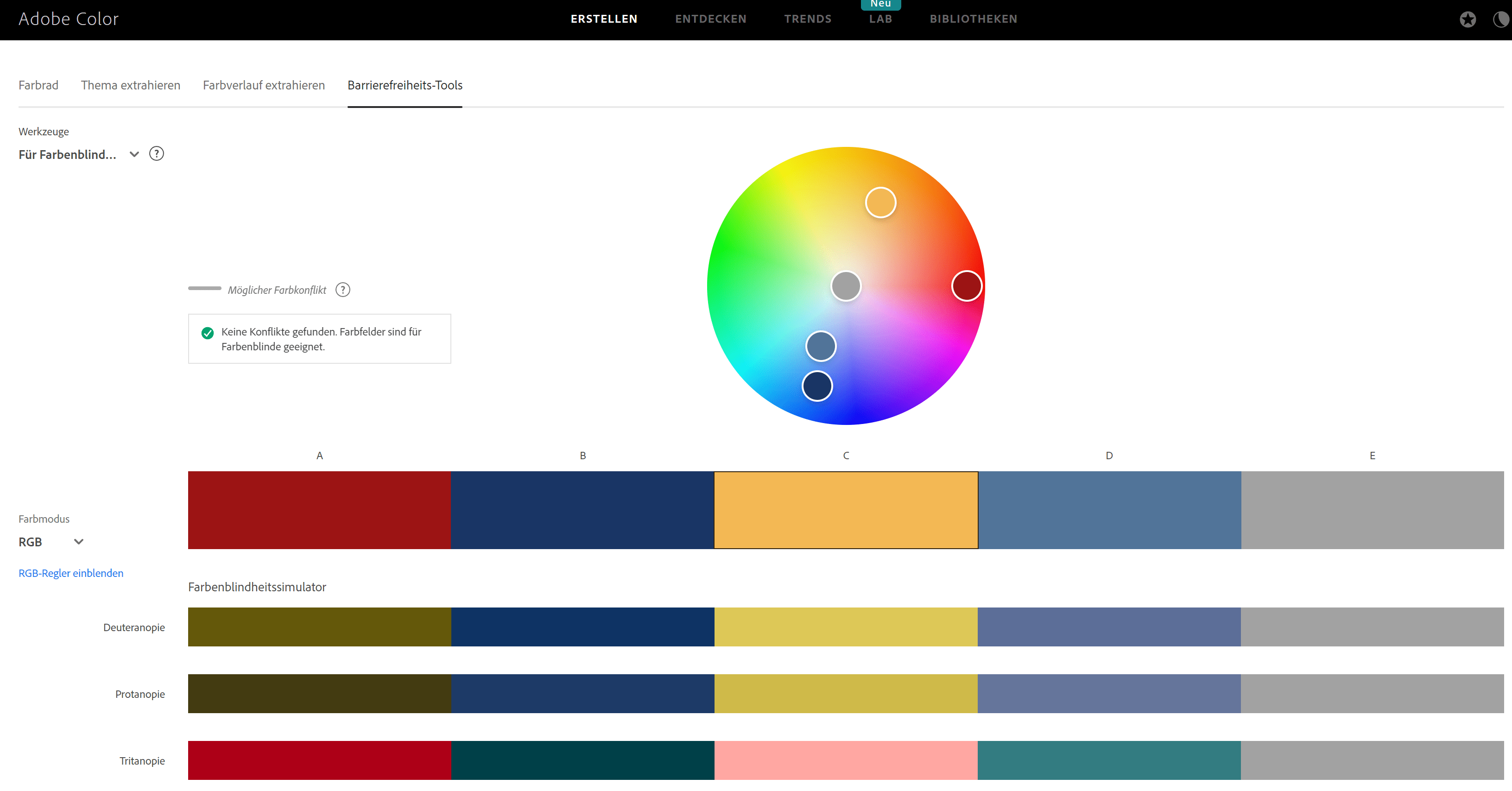
3. Achten Sie auf den nötigen Textkontrast
Es sollte eigentlich eine Selbstverständlichkeit sein, dass man Text auf den Folien gut lesen kann, aber abgesehen davon, dass er häufig zu klein ist, reicht auch der Kontrast zum Hintergrund nicht immer aus. Dabei kann der Hintergrund die Farbe der Folie oder die Füllfarbe einer Form, eines Textfeldes oder einer Tabellenzelle sein.
Besondere Vorsicht ist bei weißer Schrift in Objekten mit Füllfarbe geboten. Hier neigen wir dazu, Kontraste noch für ausreichend zu halten, die es tatsächlich nicht sind. Zudem setzt PowerPoint standardmäßig weiße Schrift in farbigen Formen ein, ohne die Kontrastanforderungen zu berücksichtigen. Bei meiner Farbpalette funktioniert weiße Schrift z. B. weder in gelben noch in den helleren grauen Formen:
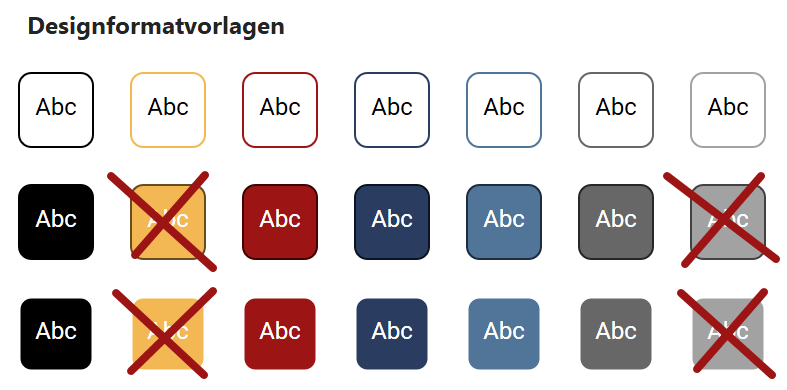
Dabei meine ich mit „funktionieren“, dass die Kontrastanforderungen der Web Content Accessibility Guidelines (WCAG) erfüllt sind. Danach gelten in Abhängigkeit von der Schriftgröße und Schriftstärke folgende Kontrastwerte:
| Schriftgröße | Schriftstärke | Anforderungen an den Mindestkontrast (Stufe AA) | Anforderungen an einen erhöhten Kontrast (Stufe AAA) |
|---|---|---|---|
| bis 17 pt | normal | 4,5:1 | 7:1 |
| ab 18 pt | normal | 3:1 | 4,5:1 |
| ab 14 pt | fett | 3:1 | 4,5:1 |
Der Text auf Präsentationsfolien sollte stets größer sein als 18 pt. Daraus könnte man nun ableiten, dass hier generell das Kontrastverhältnis von 3:1 als Marschroute gilt. Unterstützt wird diese Annahme neuerdings sogar von PowerPoint selbst: Seit Mitte Juni 2024 gibt es im Farbmenü einen Schieberegler, mit dem die Farbauswahl auf Farben mit hohem Kontrast (gemeint ist der Kontrast von Schriftfarbe und Füllfarbe) beschränkt werden kann.
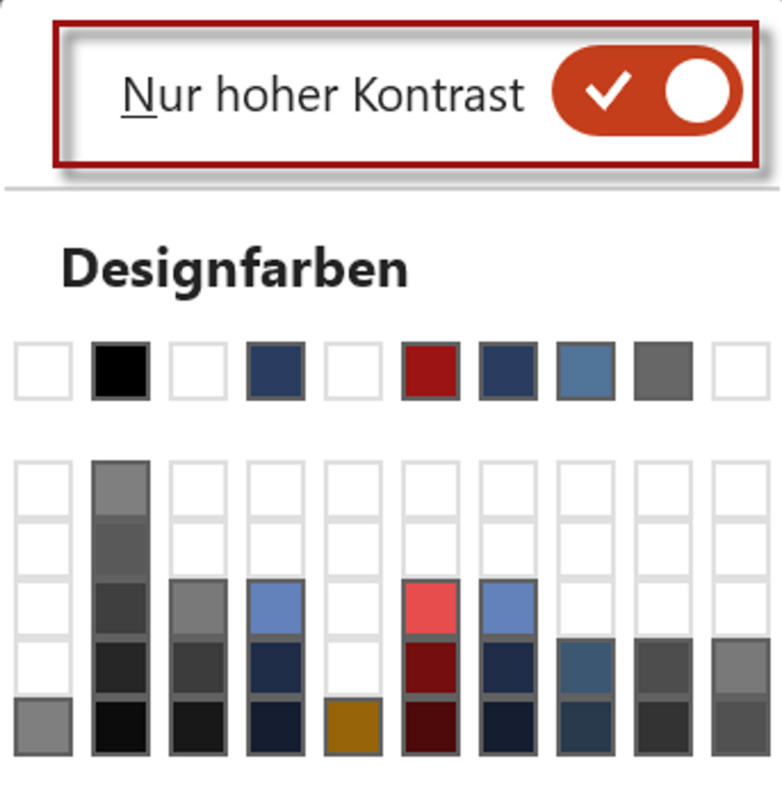
Schaut man sich einzelne Farbfelder genauer an, stellt sich heraus: Selbst ein Kontrast von 3:1 wird hier noch als „guter Kontrast“ angesehen:
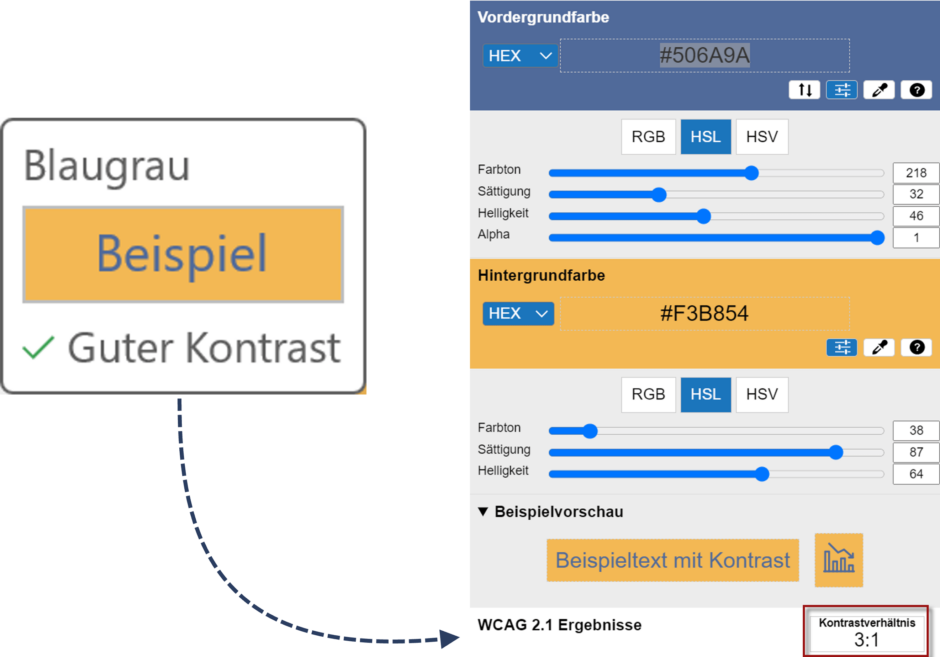
Ich wäre hier jedoch vorsichtig, denn es gilt zwei Punkte zu bedenken:
- Die Kontraste auf projizierten Folien sind häufig wegen unzureichender Leistungsfähigkeit des Beamers und/oder ungünstiger Lichtverhältnisse im Raum schlechter als gedacht.
- Werden die Folien als Notizenseiten oder Handzettel weitergegeben, ist die Schrift auf den Folien sehr viel kleiner.
Raten würde ich deshalb dazu, auch bei Präsentationsfolien mindestens das Kontrastverhältnis von 4,5:1 als Maßstab zugrunde zu legen.
Überprüfen lassen sich die Kontrastwerte z. B. mit dem Colour Contrast Analyzer (CCA), den ich im Beitrag Farbkontraste in PowerPoint checken mit dem Colour Contrast Analyzer vorgestellt habe. Das kostenlose Tool hat den Vorteil, dass Sie PowerPoint nicht verlassen müssen, um die Kontraste zu prüfen. Zudem erhalten Sie detaillierte Angaben dazu, welche Kontraste der WCAG erfüllt sind und welche nicht.
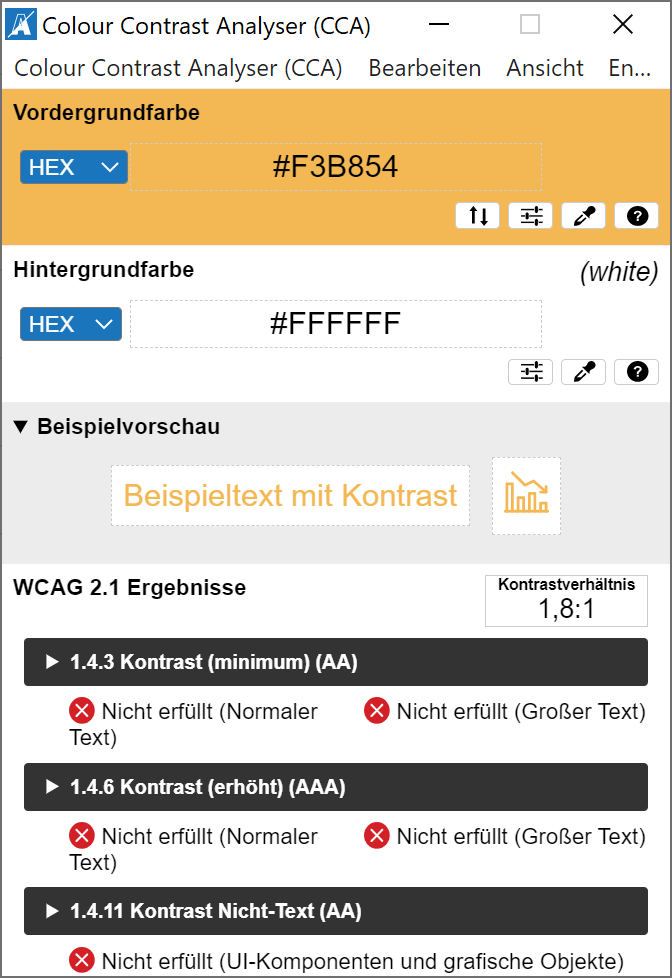
Ergänzend können Sie das kostenlose PowerPoint-Add-in Bright Slide nutzen (Link öffnet Website des britischen Unternehmens Bright Carbon). Es ist insofern besonders komfortabel, als es Ihnen den Textkontrastwert direkt im Kontextmenü von Folienobjekten anzeigt:
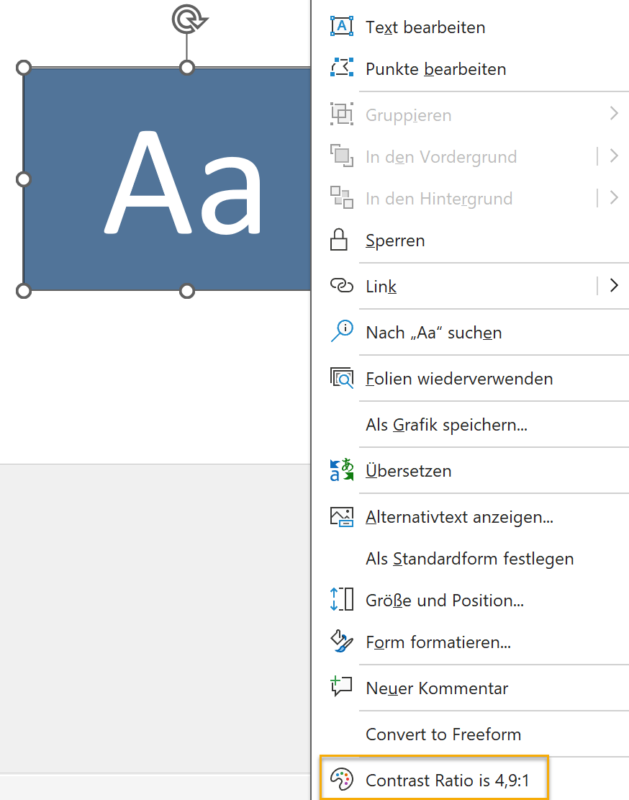
Bright Slide wirft Ihnen außerdem per Knopfdruck einen Color Contrast Report für die Konformitätsstufe AA aus, sodass Sie schnell erfahren, welche Farben Ihrer Designfarbpalette sich als Text-Hintergrund-Farbkombination eignen:
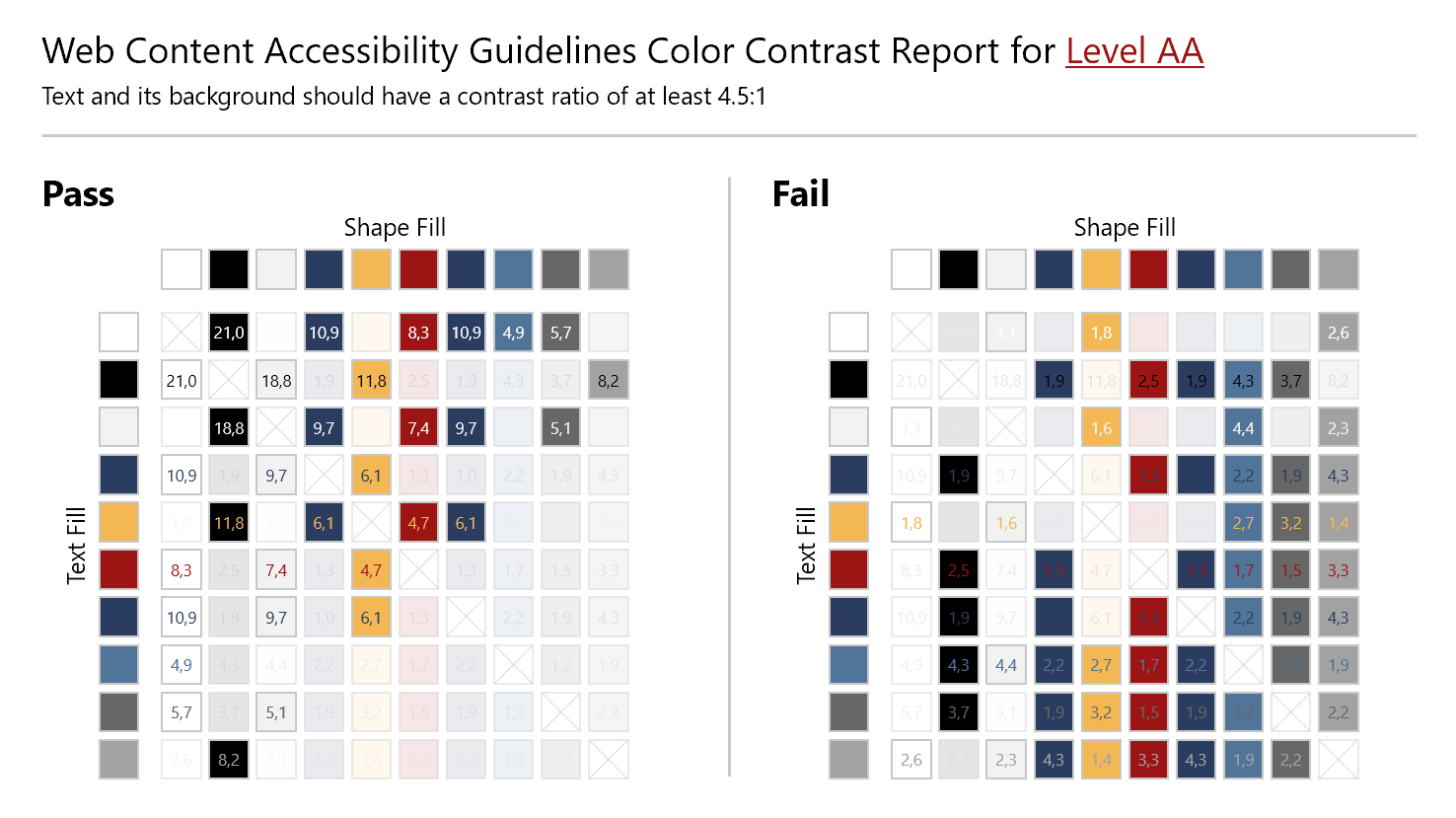
Den Textkontrastwert können Sie dadurch erhöhen, dass Sie entweder eine andere Schriftfarbe auswählen oder eine dunklere (bzw. hellere) Schattierung der Hintergrundfarbe aus der Designfarbpalette einsetzen. Manchmal kann eine Alternative auch darin bestehen, den Text mit einer dunkleren Farbe zu unterlegen.
4. Alle Folienobjekte sollten sich gut vom jeweiligen Hintergrund abheben
Nicht nur Text muss gut zu erkennen sein, sondern auch grafische Elemente, die als Informationsträger von Bedeutung sind. Das können Icons sein, aber auch Linien und Flächen. Hier ist nach den WCAG ein Mindestkontrast von 3:1 zum jeweiligen Hintergrund einzuhalten. Reicht der Kontrast nicht aus, wollen Sie die Füllfarbe aber nicht dunkler machen, kann ggf. eine dunklere Rahmenlinie helfen, die Kontrastanforderungen zu erfüllen. Wie das aussehen kann, zeigt das folgende Folienbeispiel.
Die erste (linke) Folie ist nicht barrierefrei. Insbesondere heben sich die grüne Person und die beiden Dokumente nicht ausreichend vom Hintergrund ab. Bei der zweiten (rechten) Folie habe ich mit dünnen bzw. dunkleren Rahmenlinien nachgebessert. Der grüne Kasten mit dem Folientitel ist zwar angesichts der großen Schrift gerade noch akzeptabel, trotzdem habe ich auch hier den Kontrast mit einer dunkleren Füllfarbe erhöht.
Zur Prüfung der Kontrastanforderungen bei grafischen Elementen eignet sich ebenfalls der Colour Contrast Analyzer. Relevant ist hier der Wert, der ganz unten angezeigt wird:
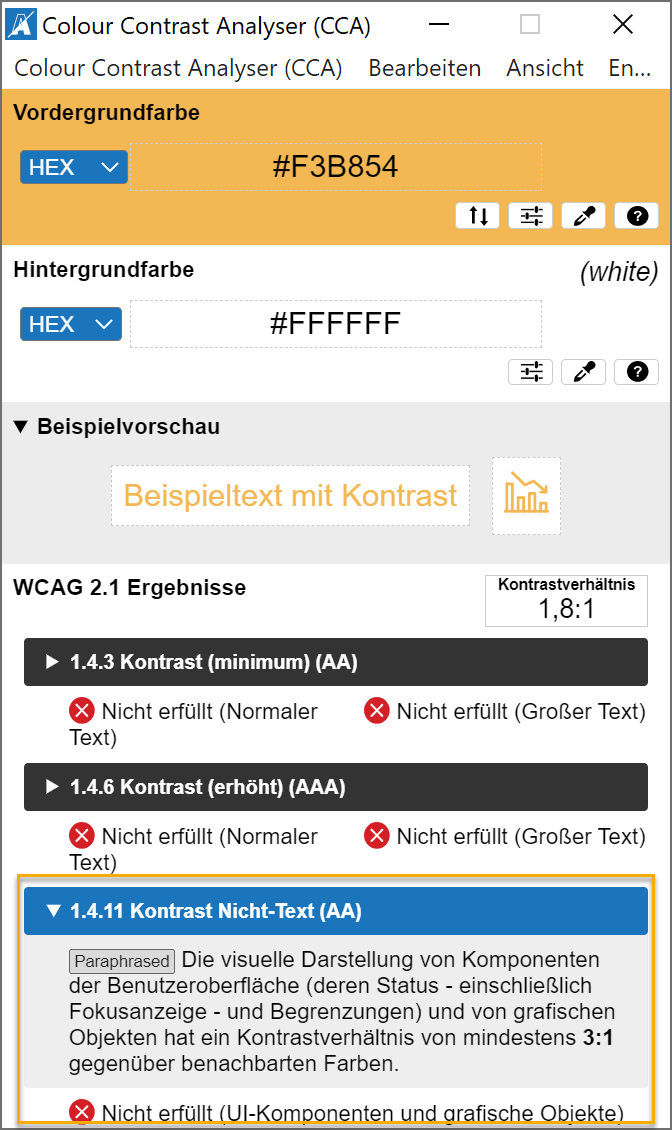
Die Kontrastanforderungen gelten nur für Folienobjekte, denen eine inhaltliche Bedeutung zukommt. Rein dekorative Objekte, die allein aus gestalterischen Gründen auf der Folie platziert, für die Aussage der Folie aber nicht relevant sind, müssen die Anforderungen nicht erfüllen.
5. Benachbarte Folienobjekte sollten unterscheidbar sein
Was für den Kontrast zum Folienhintergrund gilt, gilt auch für benachbarte Folienobjekte. Zwei Formen, die direkt aneinander grenzen, sollten also einen Mindestkontrast von 3:1 aufweisen. Ist der Kontrast geringer, kann bei hellen Objekten eine dunkle Rahmenlinie und bei dunklen Objekten eine helle Rahmenlinie helfen, die Kontrastanforderungen zu erfüllen. Alternativ kann eine Lösung sein, eine der beiden Farben gegen eine andere auszutauschen, sei es eine andere Farbe aus der Designfarbpalette oder eine Farbabstufung derselben Farbe. Bei Diagrammen können und sollten Sie dafür sorgen, dass Farben, die einen geringen Kontrast zueinander aufweisen, nicht unmittelbar neben- oder übereinander platziert sind.
Bei dem folgenden Diagramm lassen sich die Farben Rot und Blau nicht ausreichend unterscheiden. Das Kontrastverhältnis liegt bei 1,2:1. Ich habe deshalb vermieden, diese Farben nebeneinander anzuordnen. Das allein reichte allerdings nicht, um die Kontrastanforderungen zu erfüllen, denn auch beim Grau und Rot reicht der Kontrast nicht aus (2,6:1). Hier ließ sich nichts mehr umsortieren, deshalb habe ich deutliche Abstände zwischen den Segmenten eingefügt.
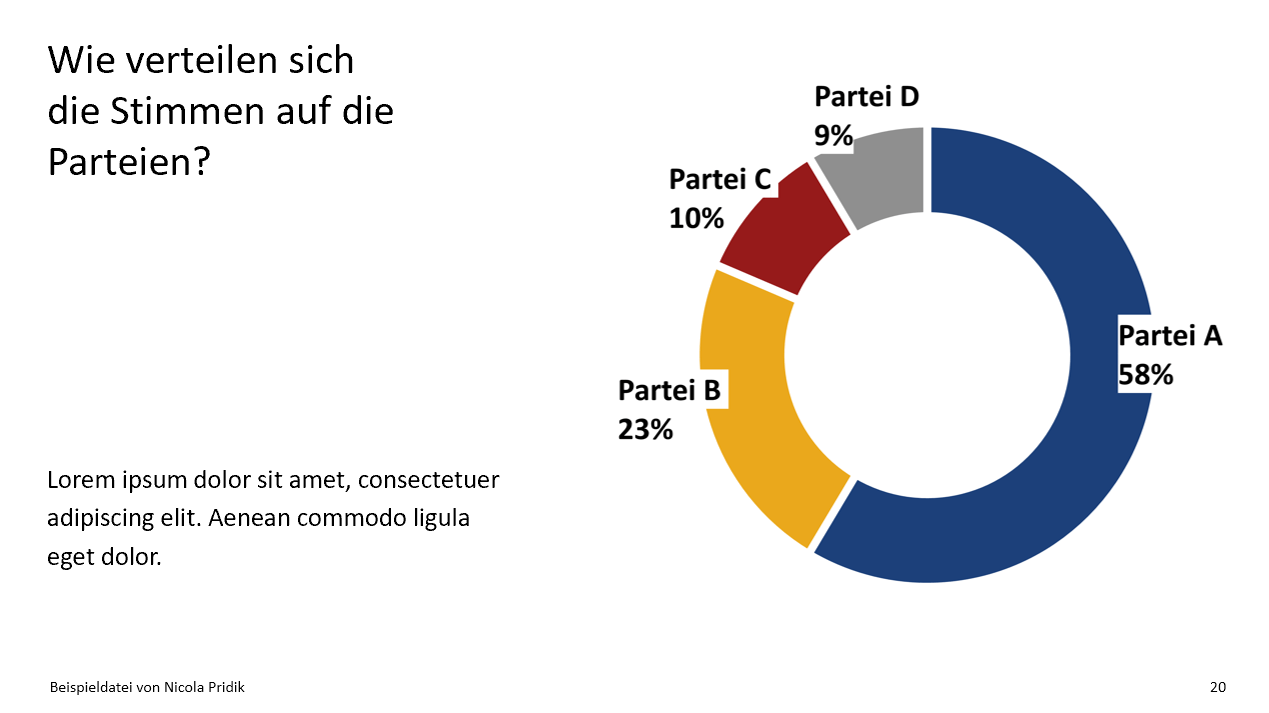
Auch hier können Sie zur Prüfung den Colour Contrast Analyzer einsetzen.
6. Vermitteln Sie Inhalte nicht allein über Farbe
Über Farben vermitteln wir z. B. Inhalte, wenn wir sie den drei Farben einer Ampel zuordnen oder Vor- und Nachteile mit den Farben Grün und Rot verknüpfen. Wichtig ist in diesen Fällen, dass wir es nicht bei der Farbkodierung belassen, sondern dieselbe Information zusätzlich auch noch in anderer Weise kommunizieren. Je nach Kontext kommen dafür z. B. in Betracht: ein Icon, eine Beschriftung, eine Überschrift oder ein Muster.
Wichtig ist, dass alle Folien auch ohne Farben verständlich sind.
Dabei gilt es im Blick zu behalten, dass wir Farben auch einsetzen, um Folieninhalte zu strukturieren: In welcher Beziehung stehen Textkästen zueinander? Welche Formen oder Textkästen gehören zusammen und welche sind voneinander zu unterscheiden? Auch die inhaltliche Struktur der Folienobjekte sollte also ohne Farben erkennbar sein. Das lässt sich über Hell-Dunkel-Kontraste steuern.
Überprüfen können Sie die Anforderung farbunabhängiger inhaltlicher Verständlichkeit, indem Sie über die Registerkarte Barrierefreiheit in PowerPoint (Überprüfen > Barrierefreiheit überprüfen > Barrierefreiheit überprüfen > Überprüfen ohne Farbe) die Farben vorübergehend ausschalten und sich die Folien in Graustufen anschauen.
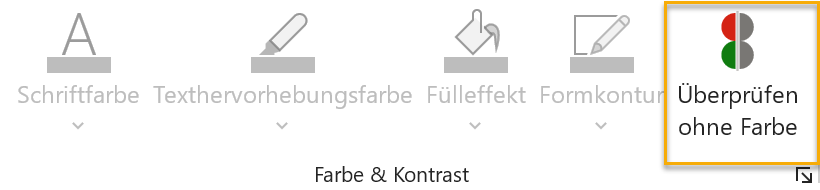
Nachfolgend drei Beispiele:
Erstes Beispiel: Die folgenden Icons transportieren denselben Inhalt (Ablehnung bzw. Zustimmung) sowohl über die Farbe als auch über das jeweilige Zeichen im Kreis. Die Farbe ist als zusätzliches Signal hilfreich, aber nicht zwingend erforderlich, um die durch das Zeichen transportierte Information zu verstehen.
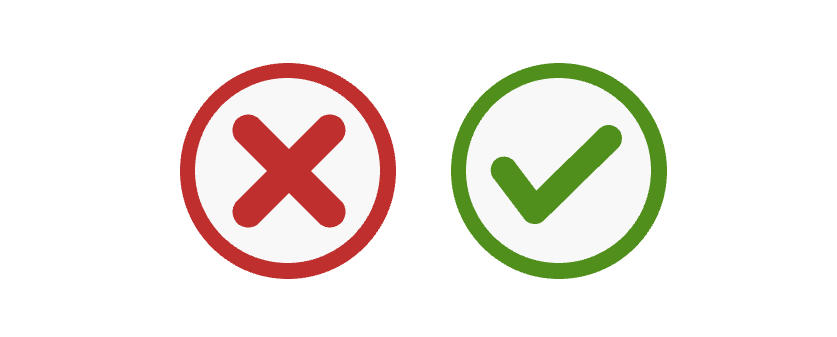
Zweites Beispiel: Bei der folgenden Folie werden die Stufen der Gesetzesverkündung und des Inkrafttretens mit den Ampelfarben verknüpft, um zu zeigen, dass mit der Verkündung des Gesetzes bereits das spätere Inkrafttreten sicher vorhersehbar ist. Dass die Ampel auf der Folie nicht barrierefrei ist, zeigt die Folie in Graustufen: Hier lässt sich nur erahnen, welche der drei Lampen jeweils leuchtet.
Abbauen ließ sich die Barriere durch Leuchtstriche:
Drittes Beispiel: Die folgende Folie soll vermitteln, dass die Wissenschaftsplagiate, von denen wir über die Medien erfahren, nur die Spitze des Eisbergs sind. Tatsächlich ist das Problem sehr viel größer und betrifft nicht nur die Doktorarbeiten von Politiker*innen. Davon erfahren wir nur nichts, weil es in der medialen Berichterstattung kaum vorkommt. Der Gegensatz, dass wenige Fälle viel Aufmerksamkeit erhalten, während über die große Mehrheit der Fälle nicht berichtet wird, wird auf der Folie auch durch den Einsatz unterschiedlicher Farben vermittelt. Diese Information geht in der Graustufenansicht allerdings komplett verloren, weil die Farben nicht unterscheidbar sind. Verständlich ist die Folie trotzdem, denn auch die Größen des Eisbergs und der Lupen mit entsprechender Beschriftung transportieren den Inhalt. Besser erkennbar wäre die Struktur allerdings, wenn eine Farbe heller wäre als die andere.
7. Wie Sie sich die Arbeit erleichtern
Wenn Sie alle Punkte bei jeder Präsentation auf jeder Folie prüfen wollen, haben Sie einige Arbeit vor sich. Die gute Nachricht ist: Sie können diesen Aufwand erheblich reduzieren, indem Sie den Farbeinsatz auf Ihren Folien mit folgenden Maßnahmen vorbereiten:
- Stellen Sie sicher, dass Ihre Designfarbpalette für Farbenfehlsichtige geeignet ist.
- Wählen Sie als Hauptgestaltungsfarben möglichst zwei oder drei Farben aus, die sich auch in Graustufen gut voneinander unterscheiden (es ist leider nicht immer möglich).
- Prüfen Sie vorab, welche Schriftfarbe Sie in farbigen Formen verwenden sollten.
- Erstellen Sie sich Kopiervorlagen für Formen, Textfelder, Pfeile und Linien und achten Sie darauf, dass die Vorlagen die Kontrastanforderungen erfüllen.
Noch einfacher wird es, wenn Sie sich eine barrierefreie Präsentationsvorlage erstellen lassen, denn diese beinhaltet alle genannten Maßnahmen. Über die Farben müssen Sie sich dann nur noch Gedanken machen, wenn Sie abseits der Kopiervorlagen farbige Inhalte auf die Folien bringen.

Nicola Pridik
Ich bin Juristin und Inhaberin des Büros für klare Rechtskommunikation in Berlin. Mit meinen Dienstleistungen unterstütze ich Sie dabei, Rechtsinformationen verständlich und anschaulich für Ihre Zielgruppe(n) aufzubereiten. Dabei steht die Visualisierung von Recht im Mittelpunkt. kontakt@npridik.de
7 Dinge, die Sie über barrierefreie PowerPoint-Folien wissen sollten
PowerPoint barrierefrei: eine Beispieldatei für erste Einblicke
Warum Sie Platzhalter für Folientitel in PowerPoint nicht löschen sollten