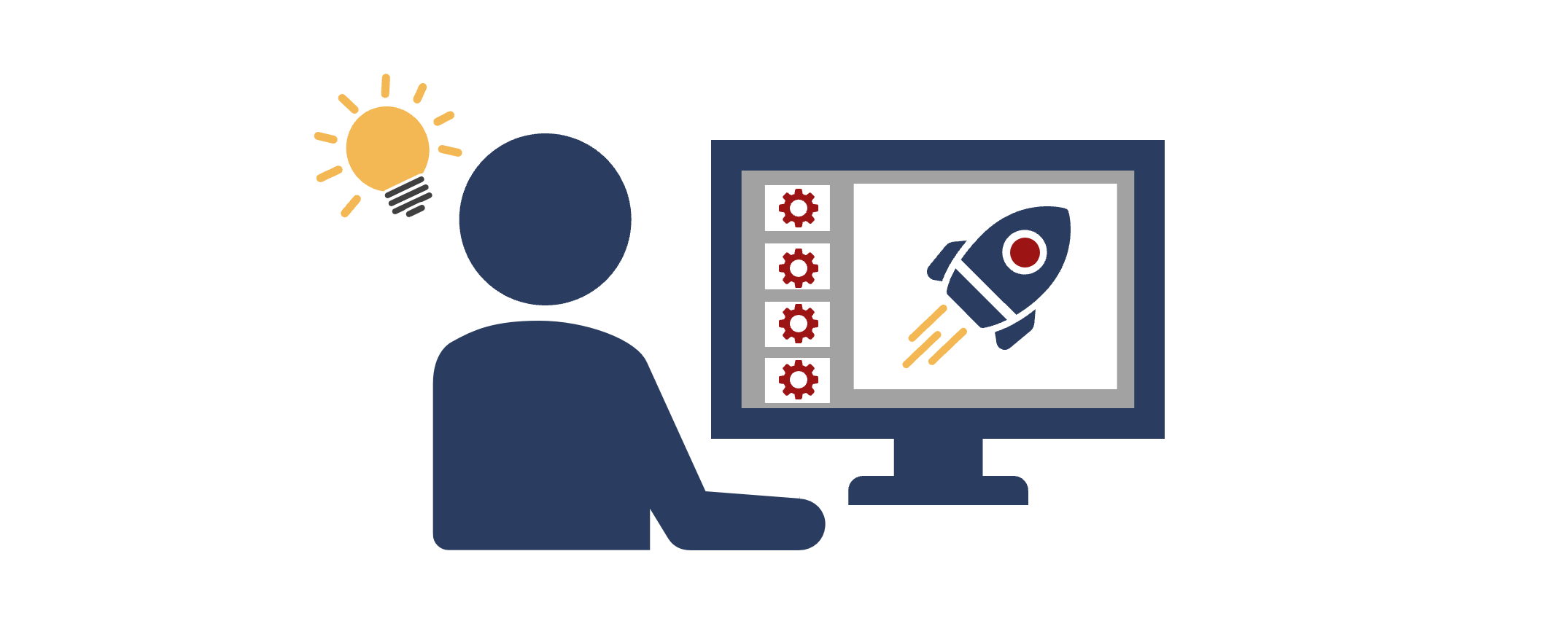Wie sieht es aus und fühlt es sich an, wenn in PowerPoint mit dem Folienmaster und den Layouts alles rund läuft und die Folien frei von Barrieren sind? Diese Frage lässt sich mit Screenshots und Beschreibungen allein nicht vollständig beantworten. Ich habe deshalb eine Datei vorbereitet, die Ihnen auch einen Blick in die Mastereinstellungen und die Barrierefreiheitsprüfung ermöglicht.
1. Meine Motivation und Tools
Ich bin keine Expertin für Barrierefreiheit, möchte aber als PowerPoint-Dienstleisterin Präsentationsvorlagen und -folien erstellen, die dem Ziel der Barrierefreiheit nahekommen. Vieles habe ich mir inzwischen erarbeitet, aber längst nicht auf jede offene Frage eine Antwort gefunden. Ich lerne also nach wie vor dazu. Aktuell gehören barrierefreie Präsentationsvorlagen bereits zu meinem Angebot.
In technischer Hinsicht verwende ich ausschließlich die Barrierefreiheitstools, die PowerPoint zur Verfügung stellt, und für die Kontrastprüfung den Colour Contrast Analyser (Link öffnet die Website des E-Books Designfarben in PowerPoint und dort einen Beitrag im Designfarben-Blog, in dem ich den Colour Contrast Analyser vorgestellt habe). Ich schaue mir zwar auch Tag-Strukturen im Acrobat an und nutze das Prüftool PAC, hier beschränke ich mich aber auf eine passive Nutzung.
2. Die Beispieldatei
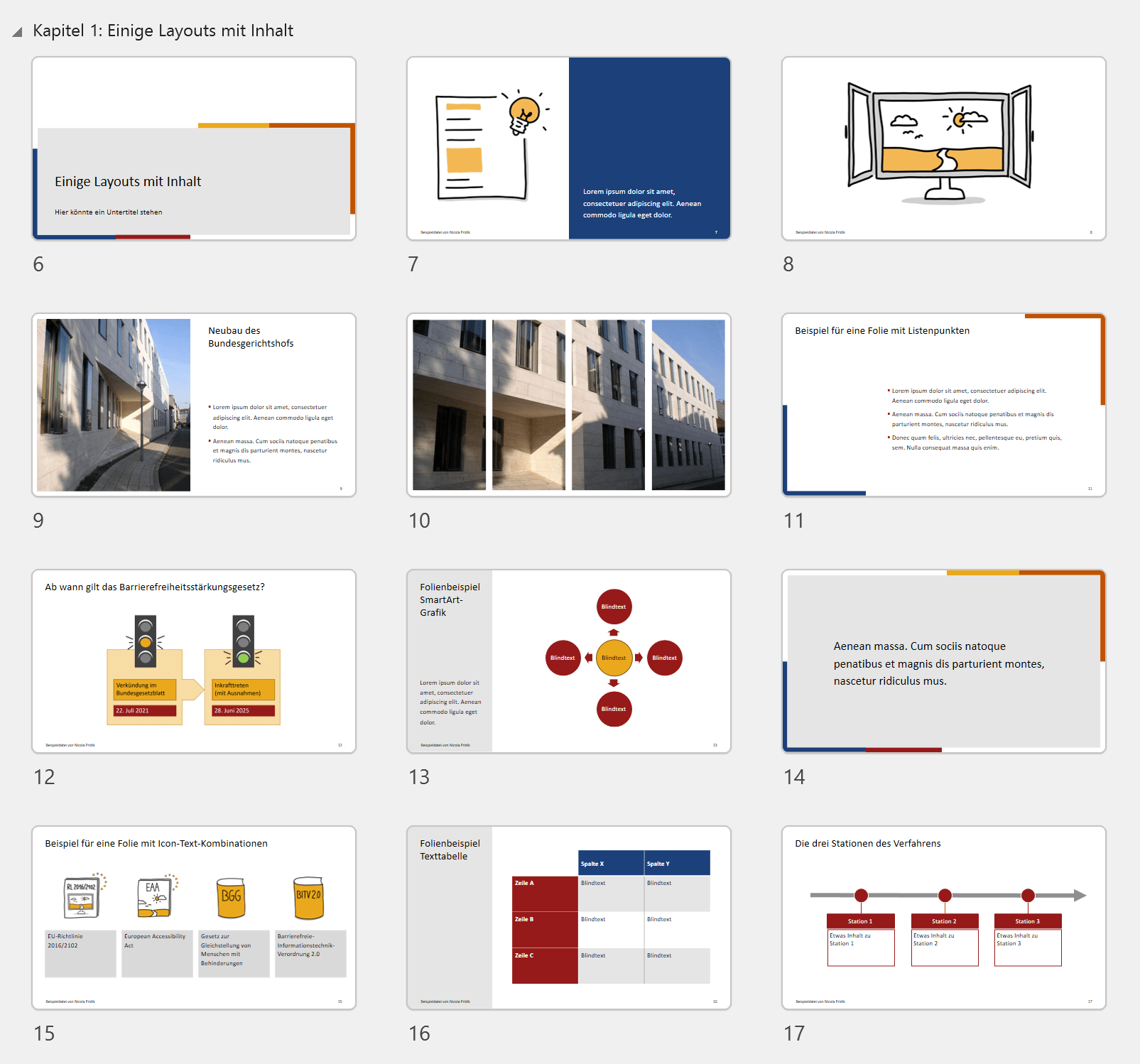
Erstellt habe ich die Datei in der aktuellen PowerPoint-Version für Windows. An Mac-Rechnern kann es zu Darstellungs- und ggf. auch anderen Problemen kommen. Bitte beachten Sie den Hinweis zur Nutzung in der Datei auf Folie 3. Im ZIP-Ordner finden Sie außerdem ein aus den Folien generiertes PDF.
Beispieldatei herunterladen (ZIP-Ordner, ca. 2,2 MB)3. Zu den Folieninhalten
Die Inhalte der Beispieldatei sind bunt zusammengewürfelt und ergeben nur selten Sinn. Bei vielen Texten handelt es sich um Blindtexte. Aus dem Kontext ist jeweils erkennbar, ob ein Text ein Blindtext ist oder nicht. Zugleich kombiniert die Datei potenzielle Präsentationsinhalte mit Hinweisen zur Präsentationsdatei selbst und einem kleinen Werbeblock für Präsentationsvorlagen. Die Folien wurden jedoch unter Barrierefreiheitsgesichtspunkten alle gleich behandelt.
Die in der Datei eingesetzten Zeichnungen finden Sie in meiner Bilddatenbank Bildvokabeln Recht, die darüber hinaus weitere Motive zur digitalen Barrierefreiheit enthält. Sie sind der einzige Bestandteil der Beispieldatei, den Sie für eigene Zwecke verwenden dürfen.
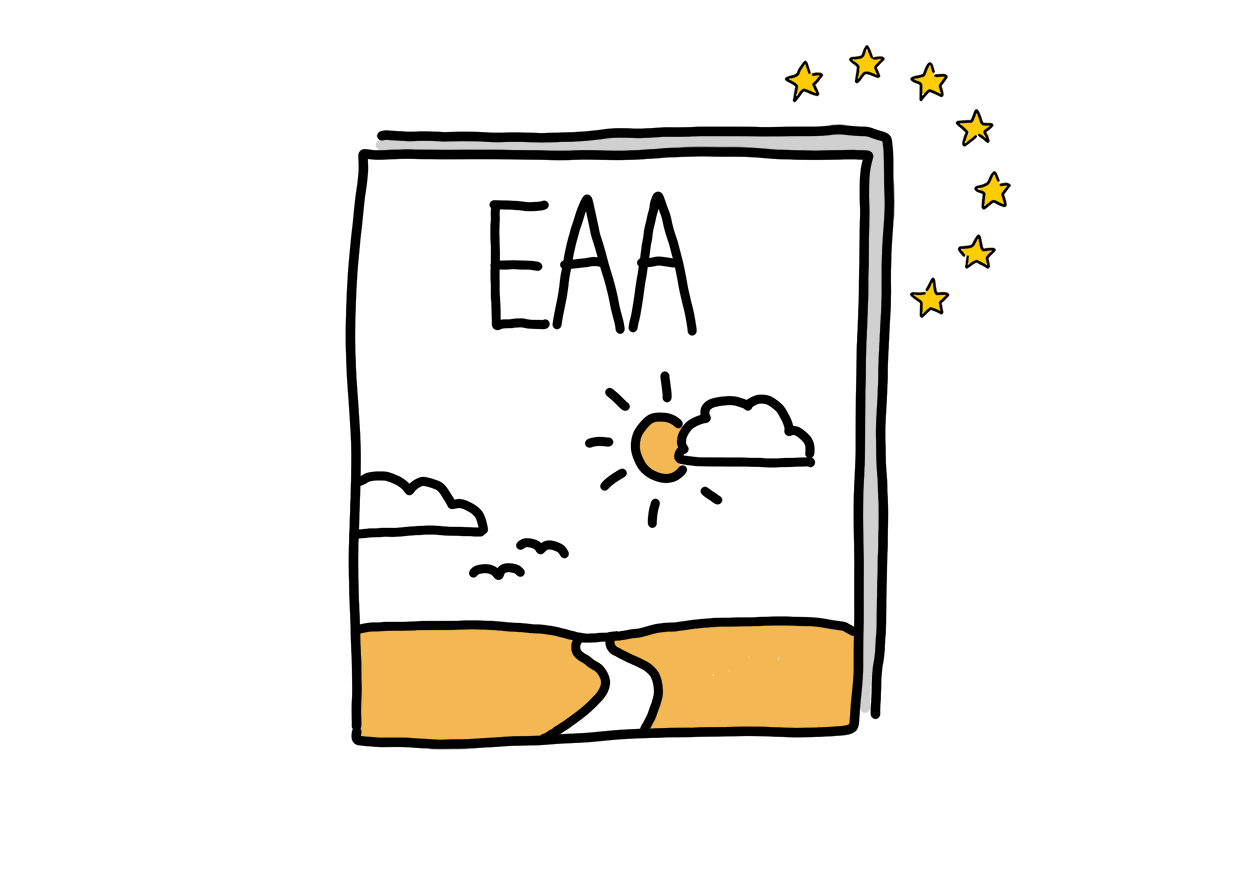
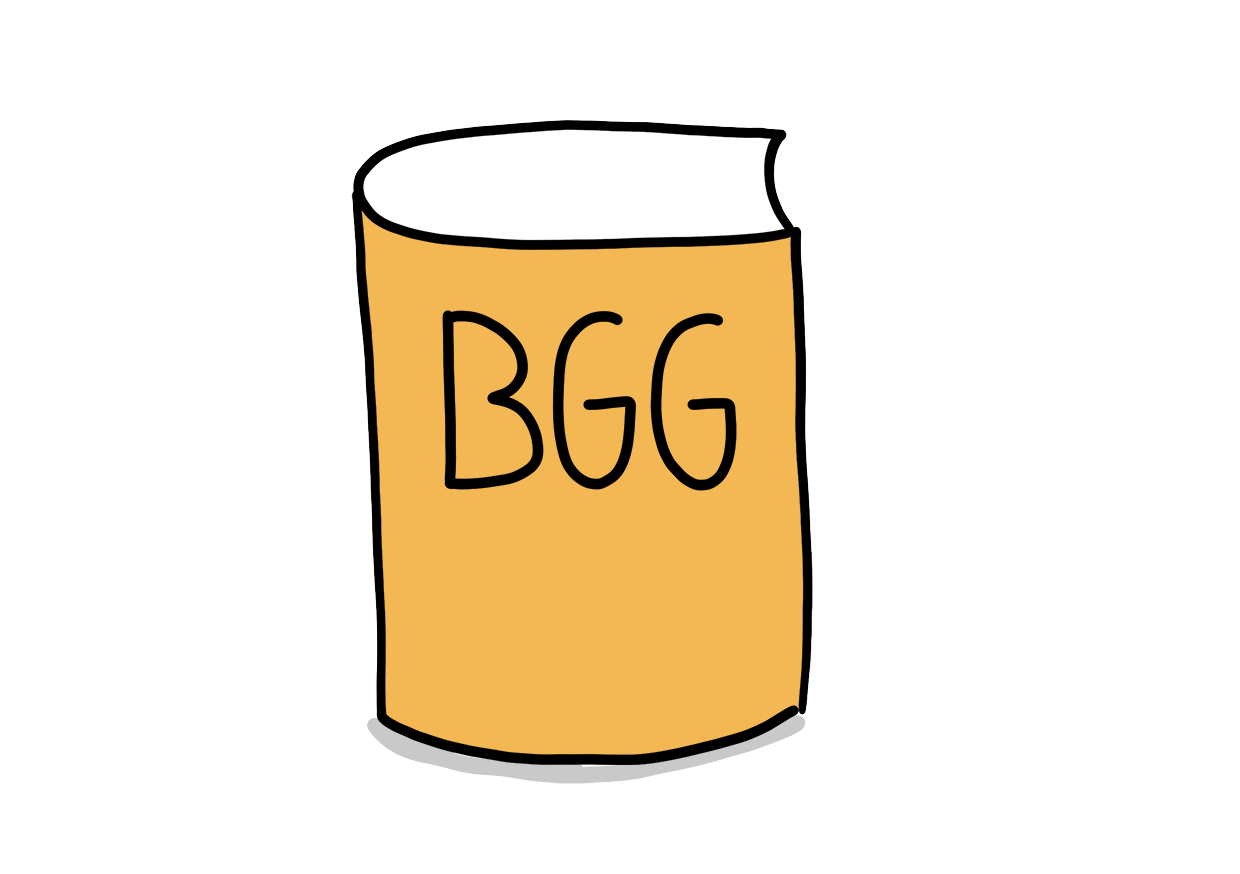
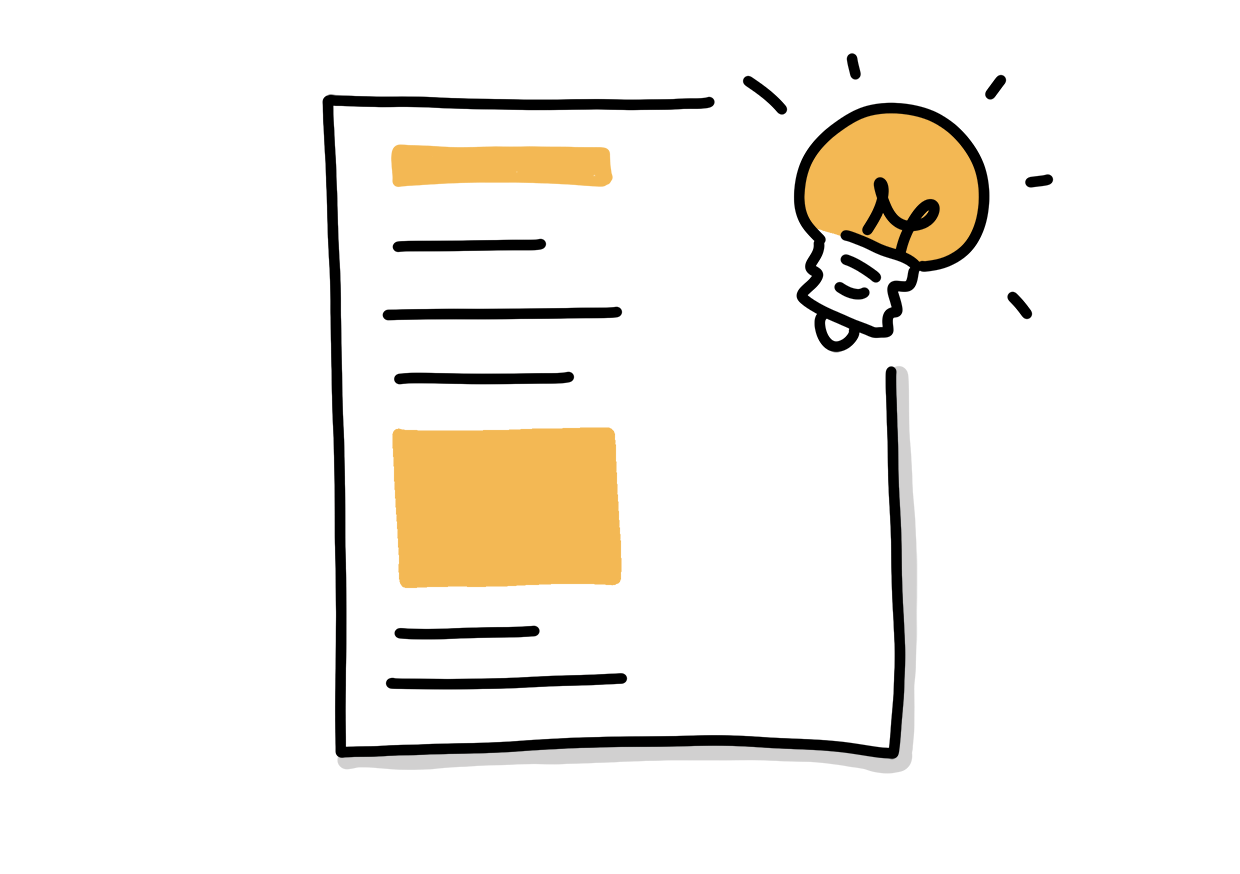
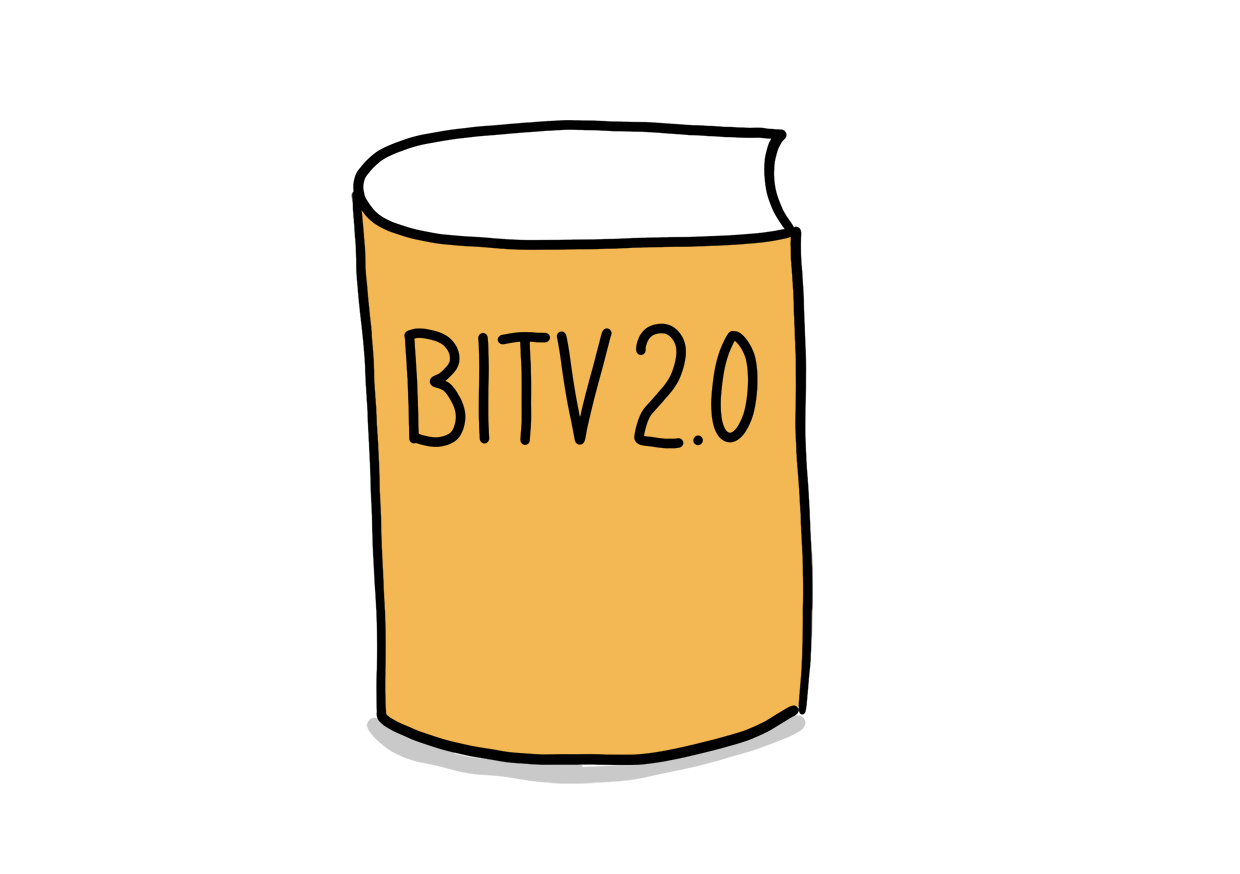
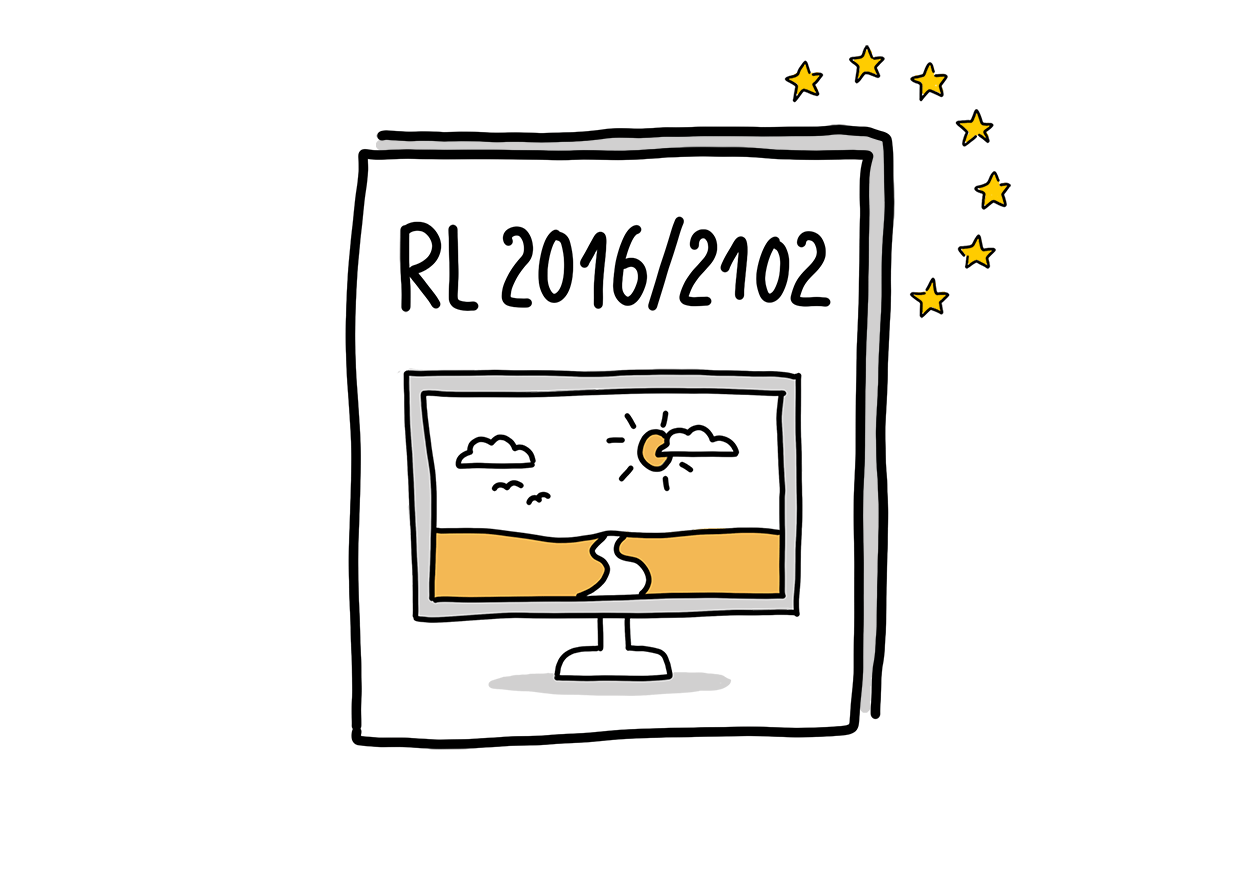
4. Alles barrierefrei?
Ist die Datei wirklich barrierefrei? Eine heikle Frage, wenn man nur die Kategorien „mit Barrieren“ und „barrierefrei“ zulässt, denn dann fällt die Datei klar durch. Sie besteht zwar die programmeigene Barrierefreiheitsprüfung (erstes Bild in der Galerie unten), gibt man sie aber als PDF aus und prüft dieses im PDF Accessibility Checker (PAC) auf Barrierefreiheit, ist das Ergebnis eindeutig: Das PDF ist nicht WCAG-konform (siehe zweites Bild in der Galerie). Auch erfüllt es nicht den Standard PDF/UA. Das letzte Bild in der Galerie zeigt das Ergebnis der Barrierefreiheitsprüfung in Adobe Acrobat. Hier sieht das Prüfergebnis wieder besser aus. Die beiden Hinweise auf manuelle Prüfungserfordernisse werden standardmäßig angezeigt. Da ich die Kontraste und Lesereihenfolge kontrolliert habe, hätte ich die Anzeige also auch entfernen können.
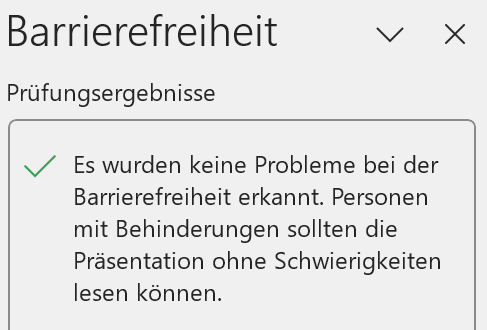
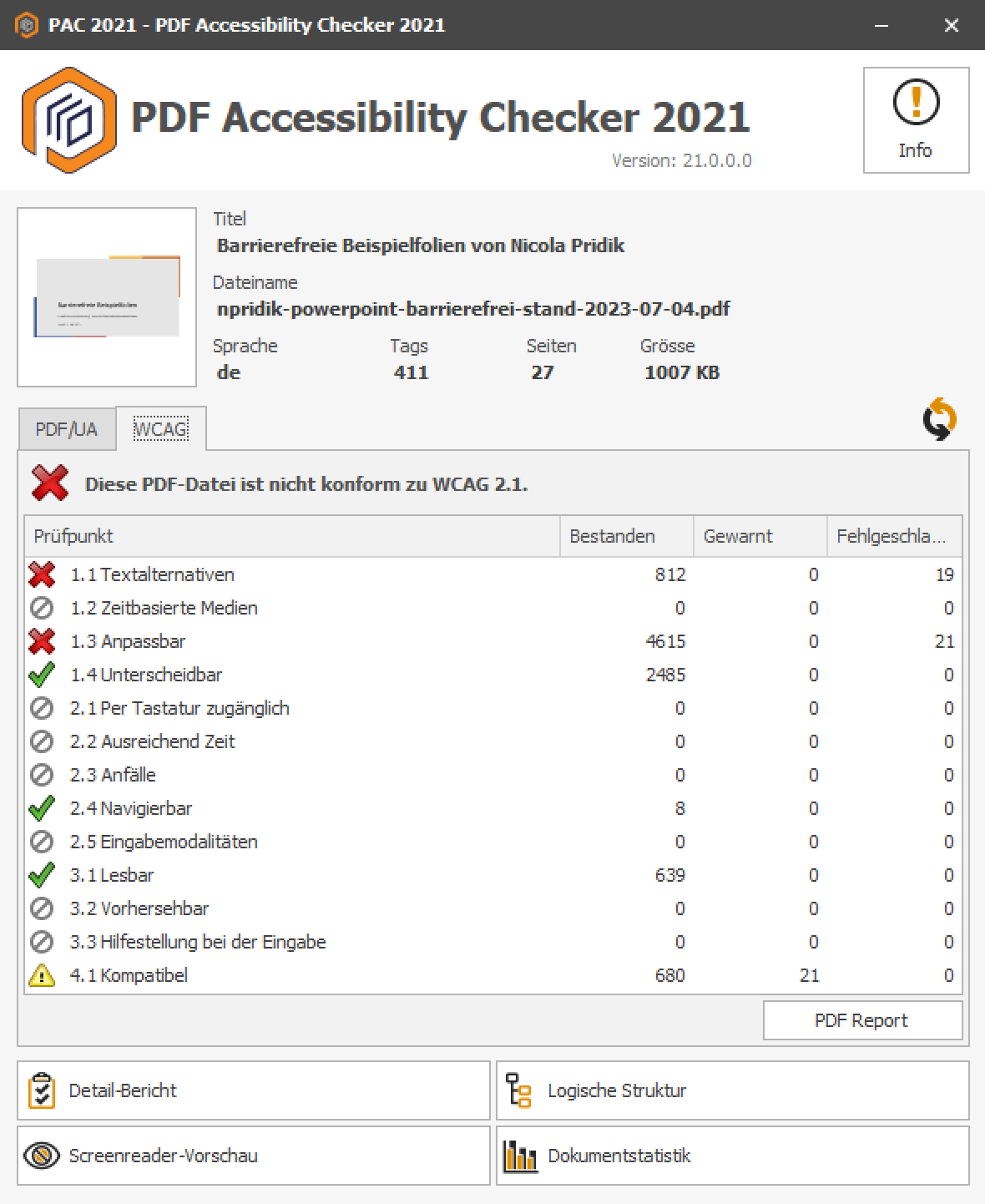
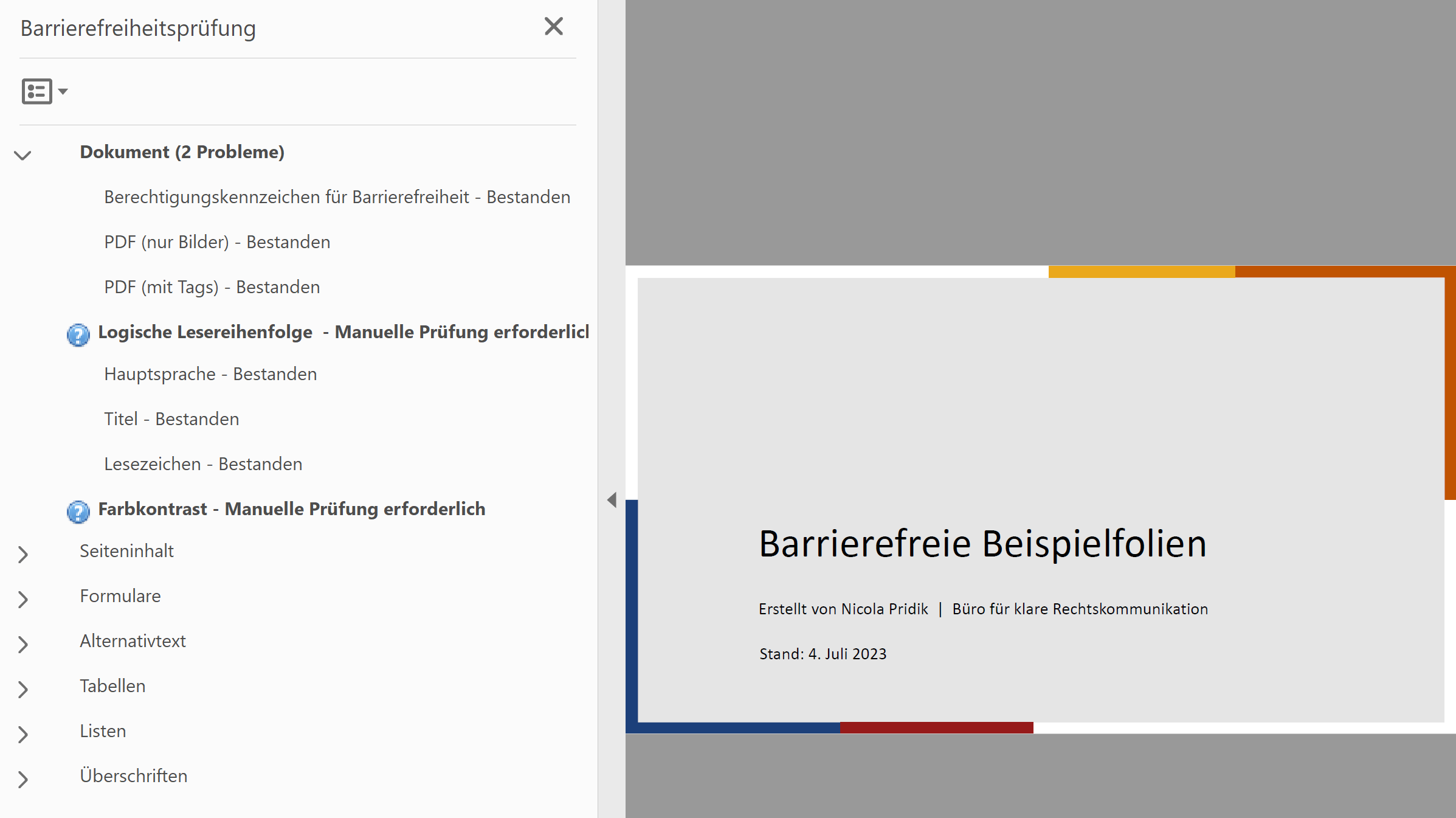
Anders als früher halten mich die deprimierenden Ergebnisse im PAC jetzt nicht mehr davon ab, mich zumindest um die Barrierefreiheit in PowerPoint zu kümmern. Und ich hoffe, dass Sie sich auch nicht davon abhalten lassen. Fakt ist: Wir sind als Laien auf dem Gebiet der digitalen Barrierefreiheit aktuell nicht in der Lage, perfekte barrierefreie Dateien zu erstellen, vor allem keine barrierefreien PDFs. Es ist nicht so, dass es nicht geht, aber man braucht Spezialkenntnisse. Wir können also wahlweise Profis beauftragen oder wir leben damit, dass unsere Dateien nicht vollständig barrierefrei sind. Wichtiger als das perfekte Ergebnis in Prüftools ist, dass wir uns überhaupt um das Thema Barrierefreiheit kümmern und anfangen, es bei der Erstellung von Präsentationen zu berücksichtigen. Es ist nämlich auch nicht so, dass wir nichts tun können. Das soll Ihnen die bereitgestellte Datei zeigen. Auf viele Dinge können wir in PowerPoint Einfluss nehmen und so die Weichen in die richtige Richtung stellen.
Da ich noch am Anfang stehe mit meinen Bemühungen um die Barrierefreiheit in PowerPoint, kann es trotzdem sein, dass Sie in der Datei noch über eine Barriere stolpern, die mir entgangen ist. Bitte geben Sie mir in diesem Fall Bescheid (Link öffnet Mailprogramm mit einer Nachricht an Nicola Pridik). Ich lerne gern dazu.
Nachtrag April 2024: Es gibt nun ein kostenpflichtiges PowerPoint-Add-in, mit dem es möglich ist, PDFs aus PowerPoint-Dateien zu erstellen, die dem Standard PDF/UA entsprechen und die außerdem WCAG-konform sind. Das Add-in heißt axesSlide und stammt vom Schweizer Unternehmen axes4.
5. Hinweise zum Abbau von Barrieren
Was wir konkret in PowerPoint tun können, um Barrieren abzubauen, habe ich in der Datei in Kommentaren vermerkt. Die Kommentare gehen nicht auf alle Punkte ein, die berücksichtigt werden sollten, sie geben aber einen ersten Einblick, was möglich und notwendig ist. Dabei erfahren Sie auch, welche Aspekte in einer individuellen Präsentationsvorlage berücksichtigt werden können.
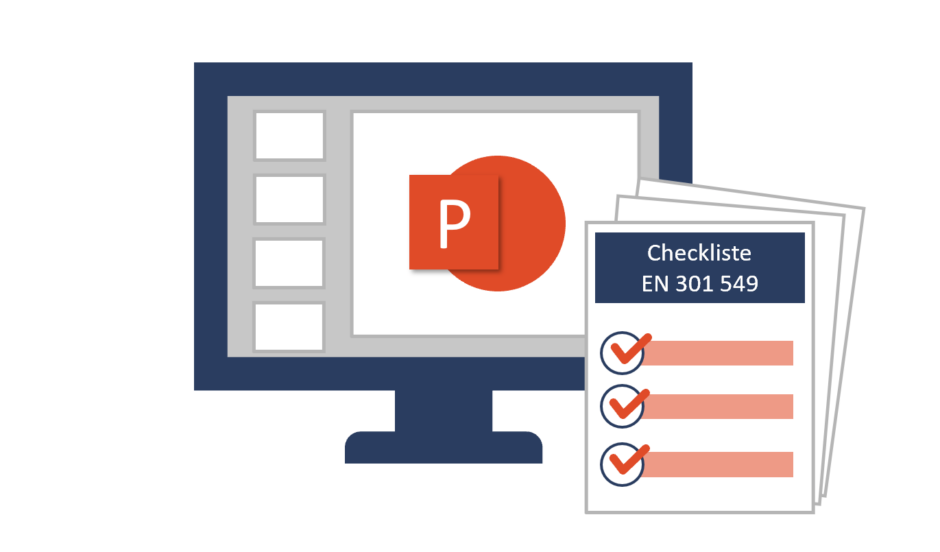
Wenn Sie nach einer Checkliste mit allen Anforderungen an die Barrierefreiheit in PowerPoint suchen, kann ich Ihnen die erweiterte Checkliste der Hochschulinitiative Shuffle empfehlen (Link öffnet Website des Kompetenzzentrums für digitale Barrierefreiheit an der Hochschule der Medien Stuttgart).
Welche Folien der Beispieldatei Kommentare enthalten, sehen Sie an den kleinen schwarzen Sprechblasen neben den Vorschaufolien am linken Bildschirmrand in der Normalansicht. Klicken Sie auf diese Sprechblasen, öffnet sich der Kommentarbereich, in dem Sie die Kommentare zu der betreffenden Folie lesen können. Alternativ können Sie den Kommentarbereich wie folgt öffnen: Überprüfen > Kommentare anzeigen > Kommentarbereich. Um die nächste Folie mit einem Kommentar aufzurufen, klicken Sie unten im Kommentarbereich auf Weitere Kommentare anzeigen.
Sollten Sie beim Lesen der Kommentare feststellen, dass Sie einige Hinweise sofort und ohne weitere Erklärung in eigenen Präsentationen umsetzen können, dann los: Tun Sie genau das! Barrieren abbauen kann zwar auch einige Arbeit bedeuten, das heißt aber nicht, dass alles, was schnell gemacht ist, keine Barrieren abbaut. Und vieles ist im Übrigen auch unabhängig vom Thema Barrierefreiheit nützlich. Hat beispielsweise jede Folie einen Folientitel, haben Sie im PDF keine zusätzliche Arbeit mehr mit den klickbaren Lesezeichen, denn diese werden aus den Folientiteln generiert. Fehlt dagegen ein Folientitel, heißt das jeweilige Lesezeichen nur z. B. „Folie 23“, was niemandem hilft. Sie müssen sich also nachträglich überlegen, was Sie mit diesem Lesezeichen machen wollen.
6. Folienmaster und Folienlayouts
Im Beitrag 7 Dinge, die Sie über barrierefreie PowerPoint-Folien wissen sollten, habe ich bereits darauf hingewiesen, dass sauberes Arbeiten mit PowerPoint die halbe Miete ist, wenn es um barrierefreie Folien geht. Damit meine ich in erster Linie, dass der Folienmaster und die Folienlayouts so eingerichtet sind, dass sie gut zusammenarbeiten und Ihnen die Folienerstellung erleichtern. Das sollten sie natürlich immer tun, nicht nur dann, wenn Sie barrierefreie Präsentationen erstellen wollen. Trotzdem gibt es diesbezüglich in Präsentationen und Präsentationsvorlagen häufig erhebliche Mängel.
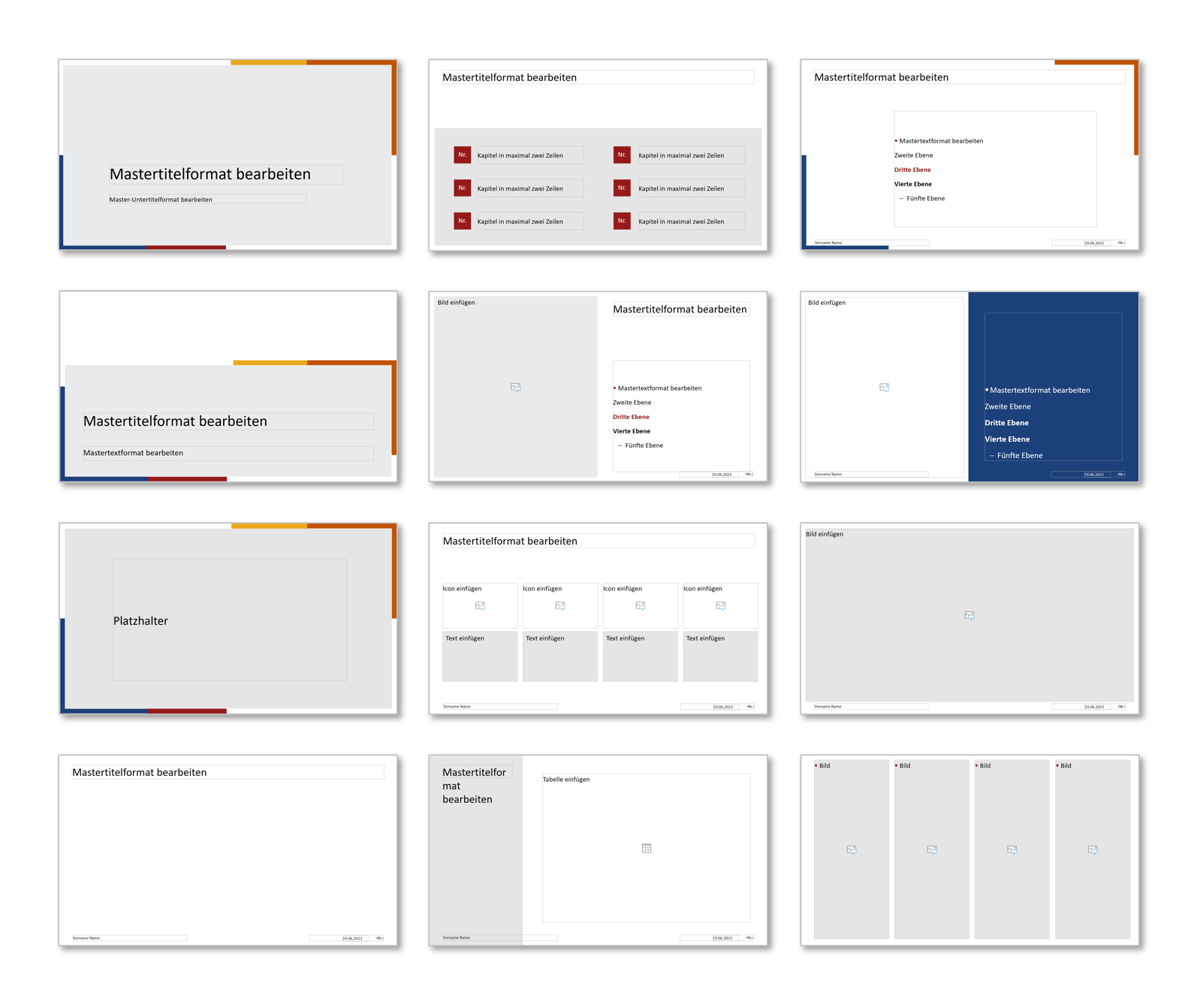
Die bereitgestellte Datei ermöglicht Ihnen, sich einen eingerichteten Folienmaster mit Folienlayouts aus nächster Nähe anzuschauen. Damit möchte ich Ihnen zeigen, wie es aussehen müsste, denn vielen ist genau das nicht bekannt. Den Folienmaster rufen Sie über Ansicht > Folienmaster auf. Auf dieser Ebene der Präsentation werden die Gestaltungsvorgaben Ihrer Folien festgelegt und Folienlayouts eingerichtet. Alle Layouts, die hier eingerichtet wurden, stehen im Auswahlmenü des Buttons Neue Folie auf der Registerkarte Start zur Verfügung, wenn Sie eine neue Folie in die Präsentation einfügen.
Wie Folienmaster, Folienlayouts und Folie zusammenarbeiten, habe ich im Beitrag Folienmaster und Layouts in PowerPoint: das 3-Ebenen-Prinzip verstehen erklärt.
7. Notizenmaster und Notizenseiten
Der Vollständigkeit halber habe ich in der Beispieldatei außerdem den Notizenmaster eingerichtet. Er ermöglicht, die Folien in der Ansicht Notizenseite jeweils mit Text zu kombinieren und die Notizenseiten anschließend als Handout auszugeben. Um eine Folie in der Notizenseiten-Ansicht zu sehen, gehen Sie auf Ansicht > Notizenseite. In dieser Ansicht können Sie sich genauso durch alle Folien der Präsentation klicken wie in der Normalansicht. Zudem habe ich für das Handout eine Titelseite gestaltet. Die Folie mit dem Warndreieck weist Ihnen den Weg dorthin. Die Titelseite wird in einem Handout natürlich die erste Seite sein, auch wenn das in der Präsentation aktuell nicht der Fall ist.
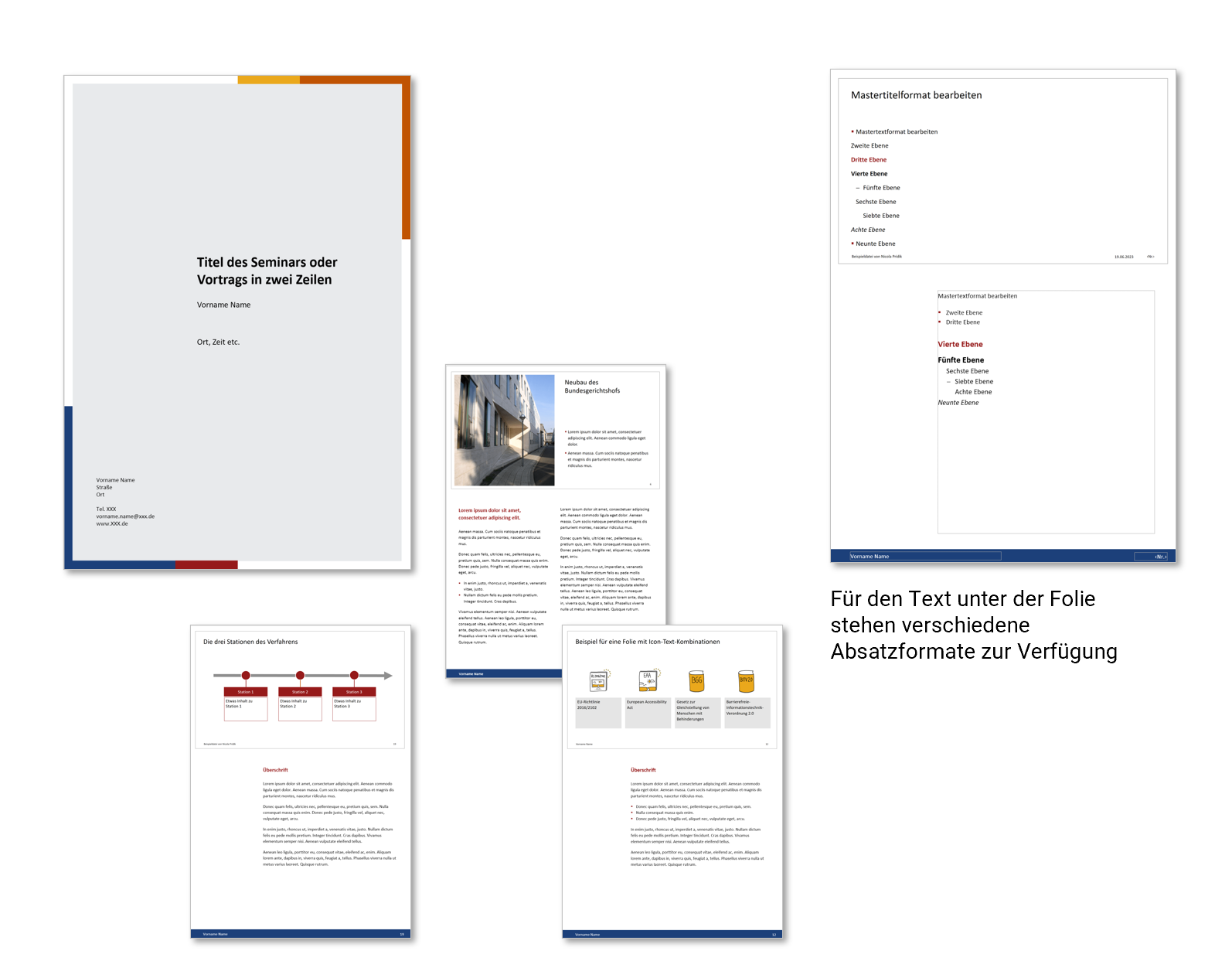
Ein gestalteter Notizenmaster und eine Handout-Titelseite können Bestandteil einer individuellen Präsentationsvorlage sein.
Die Notizenseiten sind in der Beispieldatei nicht barrierefrei. Laut Shuffle-Checkliste (siehe oben) müssen Sie es selbst bei gesetzlicher Verpflichtung zur digitalen Barrierefreiheit auch nicht sein, denn sie werden in der Checkliste nicht erwähnt. Meine Gedanken dazu finden Sie in einem Kommentar in der Beispieldatei. (Nachtrag: Inzwischen habe ich einen Weg gefunden, wie sich barrierefreie Handouts in PowerPoint realisieren lassen.)
8. Und nun?
Wenn die Datei Sie dazu motivieren kann, sich dem Thema Barrierefreiheit in PowerPoint zu nähern, hätte ich mein Ziel schon erreicht. Wenn Sie außerdem Lust auf eine individuelle barrierefreie Präsentationsvorlage bekommen, umso besser. Schreiben Sie mir gern eine E-Mail, wenn ich Ihnen die Erstellung abnehmen soll. Normalerweise kommt meine Kundschaft aus einem juristischen Umfeld, Präsentationsvorlagen erstelle ich aber auch für andere Kund*innen, sofern diese fachliche Inhalte präsentieren. Auf der Leistungsseite Barrierefreie PowerPoint-Vorlagen finden Sie weitere Informationen zu meinem Angebot.

Nicola Pridik
Ich bin Juristin und Inhaberin des Büros für klare Rechtskommunikation in Berlin. Mit meinen Dienstleistungen unterstütze ich Sie dabei, Rechtsinformationen verständlich und anschaulich für Ihre Zielgruppe(n) aufzubereiten. Dabei steht die Visualisierung von Recht im Mittelpunkt. kontakt@npridik.de
7 Dinge, die Sie über barrierefreie PowerPoint-Folien wissen sollten
Übersicht zu den Rechtsgrundlagen der digitalen Barrierefreiheit