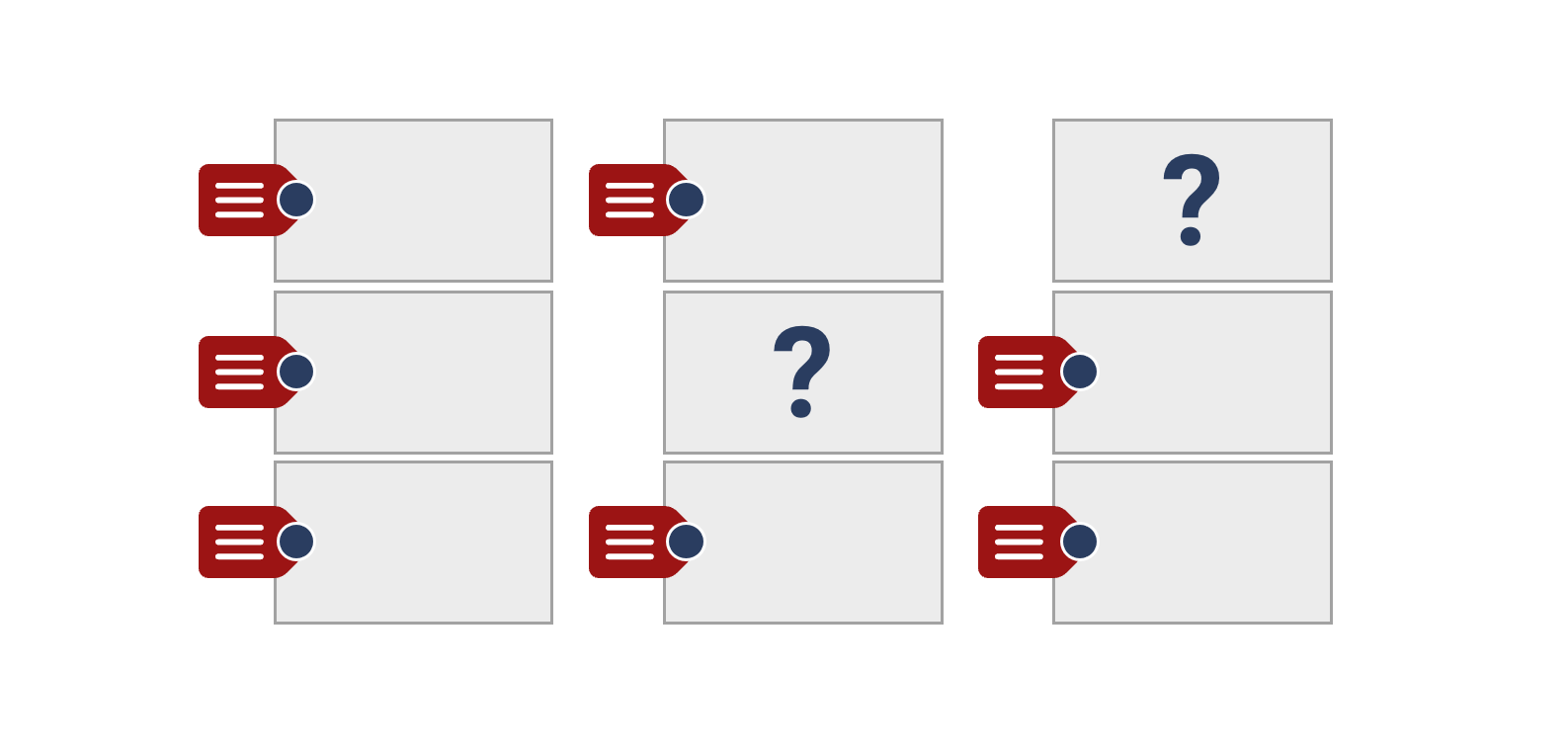Selbst wenn Sie den gesamten Platz auf einer Folie dringend für Ihre Inhalte benötigen oder sich ein Folientitel scheinbar erübrigt: Den Platzhalter für den Folientitel zu löschen, ist keine gute Idee. Die Folientitel in PowerPoint sind nämlich mehr als eine Folienüberschrift. Sie strukturieren auch die Inhalte der Präsentation und machen sie zugänglich. Was das konkret heißt und wie Sie Folientitel von den Folien verschwinden lassen können, ohne sie zu löschen, erfahren Sie in diesem Beitrag.
1. Was macht Folienüberschriften zu Folientiteln?
Nicht jede Folienüberschrift in einer Textbox ist in PowerPoint automatisch ein Folientitel. Voraussetzung ist vielmehr, dass der Text in einen bestimmten Platzhaltertyp eingefügt wird: den Titelplatzhalter. Das Besondere an diesem Platzhalter ist, dass der darin enthaltene Text unabhängig von seiner Formatierung als Überschrift erkannt und einer bestimmten Folie zugeordnet wird. Die Folie erhält mit dem Folientitel also nicht nur eine Überschrift, sondern auch ein Etikett, anhand dessen sie gefunden und von anderen Folien unterschieden werden kann.
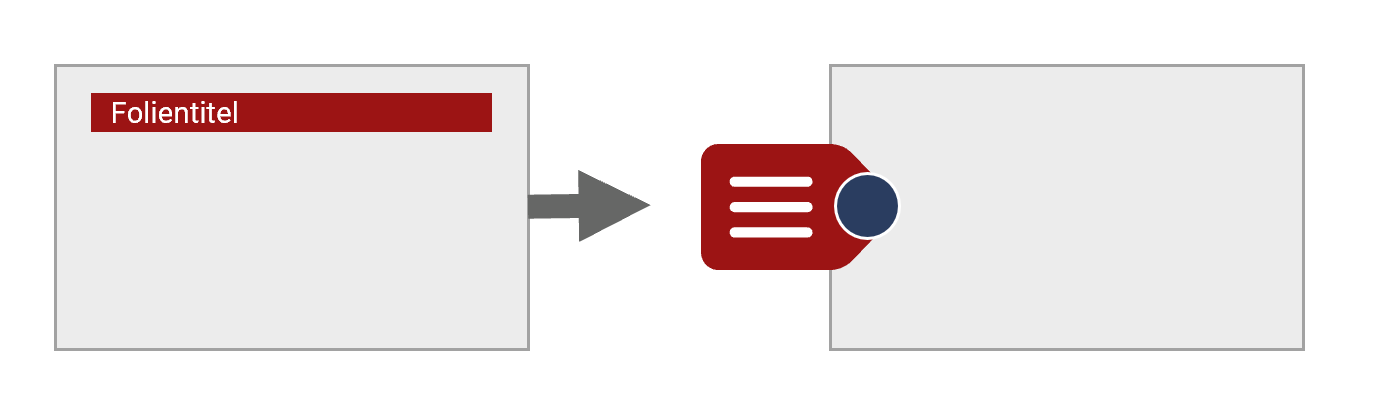
2. Woran Sie Titelplatzhalter erkennen
Einen Titelplatzhalter erkennen Sie weder zuverlässig an seiner Position auf der Folie noch an der Schriftgröße oder sonst auffälligen Formatierung des enthaltenen Textes. Diese Punkte sind zwar wichtige Indizien, aber nicht ausschlaggebend. Es könnte sich genauso gut um einen Textplatzhalter handeln. Entscheidend ist vielmehr der Platzhaltertext: Während in Textplatzhaltern Text hinzufügen steht, lautet der Text bei Titelplatzhaltern Titel hinzufügen.
Sind Sie bei einem gefüllten Platzhalter unsicher, ob es sich um einen Titel- oder Textplatzhalter handelt, kopieren Sie den enthaltenen Text kurz mit Strg + c in die Zwischenablage. So sehen Sie den Platzhaltertext. Anschließend fügen Sie den Text mit Strg + v wieder ein.
3. Wofür Folientitel gebraucht werden
Folientitel benennen den Inhalt der Folie und ordnen ihn ggf. ein oder einem Thema zu. Inhaltlich Orientierung zu bieten ist jedoch nicht ihr einzige Aufgabe. Sie strukturieren auch die Präsentation und machen die Inhalte zugänglich.
Anders als z. B. in Word gibt es in PowerPoint keine Überschriftenebenen bzw. -formate, mit deren Hilfe Inhalte gegliedert werden können. Auch gibt es in der Regel kein Inhaltsverzeichnis. Bei fachlichen Präsentationen sorgt höchstens eine Agenda-Folie für einen groben Überblick. Bei längeren visuellen Dokumenten ist ein umfassendes Inhaltsverzeichnis häufig wegen der hohen Anzahl an Folienüberschriften und fehlender Gliederungsebenen nicht sinnvoll.
Welcher Inhalt auf welcher Folie zu finden ist, lässt sich folglich inhaltlich und strukturell nur über die Folientitel ermitteln. Dabei meine ich mit strukturell die erwähnte Etikettenfunktion der Folientitel.
Dass der in den Titelplatzhaltern enthaltene Text unabhängig von seiner Formatierung als Überschrift erkannt und einer bestimmten Folie zugeordnet wird, ist im Umgang mit PowerPoint-Dateien gleich in mehrfacher Hinsicht nützlich:
a) Generierung von Lesezeichen im PDF
Folientitel werden beim PDF-Export automatisch in klickbare Lesezeichen umgewandelt, die den Text des Folientitels enthalten. Lesezeichen in PDFs können die Funktion eines Inhaltsverzeichnisses übernehmen und erleichtern die Navigation durch das PDF. Fehlt ein Folientitel, enthält das Lesezeichen nur die Angabe der Foliennummer. Die Folie ist dann zwar aufrufbar, man weiß aber vorher nicht, welcher Inhalt dort zu finden ist:
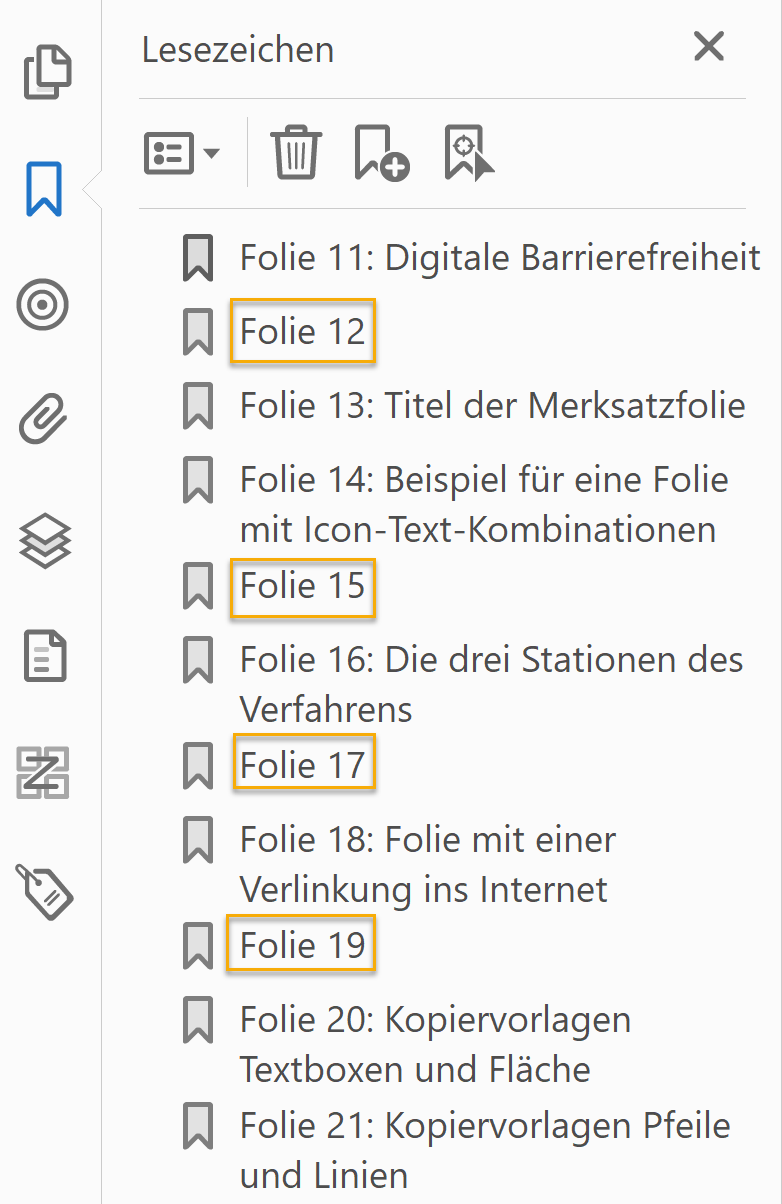
b) Akustische Wiedergabe der Inhalte
Technische Hilfsmittel wie Screenreader oder die Sprachausgabe von Computern können anhand der Folientitel die Struktur der PowerPoint-Datei erkennen. Das ermöglicht Menschen mit beeinträchtigtem Sehvermögen, durch die Datei zu navigieren und Inhalte zu finden. Fehlen Folientitel, sind Inhalte für sie nicht auffindbar oder können nicht zugeordnet werden.
c) Einfügen verlinkter Querverweise
Setzen Sie innerhalb einer Datei verlinkte Querverweise auf andere Folien, müssen Sie die Zielfolie primär anhand des Folientitels auswählen. Erst im nächsten Schritt wird die Folie angezeigt. Bei vielen Folien und fehlenden Folientiteln kann es mühsam werden, die richtige Folie zu finden.
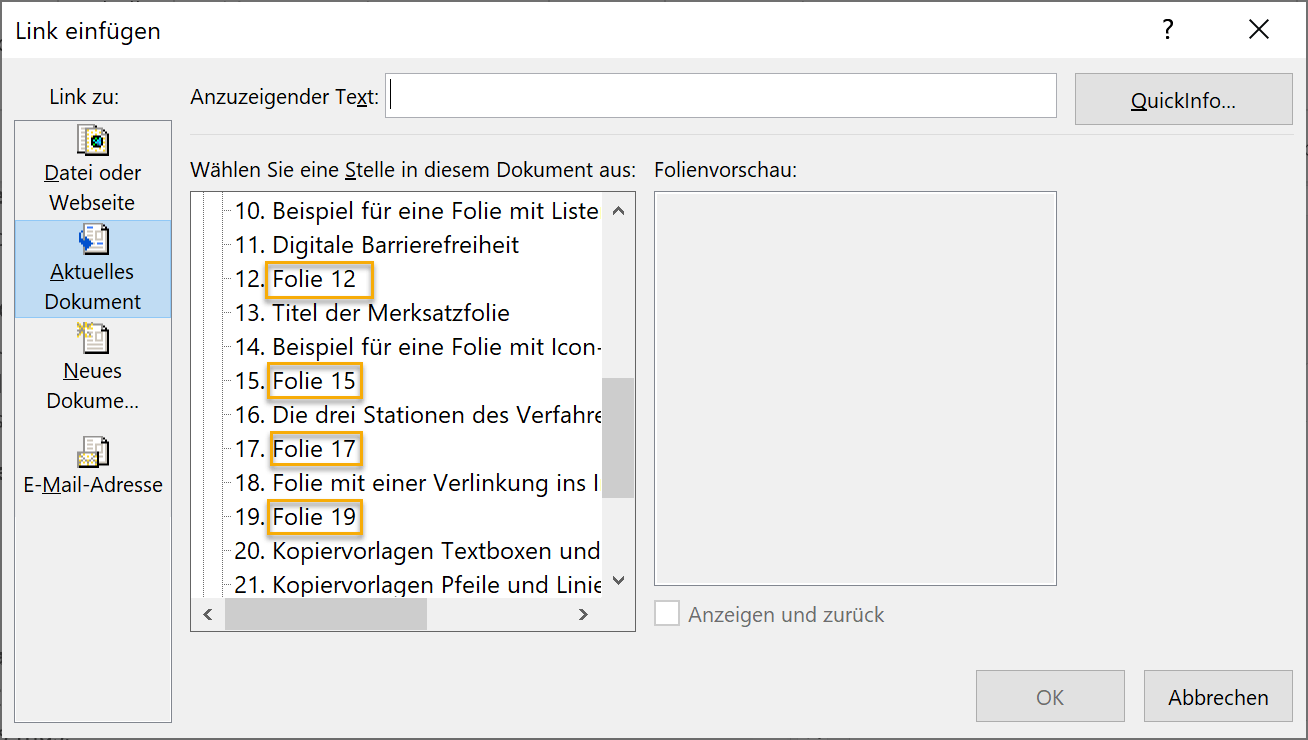
d) Suche innerhalb umfangreicher Dateien
Suchen Sie in einer umfangreichen Datei eine bestimmte Folie, können Sie die Suchfunktion in PowerPoint nutzen. Das setzt allerdings voraus, dass Begriffe, die Sie in die Suchmaske eingeben, auch als Text auf der Folie zu finden sind. Da PowerPoint-Folien nur wenig Text enthalten sollten, ist der Folientitel am ehesten der Ort, an dem zentrale Begriffe untergebracht werden können. Fehlen Folientitel, erschwert das die Suche.
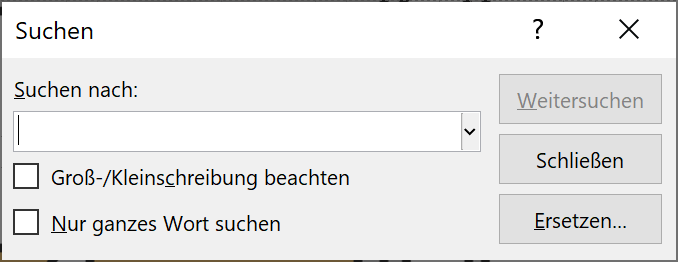
e) Zusammenstellung zielgruppenorientierter Präsentationen
Sprechen Sie immer wieder über das gleiche Thema, aber vor unterschiedlichen Zielgruppen, kann die zielgruppenorientierte Präsentation interessant für Sie sein. Hier verwalten Sie die Folien zu einem Thema in einer Datei, stellen sie aber für verschiedene Zielgruppen unterschiedlich zusammen. Dabei gilt die Folienauswahl nur für die Bildschirmpräsentationsansicht. Eingerichtet werden zielgruppenorientierte Präsentationen über die Registerkarte Bildschirmpräsentation.
Die Folientitel sind hier insofern wichtig, als die Folienauswahl – ähnlich wie bei den internen Querverweisen – allein anhand der Folientitel erfolgt. Fehlen Folientitel, haben Sie auch hier ein Problem.
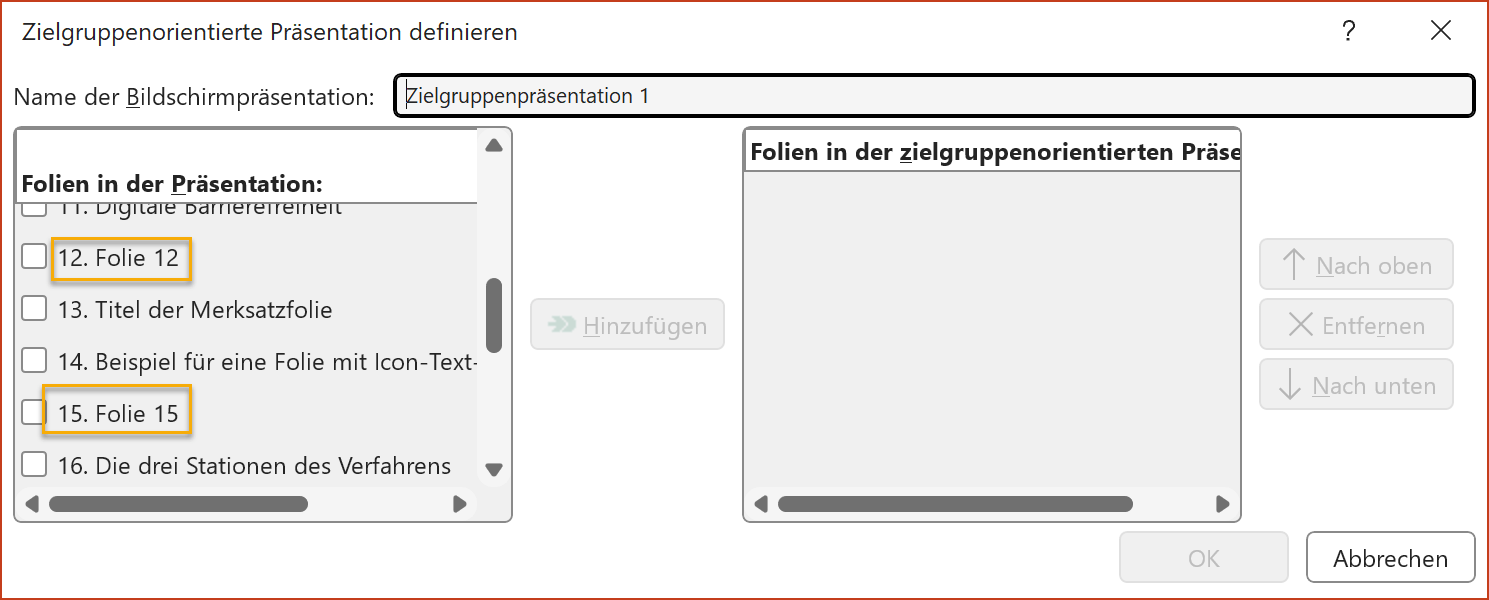
Details zur zielgruppenorientierten Präsentation finden Sie im Beitrag PowerPoint-Folien zum selben Thema für verschiedene Zielgruppen zusammenstellen.
f) Verwaltung von Folien in Folienbibliotheken
Folienbibliotheken wie die von Empower, Slidelizard oder Slidesource dienen dazu, Folien an einem zentralen Ort zu verwalten, wo sie bearbeitet, aktualisiert, einheitlich gestaltet und per Knopfdruck für Präsentation zusammengestellt werden können. Hier werden die Folientitel zur Identifizierung der einzelnen Folien gebraucht.
4. Wenn der Folientitel auf der Folie stört
Und nun endlich die gute Nachricht: Es ist aus den genannten Gründen zwar sehr wichtig, dass jede Folie über einen Titel verfügt, dieser muss aber nicht zwingend auf der Folie sichtbar sein. Die strukturierende Wirkung des Folienetiketts ist nur an die Existenz des Titelplatzhalters gebunden, nicht an seine Sichtbarkeit. Der Folientitel darf also auch in dem grauen Bereich liegen, der die Folie umgibt.
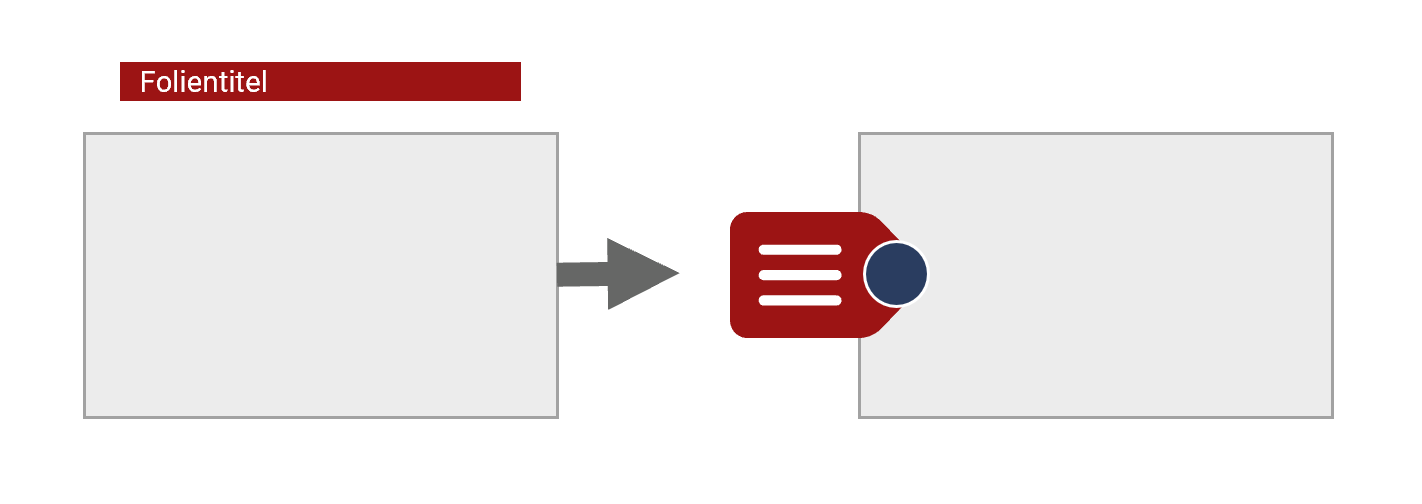
Theoretisch bedeutet das, dass Sie einen störenden Folientitel bei der betreffenden Folie einfach nach oben in den grauen Bereich verschieben können. Das Problem ist nur, dass Sie das ggf. mehrfach tun müssen. Setzen Sie das Folienlayout nämlich zurück oder weisen Sie es neu zu, rutscht der Titel wieder auf die Folie. Dieser Weg eignet sich deshalb nur für einzelne Folien.
Wollen Sie bei einem bestimmten Layout generell auf den Folientitel verzichten, ist es besser, den Platzhalter auf der Folienlayout-Ebene zu verschieben. Dafür tun Sie Folgendes:
- Rufen Sie eine Folie mit dem betreffenden Layout auf.
- Wechseln Sie über Ansicht > Folienmaster zur dazugehörigen Layoutfolie.
- Verschieben Sie den Platzhalter für den Folientitel in den grauen Bereich über der Folie.
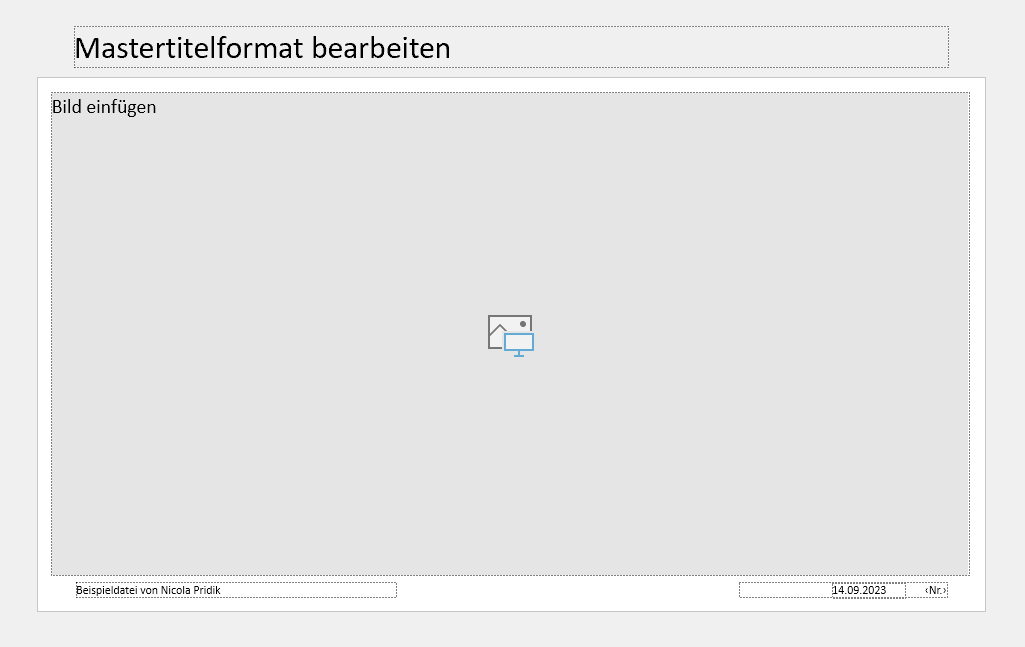
Wollen Sie ein bestimmtes Folienlayout mal mit und mal ohne Titelplatzhalter verwenden, gehen Sie wie folgt vor:
- Rufen Sie eine Folie mit dem betreffenden Layout auf.
- Wechseln Sie über Ansicht > Folienmaster zur dazugehörigen Layoutfolie.
- Machen Sie einen Rechtsklick auf die Vorschau der Layoutfolie und klicken Sie auf Layout duplizieren.
- Geben Sie dem neuen Folienlayout einen Namen (Rechtsklick auf die Vorschau der Layoutfolie > Layout umbenennen).
- Verschieben Sie den Platzhalter für den Folientitel beim Duplikat in den grauen Bereich über der Layoutfolie.
Achtung: Nutzen Sie das Add-in axesSlide zur Umwandlung Ihrer PowerPoint-Datei in ein barrierefreies PDF, so sollten Sie lieber nicht mit unsichtbaren Folientiteln arbeiten, da Objekte außerhalb der Folien nicht korrekt verarbeitet werden.
Wenn ich eine individuelle Präsentationsvorlage für Sie erstelle, sind alle Folienlayouts mit Folientiteln ausgestattet. Sie müssen sich also nicht mehr um die Titelplatzhalter kümmern. Dabei habe ich auch eine Lösung für Sie, wenn Sie axesSlide nutzen möchten.
5. Wenn ein Folienlayout keinen Folientitel hat
Und was ist zu tun, wenn Sie extra ein Folienlayout ohne Folientitel-Platzhalter verwendet haben, um den Platzhalter nicht löschen zu müssen? Wo bekommen Sie dann einen Titelplatzhalter her?
- Rufen Sie eine Folie mit dem Folienlayout auf und wechseln Sie über Ansicht > Folienmaster auf die Layoutfolie.
- Setzen Sie dann auf der Registerkarte Folienmaster in der Gruppe Masterlayout ein Häkchen bei Titel.
- Verschieben Sie den erscheinenden Platzhalter in den grauen Bereich über der Folie.
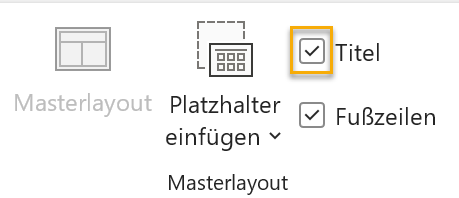
6. Fazit
Folientitel haben in PowerPoint die Funktion eines Folienetiketts, über das jede einzelne Folie der Präsentation selbst dann sicher auffindbar ist, wenn man sie nicht sieht. Voraussetzung ist, dass jede Folie auch tatsächlich einen Folientitel hat.
Die Auffindbarkeit allein genügt allerdings noch nicht, um die Inhalte der Präsentation auch tatsächlich zu strukturieren und zugänglich zu machen. Die Folientitel müssen auch so formuliert sein, dass sie den Folieninhalt treffend erfassen. Bezeichnet der Titel den Inhalt nicht korrekt oder kommen Titel doppelt vor, kann dies zu Irritationen, Fehlern und Desorientierung führen. Die Idee der Folientitel hat also eine technische und redaktionelle Seite.
Für Sie heißt das: Sie sollten die Platzhalter für Folientitel nicht nur nicht löschen. Es ist mindestens genauso wichtig, dass Sie sie mit einem aussagekräftigen Text füllen. Dieser Text muss auf der Folie nicht sichtbar sein. Sie können ihn auch in den grauen Bereich über der Folie verschieben.
Mit der Überschriftenstruktur in PDFs, die Sie aus PowerPoint heraus erstellen, befasst sich der Beitrag PDF aus PowerPoint: 6 Tipps für eine korrekte und barrierefreie Überschriftenstruktur.