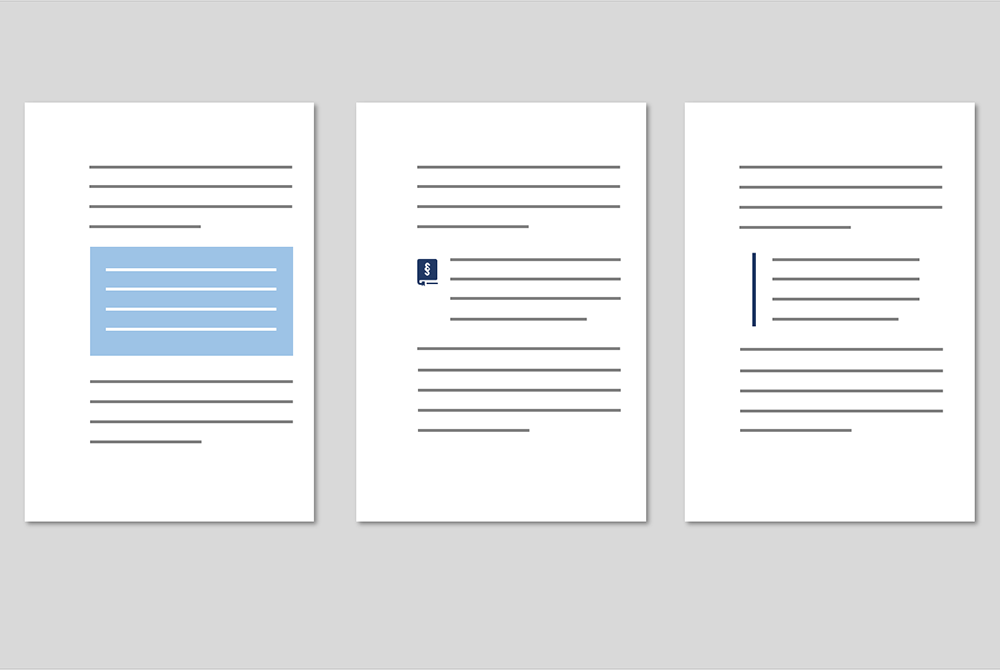Es gibt diverse Gründe, ausgewählte Absätze in einem längeren juristischen Text anders zu formatieren als den übrigen Fließtext: Mal soll der Blick der Leser*innen auf besonders wichtige Inhalte gelenkt werden, mal geht es darum, längere Zitate, Beispiele oder Definitionen als solche zu kennzeichnen. Oder Sie wollen Zusatzinformationen (z. B. Exkurse, Hinweise oder Tipps) aus dem Fließtext herauslösen, ohne sie gänzlich von diesem zu trennen. Ähnlich vielfältig sind die Auszeichnungsarten, die Ihnen zur Verfügung stehen. Sieben davon greife ich nachfolgend auf und erkläre, wie Sie diese in Word umsetzen.
In allen Beispielen steht der gesamte Text im Blocksatz. Als Schrift verwende ich die Calibri in 11 pt mit einem Zeilenabstand von 14 pt.
Auszeichnung durch Einzüge, Abstände und kursive Schrift
Die Kombination aus weniger breiten Zeilen, größeren Abständen zum Fließtext und kursiver Schrift eignet sich als Absatzauszeichnung vor allem, um längere Zitate zu kennzeichnen. Die Absätze bleiben hier Teil des Textflusses und werden dennoch als Abweichung vom normalen Fließtext wahrgenommen. Dass es sich um ein Zitat handelt, erschließt sich den Leser*innen, wenn der Text in Anführungsstriche gesetzt und mit einer Fußnote oder Quellenangabe versehen ist.

Für die Auszeichnung schreiben Sie zunächst den Absatz im Fließtextformat, markieren ihn dann, setzen die Schrift kursiv und rufen anschließend den Absatzdialog auf (Start > Gruppe Absatz > kleinen Pfeil in der rechten unteren Ecke der Gruppe anklicken). Hier verkürzen Sie zunächst die Breite des Absatzes, indem Sie die Einzüge links und rechts einstellen. Geben Sie am besten auf beiden Seiten den gleichen Wert ein, damit der kursive Absatz im Verhältnis zum sonstigen Fließtext horizontal zentriert ist.
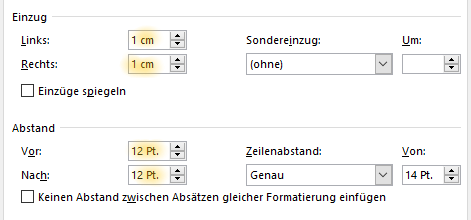
Wichtig sind darüber hinaus die deutlichen Abstände vor und nach dem ausgezeichneten Absatz, die ebenfalls gleich sein sollten (in meinem Beispiel: 12 pt).
Ist bei den Absätzen des Fließtextes vor und/oder nach dem kursiven Absatz ebenfalls ein Abstand angegeben, können Sie dies bei der Angabe der Abstände ignorieren. Trifft nämlich der Abstand nach einem Absatz mit dem Abstand vor dem nächsten Absatz zusammen, wirkt sich immer nur der Abstand des Absatzes aus, bei dem der größere Wert eingetragen ist. Das ist hier jeweils der Wert, den Sie bei dem kursiven Absatz einstellen, denn dieser soll sich ja gerade auch durch den größeren Abstand zu den Absätzen davor und danach vom Fließtext abheben.
Auszeichnung durch Linien
Haben Sie bei der vorigen Auszeichnung mal ausprobiert, den kursiven Schriftschnitt zu entfernen, so sind Sie wahrscheinlich zu dem Ergebnis gekommen, dass Einzüge und Abstände zum Fließtext allein noch nicht ausreichen, um den Absatz wirklich hervorzuheben. Durch die Einzüge und Abstände fällt der Absatz zwar auf, man könnte aber auch denken, dass es sich um einen Formatierungsfehler handelt. Es sollte also möglichst noch eine weitere Kennzeichnung hinzukommen. Alternativ zur kursiven Schrift bieten sich dafür Linien an. Wie dies aussehen kann, möchte ich Ihnen anhand von drei Beispielen zeigen.
Senkrechte Linie und beidseitige Einzüge
Bei dem ersten Linien-Beispiel habe ich vor dem links und rechts eingezogenen Absatz, der zudem größere Abstände zum Fließtext aufweist, eine senkrechte Linie platziert:
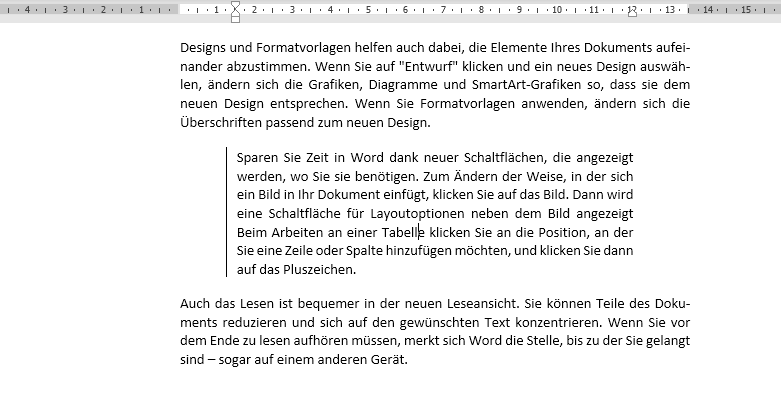
Diese Linie sorgt einerseits für eine deutliche und erkennbar gewollte Abgrenzung vom Fließtext, andererseits besteht weiterhin viel Ähnlichkeit des Absatzes zum Fließtext, sodass er zugleich auch Teil des Textflusses bleibt. Sie können die Auszeichnung deshalb recht flexibel einsetzen. Für Zitate eignet sie sich ebenso wie für ergänzende Hinweise und Tipps.
Für die Umsetzung schreiben Sie zunächst den Absatz im Fließtextformat. Während der Cursor noch im gerade geschriebenen Absatz steht, fügen Sie als nächstes die senkrechte Linie ein. Diese ist Teil eines Rahmens. Sie müssen also das Dialogfeld Rahmen und Schattierung aufrufen (Start > Gruppe Absatz > kleinen Pfeil neben dem Rahmen-Icon anklicken > Rahmen und Schattierung). Hier klicken Sie auf dem Reiter Rahmen in der linken Spalte auf Anpassen, wählen dann in der Mitte die durchgezogene Linie aus, darunter ggf. eine Linienfarbe und darunter wiederum die Breite der Linie. Dann klicken Sie in der Vorschau links neben den Absatz (unten im Screenshot die gelb markierte Stelle). Dort erscheint in der Folge die gewünschte Linie. Unter der Vorschau muss eingestellt sein, dass Sie die Linie dem Absatz zuweisen wollen. Wenn Sie den Cursor im Absatz platziert hatten, ohne Text zu markieren, ist dies aber automatisch so eingestellt. Schließen Sie das Dialogfeld anschließend noch nicht!
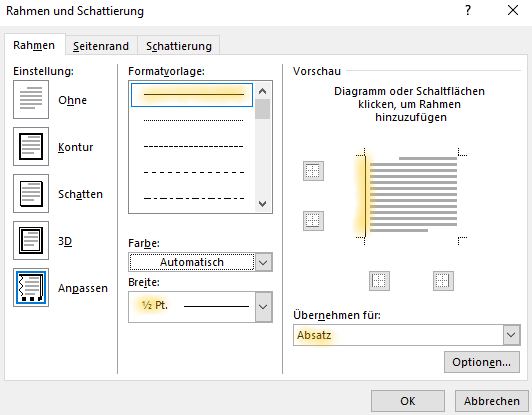
Mit diesen Einstellungen sind Sie nämlich noch nicht fertig. Sie müssen noch den Abstand der Linie zum Text festlegen. Dies tun Sie, indem Sie in dem noch geöffneten Dialogfeld auf Optionen klicken. In dem nunmehr erscheinenden Dialog ist nur der Wert bei Links: relevant, denn es befindet sich ja nur auf der linken Seite des Absatzes eine Linie. Sie können hier nicht nur eine Punktzahl eingeben, sondern auch eine Zentimeter- oder Millimeterangabe. Word rechnet diese beim Schließen des Dialogs dann automatisch in Punkte um.
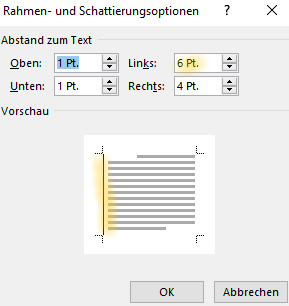
Schließen Sie beide geöffneten Dialoge mit OK. Dann öffnen Sie den Absatzdialog (Start > Gruppe Absatz > kleinen Pfeil in der rechten unteren Ecke der Gruppe anklicken) und geben rechts und links dieselben Werte für den Einzug ein.
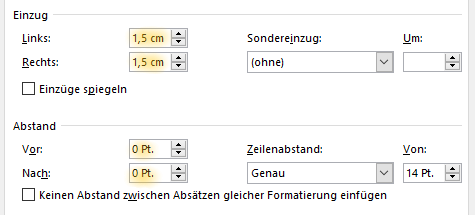
Anders als im Beispiel oben müssen Sie die Abstände vor und nach dem Absatz hier auf Null setzen, damit die senkrechte Linie oben und unten bündig mit dem ausgezeichneten Absatz abschließt. Die größeren Abstände zum Fließtext stellen Sie in dieser Variante bei den Absatzformaten des Fließtextes vor und nach dem ausgezeichneten Absatz ein.
Haben Sie jetzt den Eindruck, dass der Absatz mit der Linie nicht horizontal zentriert unter/über dem Fließtext steht? Dieser Eindruck ist richtig und hat folgenden Grund: Der linke Einzug des Absatzes bezieht sich nur auf den Text, die Linie wird also nicht berücksichtigt. Sie wird vielmehr in dem Abstand vor den eingezogenen Absatz gesetzt, den Sie in den Rahmenoptionen angegeben haben. Betrachtet man Linie und Absatz dagegen als Einheit, verringert sich optisch der Einzug auf der linken Seite. Sollen die Einzüge unter Berücksichtigung der Linie auf beiden Seiten des Absatzes gleich sein, müssen Sie folglich den rechten Einzug etwas verkleinern oder den linken etwas vergrößern, und zwar etwa um die Hälfte des Wertes, den Sie als Abstand zwischen Linie und Text eingegeben haben.
Senkrechte Linie und linker Einzug
Die senkrechte Linie vor dem Absatz funktioniert als Auszeichnung auch bei geringerer Abweichung der Absatzformatierung von derjenigen des Fließtextes. In dem folgenden Beispiel gibt es neben den größeren Abständen zum Fließtext nur einen geringen linken Einzug und die senkrechte Linie sitzt bündig mit dem Fließtext am linken Rand:
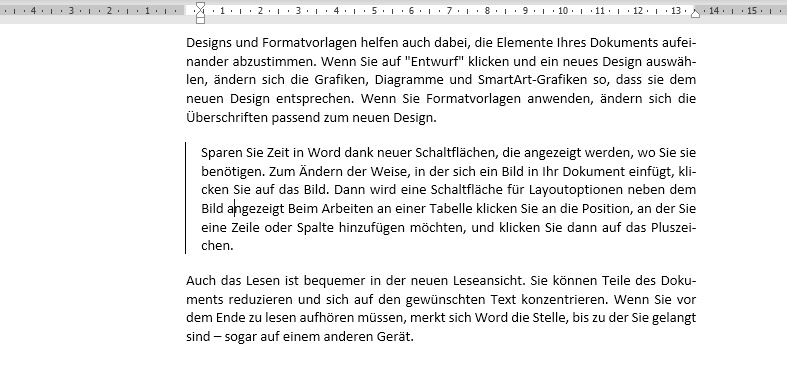
Was ist zu tun, um dieses Formatierungsergebnis zu erzielen? Schreiben Sie zunächst den Absatz, den Sie später hervorheben wollen, im Fließtextformat. Im nächsten Schritt kümmern Sie sich um die Linie. Klicken Sie also in den Absatz und öffnen Sie das Dialogfeld Rahmen und Schattierung (Start > Gruppe Absatz > kleinen Pfeil neben dem Rahmen-Icon anklicken > Rahmen und Schattierung). Hier wählen Sie auf dem Reiter Rahmen in der linken Spalte Anpassen aus und in der mittleren Spalte die durchgezogene Linie, ggf. eine Farbe und die Breite der Linie. Anschließend klicken Sie in der Vorschau links neben den Absatz, um die Linie einzufügen. Achten Sie darauf, dass unter der Vorschau Übernehmen für Absatz ausgewählt ist:
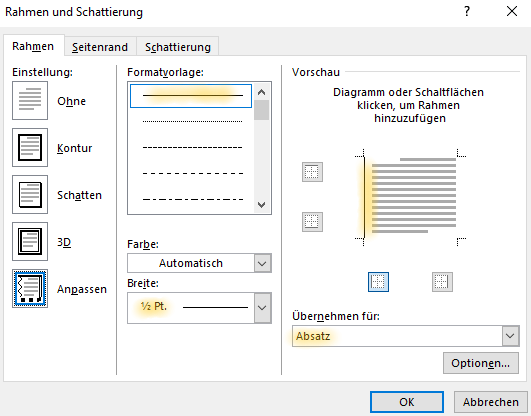
Wechseln Sie nunmehr im noch geöffneten Dialogfeld auf die Rahmenoptionen (Button Optionen), um den Abstand der Linie zum Text festzulegen. Da sich nur links eine Rahmenlinie befindet, ist im erscheinenden Dialog nur der Wert bei Links: von Bedeutung. Sie können den Wert auch als Zentimeter- oder Millimeterangabe eingeben.
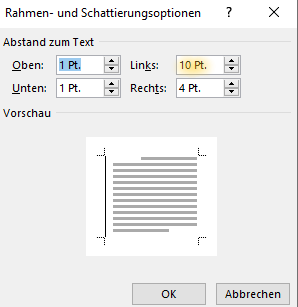
Wenn Sie nun die beiden geöffneten Dialoge mit OK schließen, wird die Rahmenlinie vor Ihrem Absatz sichtbar. Sie steht jetzt allerdings noch im linken Rand. Damit sie am Ende bündig zum linken Rand des Fließtextes verläuft, müssen Sie den linken Einzug des Absatzes ändern. In der Regel tun Sie dies über den Absatzdialog. Hier wird das allerdings etwas kniffelig, weil der Einzug nicht haargenau dem soeben eingestellten Abstand zwischen Text und Rahmenlinie entspricht. Eine Rolle spielt darüber hinaus die Dicke der Rahmenlinie. Welchen Wert sollen Sie also als linken Einzug eingeben? Angesichts dieses Problems schlage ich vor, den Einzug anders einzustellen, nämlich über die Schieberegler für den Einzug im Lineal. Und das geht so:
Setzen Sie den Cursor in den Absatz mit der Linie, greifen Sie sich dann mit der Maus das untere Rechteck des dreiteiligen Einzugsreglers (im folgenden Screenshot gelb markiert) und schieben Sie den Regler nach rechts, bis die Linie bündig mit dem linken Rand des Fließtextes abschließt. Halten Sie dabei die Alt-Taste gedrückt, damit Sie feiner justieren können. Kontrollieren können Sie das Ergebnis, indem Sie auf die Stelle klicken, die im Screenshot grün markiert ist. Dann wird Ihnen nämlich die Randlinie angezeigt und Sie sehen, ob die Rahmenlinie von dieser verdeckt oder knapp verfehlt wird.

Steht die Linie oben und/oder unten über, müssen Sie anschließend noch den Absatzdialog öffnen (Start > Gruppe Absatz > kleinen Pfeil in der rechten unteren Ecke der Gruppe anklicken) und die Abstände vor und nach dem Absatz auf Null zu setzen:
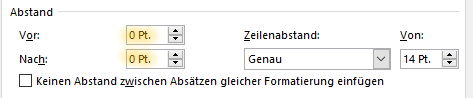
Jetzt benötigen Sie noch größere Abstände vor und nach dem Absatz zum Fließtext. Diese geben Sie – ebenso wie im vorigen Beispiel – im Absatzdialog der Fließtextabsätze vor und nach dem auszuzeichnenden Absatz ein: Beim Absatz davor wären das in meinem Beispiel 12 pt nach dem Absatz und beim Absatz danach 12 pt vor dem Absatz.
Waagerechte Linien und beidseitige Einzüge
Bei dem dritten Linien-Beispiel habe ich über und unter dem rechts und links eingezogenen Absatz, der sich zudem durch größere Abstände vom Fließtext abhebt, eine gestrichelte Linie eingefügt:
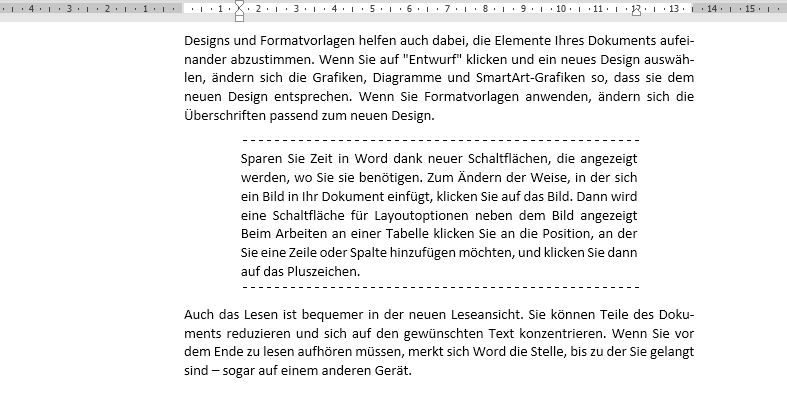
Durch die beiden Linien ist die Abgrenzung zum Fließtext stärker als bei der senkrechten Linie. Verwenden lässt sich diese Art der Auszeichnung z. B. als Ersatz für einen Merkkasten.
Sie starten wieder damit, den Absatz im Fließtext zu schreiben. Als nächstes fügen Sie die Linien ein, die auch hier Teil eines Rahmens sind. Öffnen Sie also das Dialogfeld Rahmen und Schattierung (Start > Gruppe Absatz > kleinen Pfeil neben dem Rahmen-Icon anklicken > Rahmen und Schattierung). Dort entscheiden Sie sich auf dem Reiter Rahmen in der linken Spalte für die Einstellung Anpassen, wählen sodann die gestrichelte Linie aus, ggf. eine Linienfarbe und die Breite der Linie. Dann klicken Sie in der Vorschau über und unter den Absatz, wo die gestrichelten Linien erscheinen. Bei Übernehmen für muss wiederum Absatz ausgewählt sein:
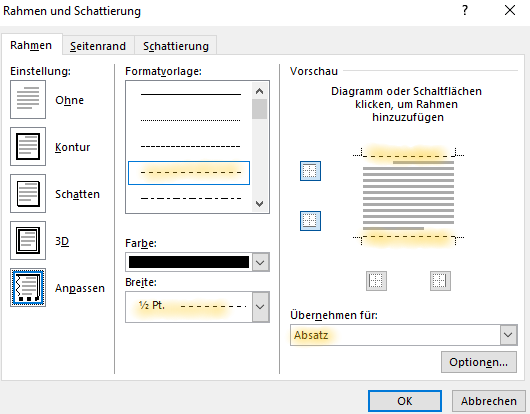
Klicken Sie anschließend noch nicht auf OK, sondern auf Optionen, denn Sie müssen noch einstellen, wie groß die Abstände des Textes zu den Linien sein sollen. In dem erscheinenden Dialog sind nur die Werte bei Oben: und Unten: relevant, denn nur dort befinden sich Linien. Geben Sie in beide Felder den gleichen Wert ein. Möglich ist auch die Eingabe einer Zentimeter- oder Millimeterangabe, die beim Schließen des Dialogs automatisch in Punkte umgerechnet wird.
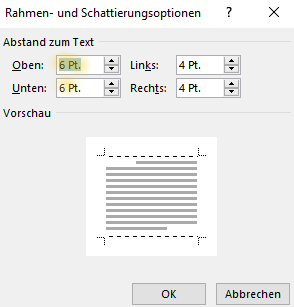
Nun öffnen Sie den Absatzdialog (Start > Gruppe Absatz > kleinen Pfeil in der rechten unteren Ecke der Gruppe anklicken) und stellen die Einzüge ein (rechts und links den gleichen Wert). Außerdem geben Sie Abstände vor und nach dem Absatz ein, die beide ebenfalls gleich und außerdem größer sein sollten als der Abstand, den Sie zuvor in den Rahmenoptionen eingegeben haben, damit die Linien klar dem Absatz zwischen den Linien zugeordnet werden können.
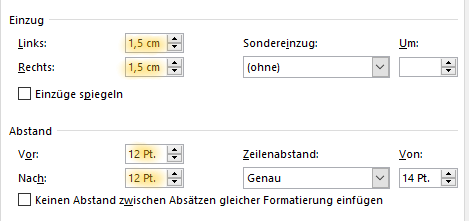
Nochmal zur Klarstellung: Im Dialog Rahmenoptionen stellen Sie den Abstand der Linien zur ersten und letzten Zeile des Textes zwischen den gestrichelten Linien ein. Die Abstände zwischen den gestrichelten Linien und dem Fließtext vor und nach dem auszuzeichnenden Absatz werden dagegen über den Absatzdialog festgelegt.
Auszeichnung durch Rahmen
Die wahrscheinlich häufigste Form der Auszeichnung von Absätzen ist der Rahmen. Eingerahmte Absätze springen beim Überfliegen des Textes ins Auge und eignen sich deshalb für Inhalte, die auch unabhängig vom Textfluss funktionieren, z. B. einen Merksatz, eine Definition oder einen Tipp. Außerdem lässt sich der Rahmen verwenden, um Zusatzinformationen kenntlich zu machen, die nicht zwingend erforderlich sind, um den Ausführungen des Fließtextes zu folgen, dennoch aber an der jeweiligen Stelle interessant für den Leser sein könnten. Ich persönlich bevorzuge hierfür zwar die graue Unterlegung (siehe unten), der Rahmen ist dieser jedoch stets vorzuziehen, wenn der Text ausgedruckt werden soll und nicht sichergestellt ist, dass der Drucker oder Kopierer graue oder farbige Flächen sauber druckt.
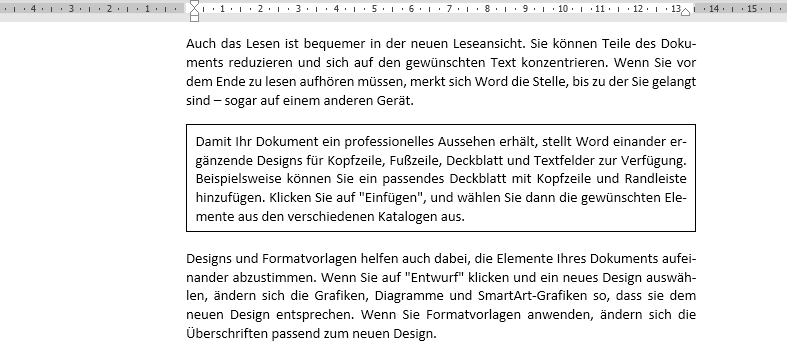
Wenn Sie einen Absatz einrahmen wollen, schreiben Sie zunächst den Absatz im Fließtextformat und fügen dann die Rahmenlinie ein. Dabei gehen Sie genau so vor, wie oben im zweiten Linien-Beispiel (Senkrechte Linie, linker Einzug) beschrieben. Allerdings fügen Sie diesmal auf allen vier Seiten des Absatzes Rahmenlinien ein (in der ersten Spalte auf dem Reiter Rahmen springt in der Folge beim Schließen des Dialogs die Einstellung von Anpassen auf Kontur um):
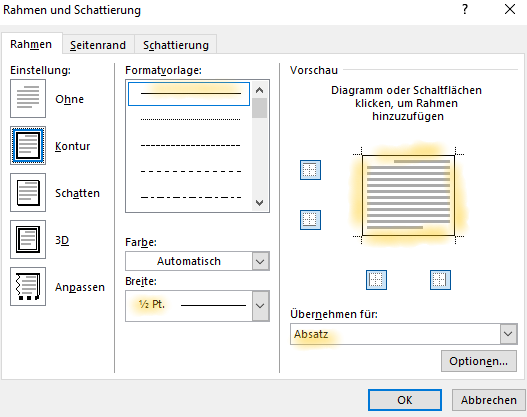
Folglich müssen Sie auch auf allen vier Seiten den Abstand der Linien zum Text einstellen:
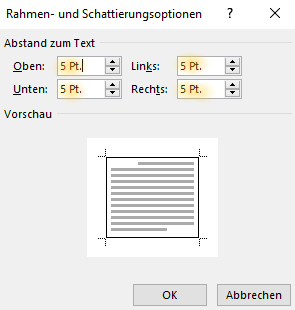
Ebenfalls identisch ist das Vorgehen bei der Einstellung des linken Einzugs über das Lineal. In entsprechender Weise gehen Sie beim kompletten Rahmen auf der rechten Seite vor. Hier besteht der Einzugsregler nur aus einem Dreieck, das bei gedrückter Alt-Taste nach links zu ziehen ist, bis die Rahmenlinie bündig zum Rand des Fließtextes ist.
Das Problem mit der überstehenden senkrechten Rahmenlinie haben Sie beim kompletten Rahmen nicht, deshalb können Sie die größeren Abstände des Kastens zum Fließtext über den Absatzdialog des eingerahmten Absatzes einstellen. Klicken Sie dafür in den eingerahmten Absatz, gehen Sie dann auf Start > Gruppe Absatz und klicken Sie den kleinen Pfeil in der rechten unteren Ecke der Gruppe an. Im Dialogfeld erhöhen Sie die Abstände vor und nach dem Absatz auf die jeweils gleiche Punktzahl. Meine Empfehlung ist, Werte zu wählen, die etwas größer sind als die Abstände, die Sie bei den Rahmenoptionen (letzter Screenshot) eingestellt haben.
Auszeichnung durch graue/farbige Unterlegung
Die Unterlegung ist eine Alternative zum Rahmen und lässt sich in gleicher Weise zur Hervorhebung von Wichtigem und der Kennzeichnung von Zusatzinformationen einsetzen. Ich ziehe sie dem Rahmen in der Regel vor, allerdings hat sie auch ihre Tücken. So ist einerseits darauf zu achten, dass die Schrift trotz Unterlegung gut lesbar bleibt, der Kontrast also ausreichend ist. Andererseits darf die Unterlegung auch nicht zu hell sein, weil die Auszeichnung als solche nur funktioniert, wenn man sie sowohl am Bildschirm als auch im Ausdruck gut sehen kann.
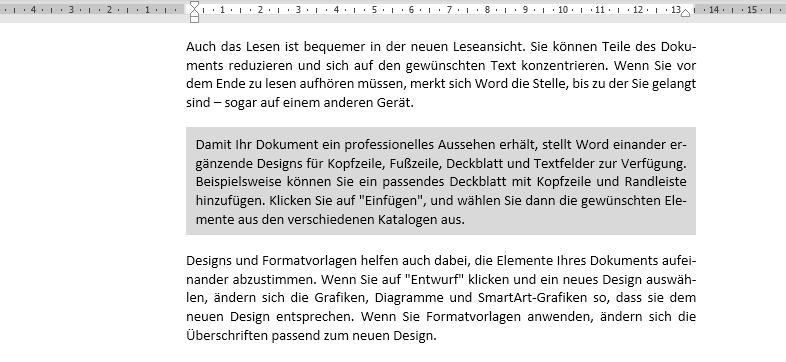
Entscheidend für die Umsetzung dieser Auszeichnung ist, dass Sie sich Folgendes klarmachen:
Die (in meinem Fall) graue Unterlegung besteht aus einem grauen Rahmen mit grauer Füllfarbe (Schattierung). Den Rahmen sieht man zwar nicht, Sie brauchen ihn aber, wenn Sie den Absatz nicht nur bis zu den Textkanten hinterlegen wollen, sondern die Hinterlegung eine etwas größere Fläche einnehmen soll.
Schreiben Sie auch hier zunächst wieder den Absatz im Fließtextformat. Öffnen Sie dann das Dialogfeld Rahmen und Schattierung (Start > Gruppe Absatz > kleinen Pfeil neben dem Rahmen-Icon anklicken > Rahmen und Schattierung) und wechseln Sie dort zunächst auf den Reiter Schattierung. Hier legen Sie bei Füllung die Farbe der Hinterlegung fest. Rechts unten muss Übernehmen für Absatz ausgewählt sein.
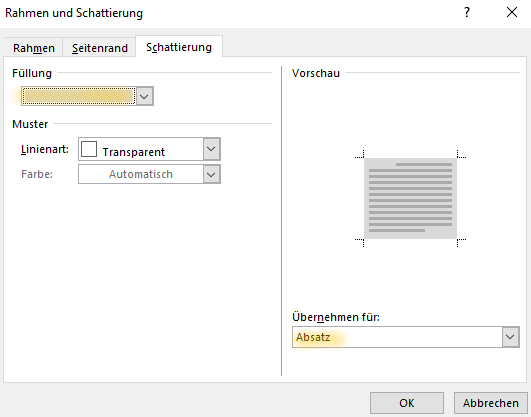
Schließen Sie das Dialogfeld noch nicht, sondern wechseln Sie als nächstes auf den Reiter Rahmen. Hier klicken Sie in der linken Spalte auf Anpassen, wählen in der mittleren Spalte die durchgezogene Linie aus und als Linienfarbe dieselbe Farbe, die Sie auch für die Schattierung festgelegt haben. Außerdem bestimmen Sie die Breite der Linie. Dann klicken Sie mit der Maus vier Rahmenlinien um den grau unterlegten Absatz in der Vorschau (in der ersten Spalte auf dem Reiter Rahmen springt in der Folge beim Schließen des Dialogs die Einstellung von Anpassen auf Kontur um):
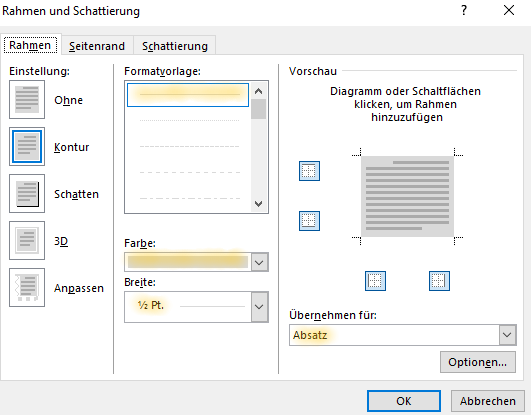
Nur dank dieser (unsichtbaren) Rahmenlinien können Sie nun über die Rahmen- und Schattierungsoptionen (Button Optionen im letzten Screenshot) die graue Fläche um den Absatz herum etwas vergrößern, indem Sie den Abstand der unsichtbaren Rahmenlinie zum Text auf allen vier Seiten einheitlich erhöhen (Sie können auch Zentimeter- oder Millimeterangaben machen):
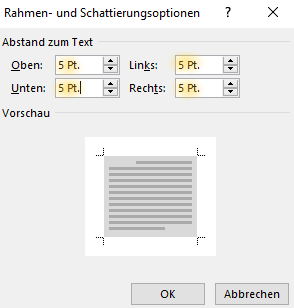
Ohne die Rahmenlinie können Sie in dem Dialog zwar auch Werte eingeben, dies hat aber keine Auswirkungen. Schließen Sie beide geöffneten Dialogfelder nacheinander mit OK. Nun sehen Sie die graue Fläche unter Ihrem Absatz, die Ränder rechts und links schließen aber noch nicht bündig mit dem Fließtext ab. Dies korrigieren Sie über die Schieberegler für die Einzüge im Lineal. Im zweiten Linien-Beispiel (Senkrechte Linie, linker Einzug) ist das Vorgehen für den linken Einzug beschrieben, beim rechten Einzug gehen Sie in entsprechender Weise vor.
Nun sollten noch die Abstände zum Fließtext vor und nach dem unterlegten Absatz vergrößert werden. Setzen Sie dafür den Cursor in den unterlegten Absatz und öffnen Sie den Absatzdialog. Hier erhöhen Sie die Abstände vor und nach dem Absatz auf den jeweils gleichen Wert, der etwas größer sein sollte als der Wert, den Sie bei den Rahmenoptionen (siehe letzter Screenshot) eingegeben haben.
Sie können Absätze auch dadurch auszeichnen, dass Sie ein Icon neben ihnen platzieren. Was dafür zu tun ist, erfahren Sie im Beitrag So platzieren Sie in Word Icons neben Ihrem Text.
Zusammenfassung
- Für die Auszeichnung von Absätzen benötigen Sie immer den Absatzdialog, wenn Sie Rahmenlinien und/oder eine graue/farbige Unterlegung einfügen wollen, außerdem das Dialogfeld Rahmen und Schattierung.
- Die größeren Abstände vor und nach dem hervorzuhebenden Absatz werden in der Regel über den Absatzdialog dieses Absatzes eingestellt. Einzige Ausnahme: Wenn Sie mit einer senkrechten Rahmenlinie vor dem Absatz arbeiten, nehmen Sie die Einstellungen bei den Fließtextabsätzen vor und nach dem hervorzuhebenden Absatz vor.
- Wenn Sie zur Auszeichnung einen kompletten Rahmen oder einzelne Rahmenlinien verwenden wollen, empfehle ich, mit dem Einfügen der Linien zu beginnen und erst danach die Einzüge und Abstände zum Fließtext einzustellen.
- In den Rahmenoptionen können Sie die Abstände der Rahmenlinien zum Text auch als Zentimeter- oder Millimeterangabe eintragen.
- Bei einer grauen/farbigen Hinterlegung genügt nicht die Einstellung einer Schattierung. Sie benötigen außerdem einen Rahmen in derselben Farbe.
- Sie erleichtern sich die Arbeit, wenn Sie die jeweils verwendete Auszeichnungsvariante in Word als Absatzformatvorlage speichern. Dann müssen Sie die Einstellungen nur einmal vornehmen und können allen folgenden Absätzen in Ihrem Dokument, die in gleicher Weise ausgezeichnet werden sollen, die Formatierung einfach per Mausklick zuweisen.