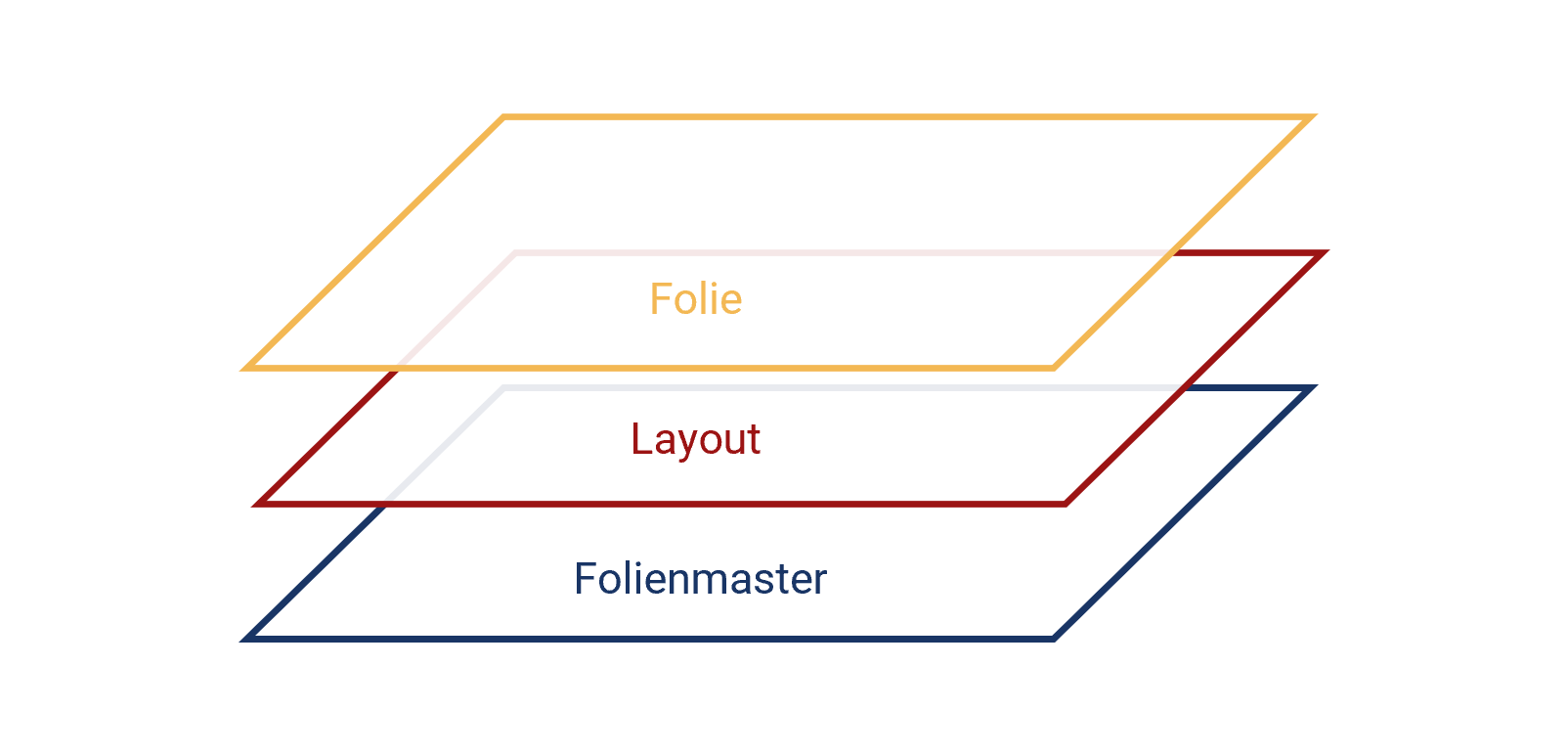Dass es in PowerPoint einen Folienmaster gibt, wissen die meisten. Doch wie funktioniert er und warum funktioniert er manchmal nicht? Was hat es mit den Platzhaltern auf den Folien auf sich? Wieso lassen sich manche Grafikobjekte auf der Folie nicht markieren? Und warum erscheint die Foliennummer trotz gesetztem Häkchen nicht? Um Antworten auf diese und weitere Fragen der Foliengestaltung zu finden, muss man verstanden haben, wie Folienmaster, Layouts und Folien in PowerPoint zusammenarbeiten. Der Beitrag erklärt dies anhand eines 3-Ebenen-Modells.
Der Beitrag stammt ursprünglich aus dem Jahr 2016 und wurde für die erneute Veröffentlichung umfassend überarbeitet.
Das 3-Ebenen-Modell
Nach dem 3-Ebenen-Modell besteht jede Folie der Präsentation aus drei Ebenen. Der Folienmaster bildet die erste Ebene und ist (normalerweise) bei allen Folien gleich. Über ihm liegen verschiedene Layouts auf der zweiten Ebene, von denen jede Folie jeweils eines erhält. Auf der obersten Ebene füllen Sie die Präsentation mit Inhalt:
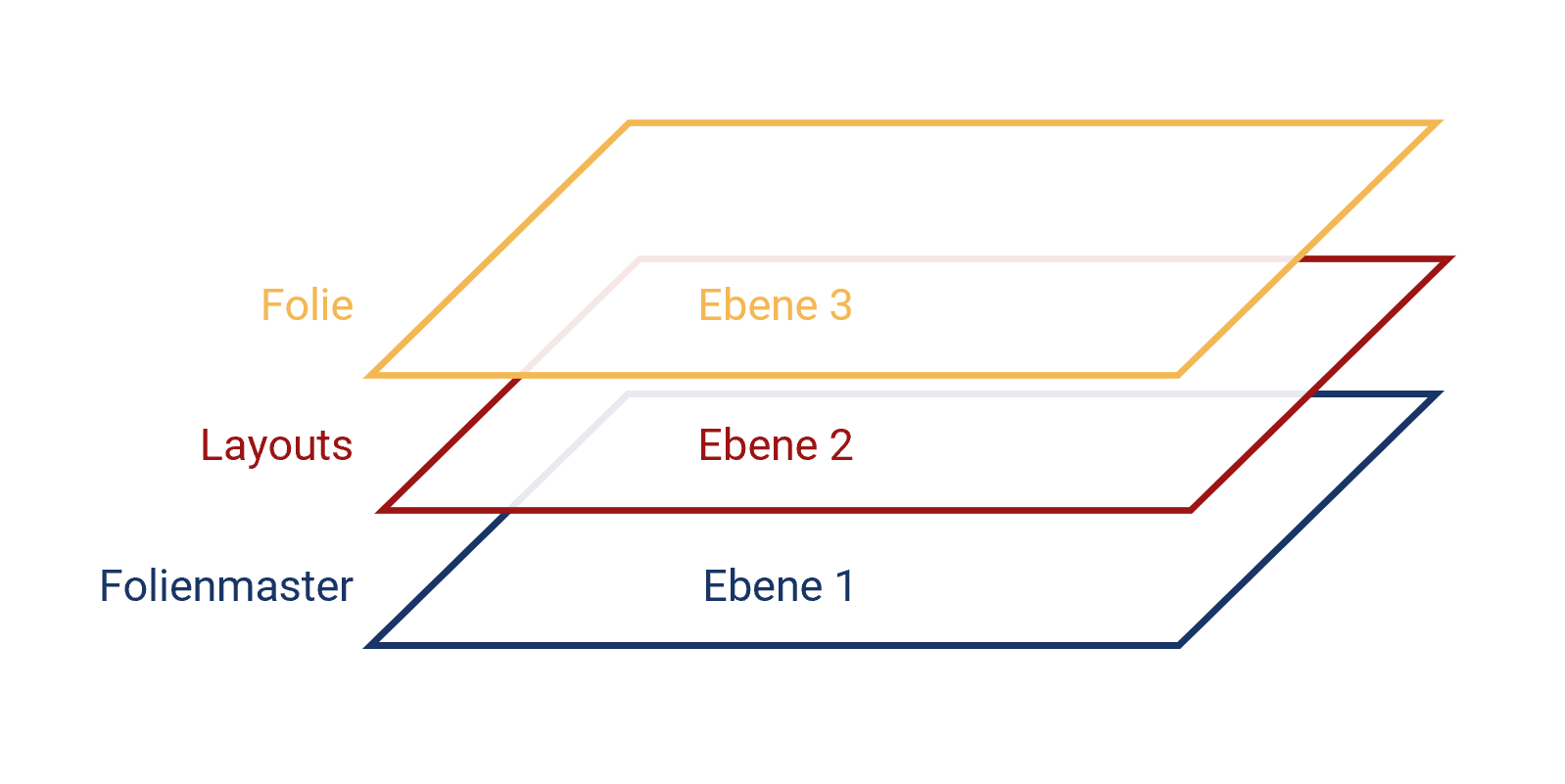
Bei einer Präsentation mit vier Folien kann das 3-Ebenen-Modell z. B. so aussehen:
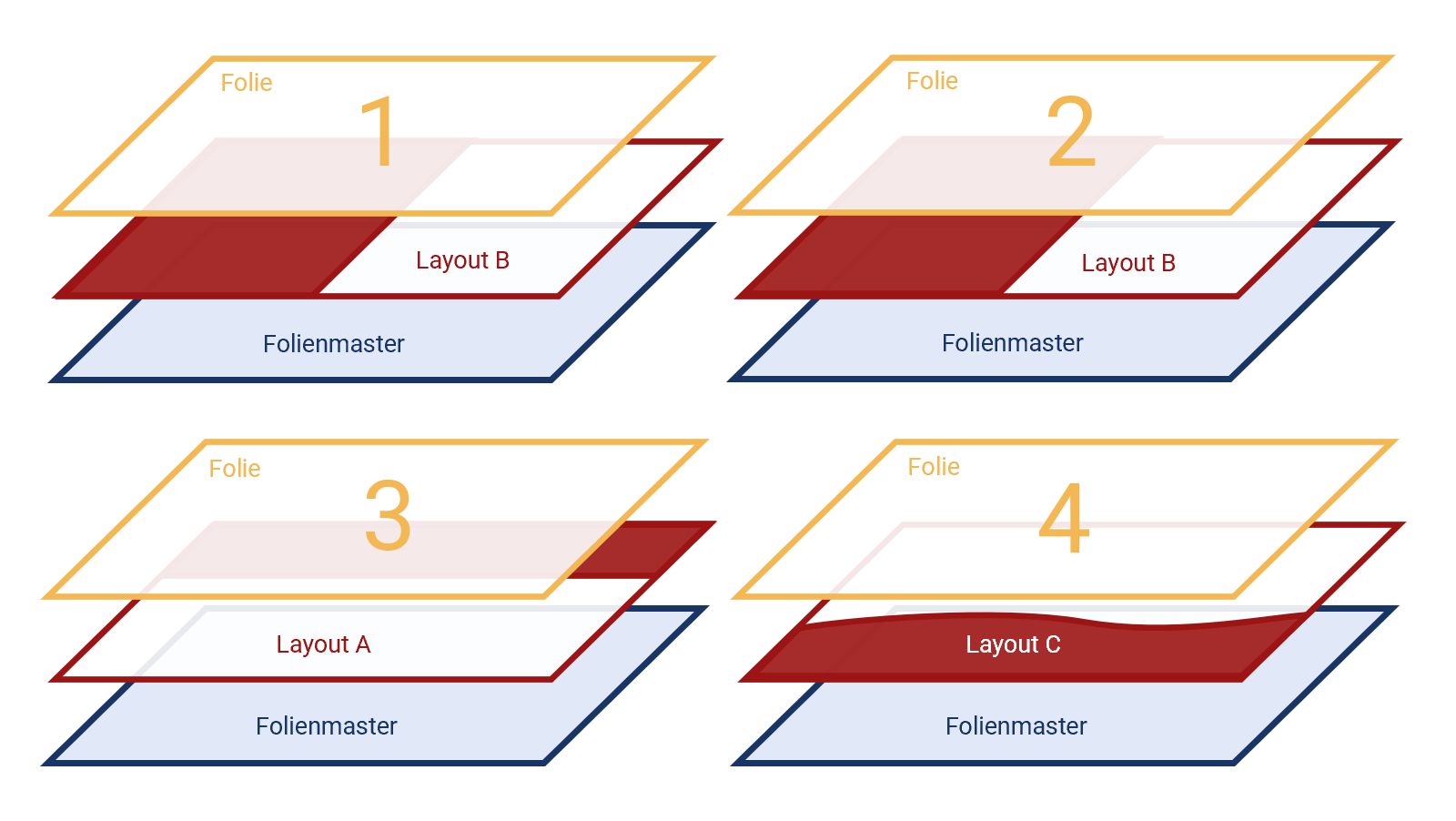
Für das Verständnis des Modells besonders wichtig: Die oberen Ebenen sind durchsichtig. Änderungen auf den unteren Ebenen wirken sich also auf die darüberliegende(n) Ebene(n) aus – sie scheinen bis auf die Folie durch.
Am offensichtlichsten ist dies bei grafischen Objekten. Platziere ich z. B. auf dem Folienmaster einen blauen Halbkreis am linken Folienrand, ist dieser auf allen Layouts und auch auf allen Folien zu sehen. Bearbeitet, verschoben und gelöscht werden kann er dagegen nur auf der Folienmasterebene:
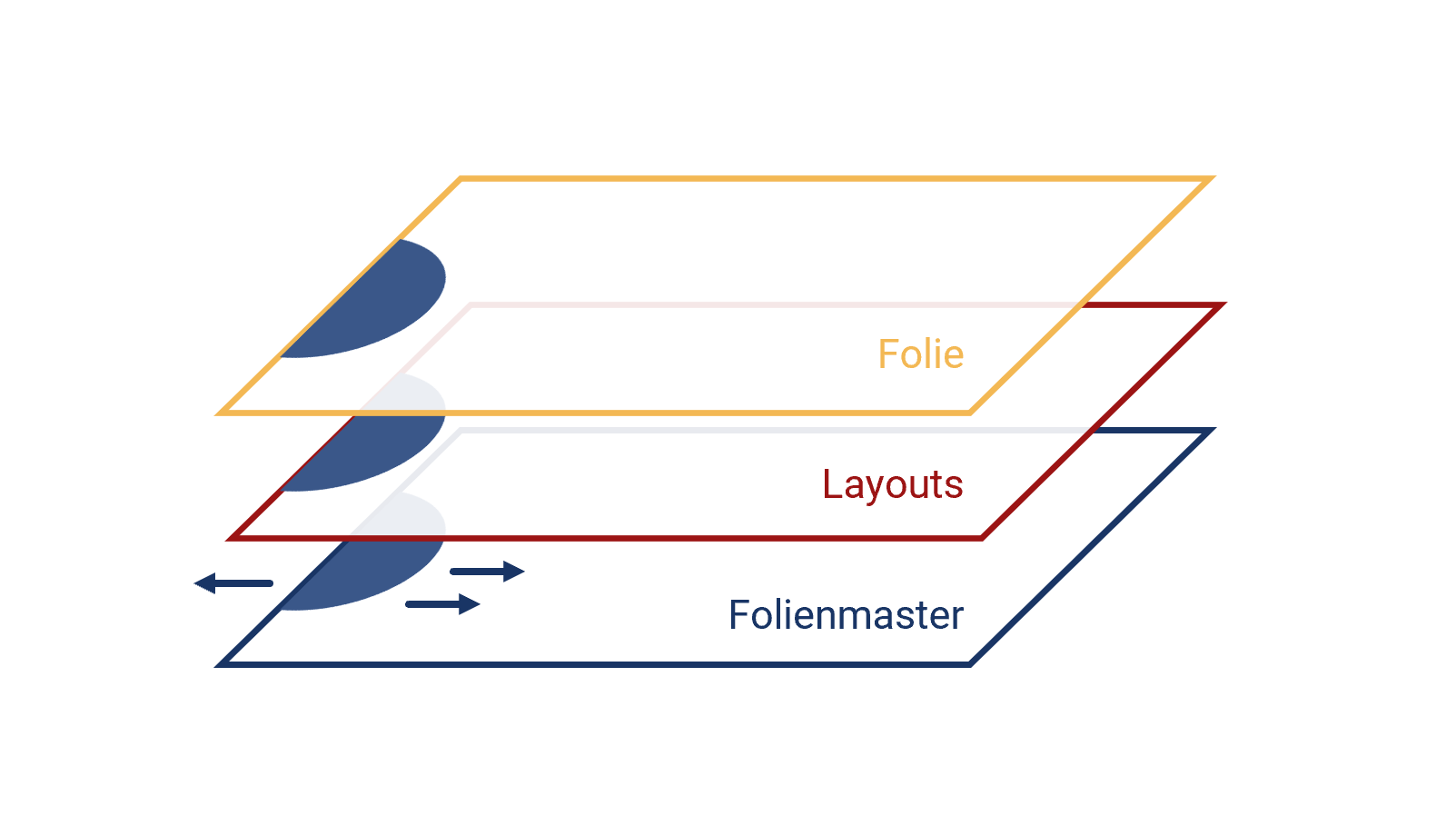
Für Sie heißt das umgekehrt: Gibt es auf Ihren Folien Elemente, die Sie nicht markieren und bearbeiten können, liegen diese auf einer der unteren beiden Ebenen.
Aber auch weniger offensichtliche Einstellungen auf den unteren Ebenen, z. B. die Schriftart, die gewählte Farbpalette oder auch die Textformate in und die Position von Platzhaltern, wirken sich auf die darüber liegende(n) Ebene(n) aus. Der Unterschied zu den Grafikobjekten ist, dass viele Einstellungen problemlos auch auf einer anderen Ebene geändert werden können. So ist es z. B. möglich, den Platzhalter für den Folientitel, der auf dem Folienmaster eingerichtet wurden, auf der Folie zu verschieben und anders zu formatieren. Einerseits macht das die Foliengestaltung flexibel, andererseits bringt es nicht nur das System der drei Ebenen durcheinander, sondern bei vielen Änderungen dieser Art auch Sie selbst. Wenn Sie Ihre Nerven schonen wollen, überlegen Sie bei jedem Bearbeitungsschritt der Foliengestaltung also genau, auf welcher der drei Ebenen Sie ihn sinnvollerweise vornehmen sollten.
Im Folgenden möchte ich Ihnen die einzelnen Ebenen näher vorstellen: Was ist ihre Funktion? Wie gelangen Sie dorthin? Wie bearbeiten Sie die Ebene? Welche Verbindung besteht jeweils zu den anderen Ebenen und wie können Sie diese Verbindung in Bezug auf bestimmte Einstellungen lösen?
Ebene 1: Folienmaster
Funktion
Auf der Folienmasterebene nehmen Sie gestalterische Grundeinstellungen vor, die für die gesamte Präsentation gelten sollen und deren Erscheinungsbild wesentlich bestimmen. So legen Sie z. B. fest, welche Schriftart und welche Farben Sie in Ihrer Präsentation verwenden wollen, treffen eine Entscheidung in Bezug auf die Foliengröße, definieren die Absatzformate für Platzhaltertext und die Position, Eigenschaften und Größe bestimmter Basis-Platzhalter auf der Folie.
Alles, was Sie auf dem Folienmaster einstellen bzw. verändern, wirkt sich auf alle Layouts und alle Folien aus. Der Vorteil ist, dass Sie bestimmte gestalterische Grundentscheidungen leicht an einem zentralen Ort für die gesamte Präsentation korrigieren können. Haben Sie z. B. schon 30 Folien erstellt und wollen Sie nun die Folientitel doch noch 1 cm weiter nach rechts schieben, müssen Sie nur auf die Folienmasterebene wechseln und die Änderung dort vornehmen. Ohne Folienmaster müssten Sie den Folientitel auf allen 30 Folien verschieben.
Folienmaster aufrufen
Erreichen können Sie den Folienmaster über Ansicht > Masteransicht > Folienmaster. Scrollen Sie hier im linken Fenster ganz nach oben. Die oberste, große Folie ist der Folienmaster und im Modell die erste Ebene. Die Folien darunter sind die Layouts der zweiten Ebene.
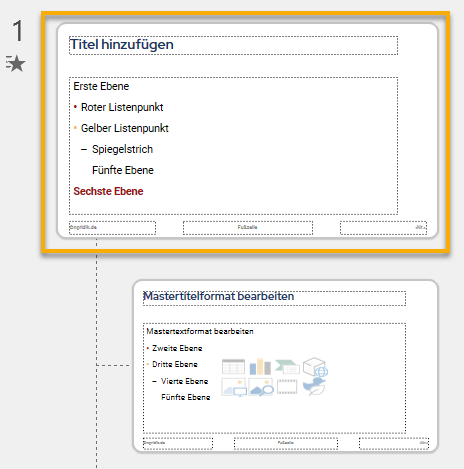
Wählen Sie die Vorschaufolie aus, haben Sie sie groß vor sich und können sie bearbeiten.
Folienmaster bearbeiten
Wenn Sie den Folienmaster geöffnet haben (Ansicht > Masteransicht > Folienmaster), sehen Sie in der Menüleiste eine neue Registerkarte Folienmaster, auf der Sie Funktionen zur Bearbeitung desselben finden:

Über die Registerkarte legen Sie insbesondere die Farben und Schriftarten sowie die Foliengröße fest. Die Farben, die Sie über das Menü auswählen, werden dann mit den jeweiligen Abstufungen automatisch angezeigt, wenn Sie künftig bei der Bearbeitung Ihrer Präsentation z. B. eine Schrift-, Füll- oder Rahmenfarbe auswählen wollen und das entsprechende Auswahlmenü öffnen. Außerdem hat das Farbschema Einfluss darauf, in welchen Farben Ihnen von PowerPoint Hintergrundformate und Gestaltungsvorschläge für Diagramme, Tabellen usw. angeboten werden.
Die Schriftart(en) gelten sowohl für die Platzhalter auf dem Folienmaster und den Layouts als auch für Textfelder, die Sie über Einfügen > Textfeld auf der Folie platzieren.
Anhaltspunkte zur Foliengröße bietet der Beitrag Wie Sie für scharfe Bilder in Ihren PowerPoint-Präsentationen sorgen.
Weitere Einstellungen nehmen Sie direkt über die Masterfolie vor:
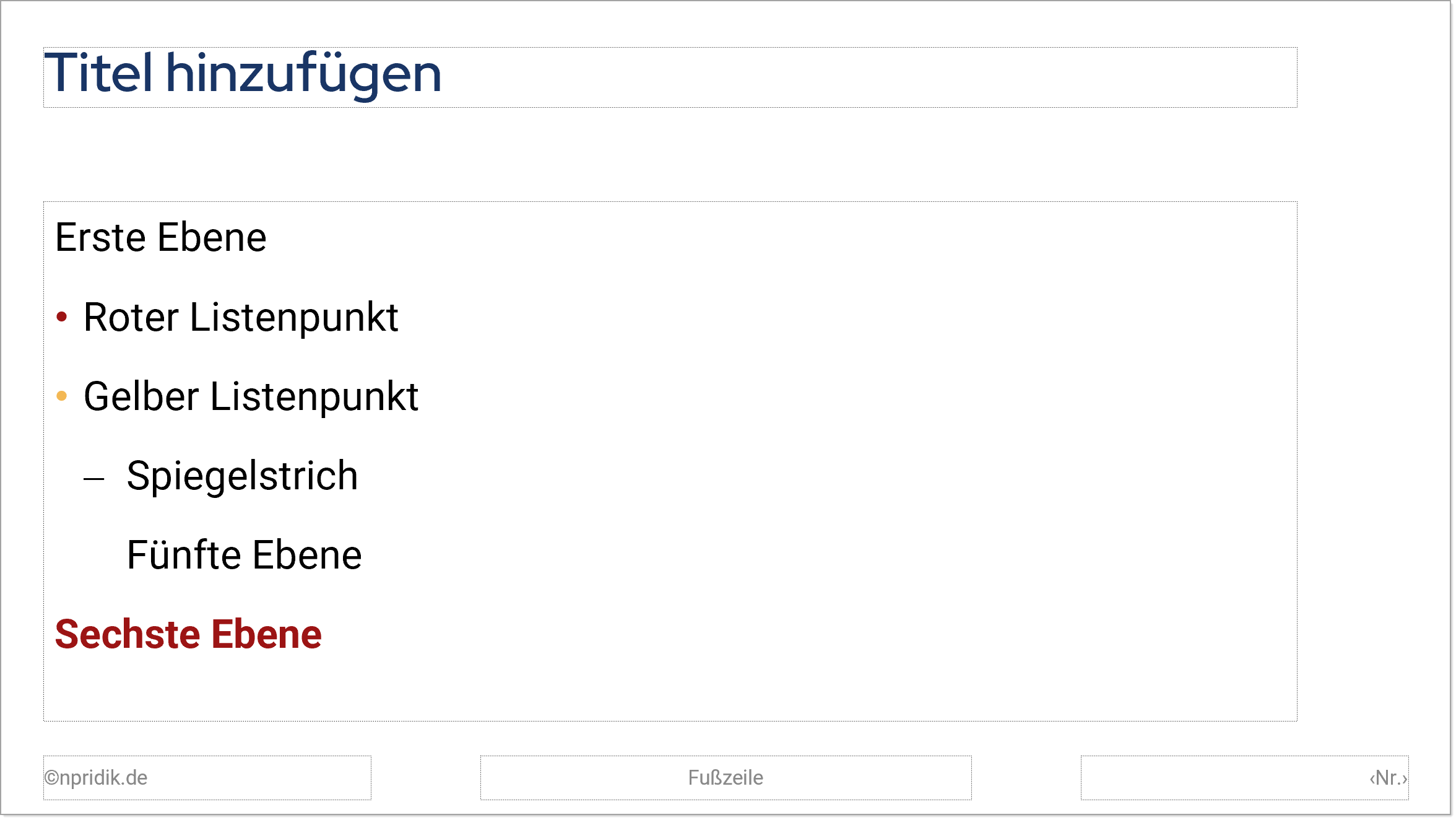
Vor allem legen Sie hier die Eigenschaften der angezeigten Platzhalter und deren Position auf der Folie fest. Außerdem formatieren Sie den Text in den Platzhaltern. Die Platzhalter für den Folientitel und die Fußzeile werden häufig 1:1 auf vielen Layouts und somit auch auf vielen Folien übernommen. Der große Textplatzhalter ist dagegen hauptsächlich als Ort zu verstehen, an dem die Absatzformate für Text in Text- und Inhaltsplatzhaltern definiert werden.
Die Platzhalter der Fußzeile unterscheiden sich insofern von den anderen Platzhaltern, als sie sich automatisch mit Inhalt füllen sollen. Die dafür nötigen Einstellungen nehmen Sie über das folgende Dialogfeld vor, das Sie über Einfügen > Kopf- und Fußzeile öffnen.
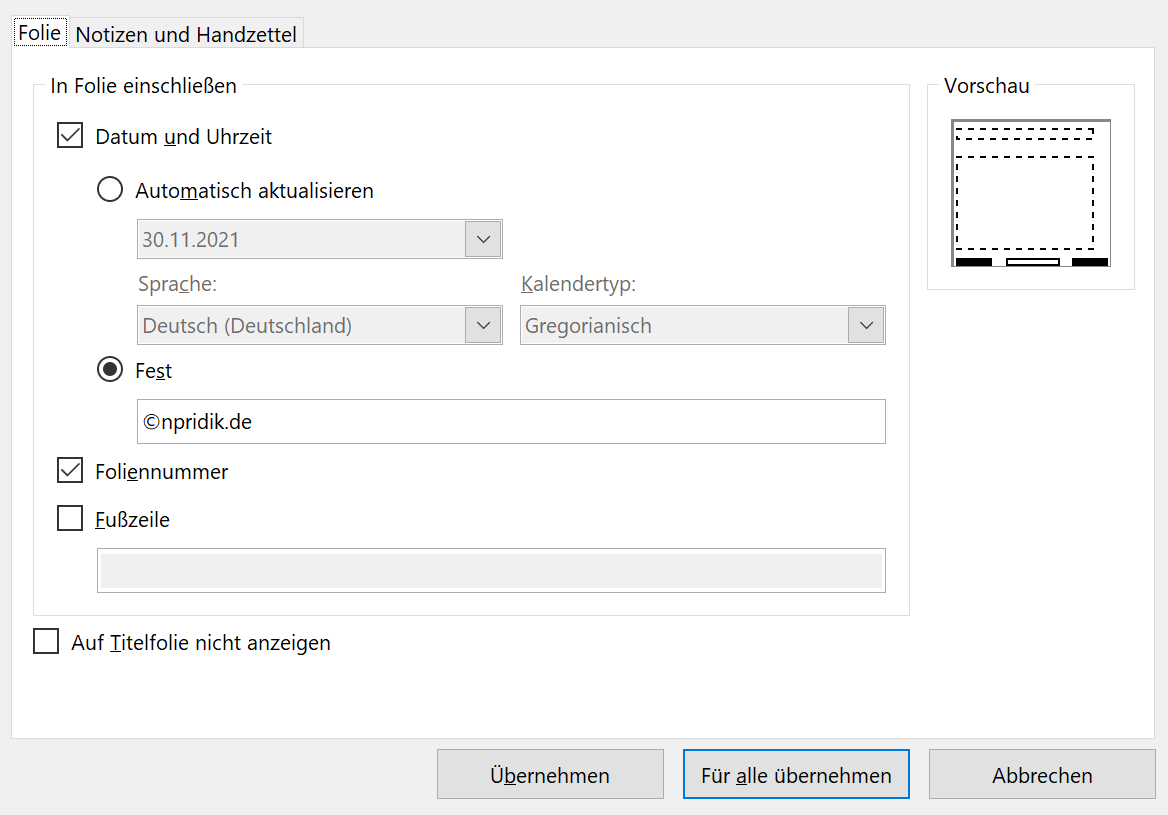
Anschließend bestätigen Sie Ihre Eingabe mit Übernehmen (gedanklich ergänzen: für diesen Folienmaster). Für alle übernehmen wird dagegen interessant, wenn Sie eine Präsentation mit mehreren Folienmastern haben.
Wichtig: Löschen Sie keine Platzhalter von der Masterfolie und fügen Sie dort auch keine zusätzlichen Platzhalter ein! Die drei Gestaltungsebenen können sonst nicht mehr in der gewünschten Weise zusammenarbeiten, was zu Problemen führt. Einen bereits gelöschten Platzhalter holen Sie über die Schaltfläche Masterlayout auf der Registerkarte Folienmaster zurück:

Sie können auf der Masterfolie auch Ihr Logo oder andere grafische Objekte platzieren. Bedenken Sie aber, dass diese in der Folge auf allen Layouts und allen Folien zu sehen sind. Das nimmt Ihnen nicht nur Platz für Ihre Inhalte, es schränkt Sie auch bei der Layoutgestaltung ein.
Ebene 2: Layouts
Funktion
Auf der Layoutebene legen Sie fest, wie Folien mit Inhalten gleicher Art aussehen sollen (z. B. Titelfolie, Abschnittsfolien, Folien für Merksätze bzw. Kernaussagen, Folien für Vergleiche oder Folien mit großem Bild und Text – ein paar Beispiele sehen Sie im Screenshot unten). Dabei knüpfen alle Layouts an die Einstellungen auf der Masterebene an.
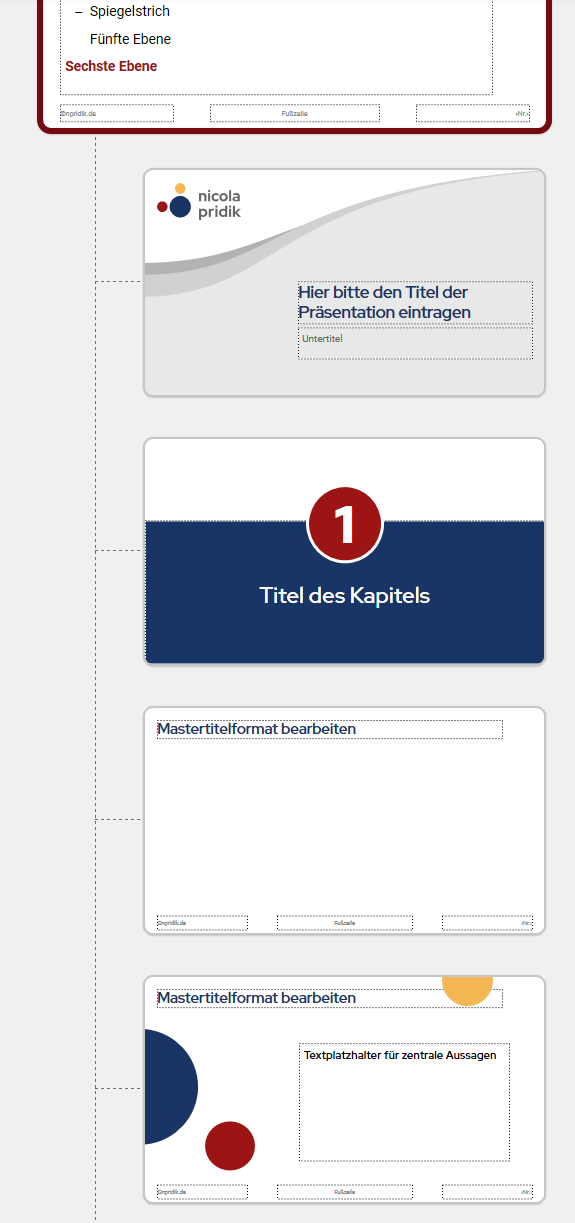
Zum einen sorgen Sie mit den Layouts für ein einheitliches Erscheinungsbild gleichartiger Folien und schaffen so für das Publikum eine gewisse visuelle Orientierung. Vor allem aber erleichtern Sie sich die Gestaltungsarbeit, weil Sie nicht immer wieder neu überlegen müssen, wie Sie Inhalte auf der Folie anordnen sollten.
Wenn Sie Ihre Folien lieber individuell gestalten, können Sie sich aber auch auf wenige Layouts beschränken, die Ihnen diese Freiheit lassen. Wichtig ist nur zu wissen, dass unter jeder Folie irgendein Layout liegt. Weisen Sie der Folie selbst keines zu, macht PowerPoint dies automatisch.
Die Layouts bestehen fast immer aus einem oder mehreren Platzhaltern, die auf der Folienebene mit Inhalt gefüllt werden können, häufig darüber hinaus aus grafischen Gestaltungselementen und je nach Layout auch einfach aus Weißraum, der eine Foliengestaltung ohne Platzhalter ermöglicht.
PowerPoint liefert standardmäßig einige Layouts mit. Diese sehen Sie unter der Masterfolie sämtlicher Präsentationsvorlagen, die Ihnen das Programm zur Verfügung stellt. Wenn Ihnen die Layouts nicht zusagen, fügen Sie über die Registerkarte Folienmaster weitere Layouts ein. Diese können Sie völlig frei gestalten.

Auch für neue Layouts werden automatisch die Einstellungen der Masterebene übernommen.
Layoutebene aufrufen
Alle Layouts sind jeweils fest mit einem Folienmaster verknüpft und deshalb auch am selben Ort zu finden wie dieser: Ansicht > Masteransicht > Folienmaster. Angeordnet sind sie unter der großen Masterfolie. Die Verknüpfung wird mit gestrichelten Linien angezeigt. Wenn Sie mit der Maus über die kleinen Vorschaufolien fahren, informiert Sie ein Tooltipp, wie das jeweilige Layout heißt. Layouts, die Sie zusätzlich einfügen, können und sollten Sie mit einem möglichst konkreten eigenen Namen versehen. Alle Layoutfolien können Sie einzeln aufrufen und bearbeiten.
Layouts bearbeiten
Auch die Layouts werden einerseits über die Registerkarte Folienmaster bearbeitet und andererseits über die Layoutfolien.
In Bezug auf das 3-Ebenen-Prinzip besonders interessant sind die Menüpunkte auf der Registerkarte, die Ihnen die Möglichkeit bieten, das „Durchscheinen“ der Masterfolie auf die einzelnen Layouts zu verhindern:

So können Sie den Folientitel, die Fußzeile und eventuelle Grafikobjekte ausblenden, indem Sie das jeweilige Häkchen in der Menüleiste entfernen. Die Einstellung lässt sich für jedes Layout gesondert treffen.
Das Ausblenden der Hintergrundgrafiken funktioniert nach dem Prinzip Alles oder Nichts. Sie können also nicht einzelne Elemente des Folienmasters ausblenden und andere beibehalten. Wollen Sie ein Element beibehalten, müssen Sie es vom Folienmaster auf die Layoutfolie kopieren.
Das Fußzeilen-Häkchen setzen Sie auch dann, wenn auf den Folien nur ein Teil der Fußzeile, z. B. nur die Foliennummer, erscheinen soll (mehr dazu unten bei der Folienebene).
Auf den mitgelieferten Layouts können Sie ansonsten die Platzhalter anders positionieren, ihre Größe verändern, die Schrift anders formatieren und Grafikobjekte einfügen. Dagegen ist es eher keine gute Idee, einzelne Platzhalter von diesen Layouts oder die Layouts selbst zu löschen.
Neu eingefügte Layouts können Sie dagegen völlig frei gestalten. Dafür stehen u. a. diverse Platzhalter zur Verfügung:

Objekte, die Sie zusätzlich auf die Layoutfolien bringen, bereiten in der Regel keine Probleme. Was dagegen zum Problem werden kann, ist das Ändern von Folienmaster-Einstellungen auf den Layoutfolien, z. B. die Position der Basis-Platzhalter oder die Formatierung der Schrift in Platzhaltern. Einerseits sind die Layouts gerade dafür da, die Mastervorlage für unterschiedliche Arten von Inhalten zu konkretisieren, was eine Abwandlung einschließt, andererseits bedeutet die Änderung von Platzhaltern, dass das entsprechende Layout in Bezug auf die geänderte Einstellung von der Masterfolie abgekoppelt wird. Die Layoutebene ist in diesem Punkt also nicht mehr transparent – die Einstellung der Masterfolie kann nicht mehr durch sie hindurchscheinen. Dazu ein Beispiel:
Auf dem Folienmaster haben Sie festgelegt, dass die Folientitel rot sein sollen. Ändern Sie nun auf einer Layoutfolie die Farbe des Folientitels in blau, bleibt der Titel blau, auch wenn Sie die Farbe auf dem Folienmaster von rot in gelb ändern.
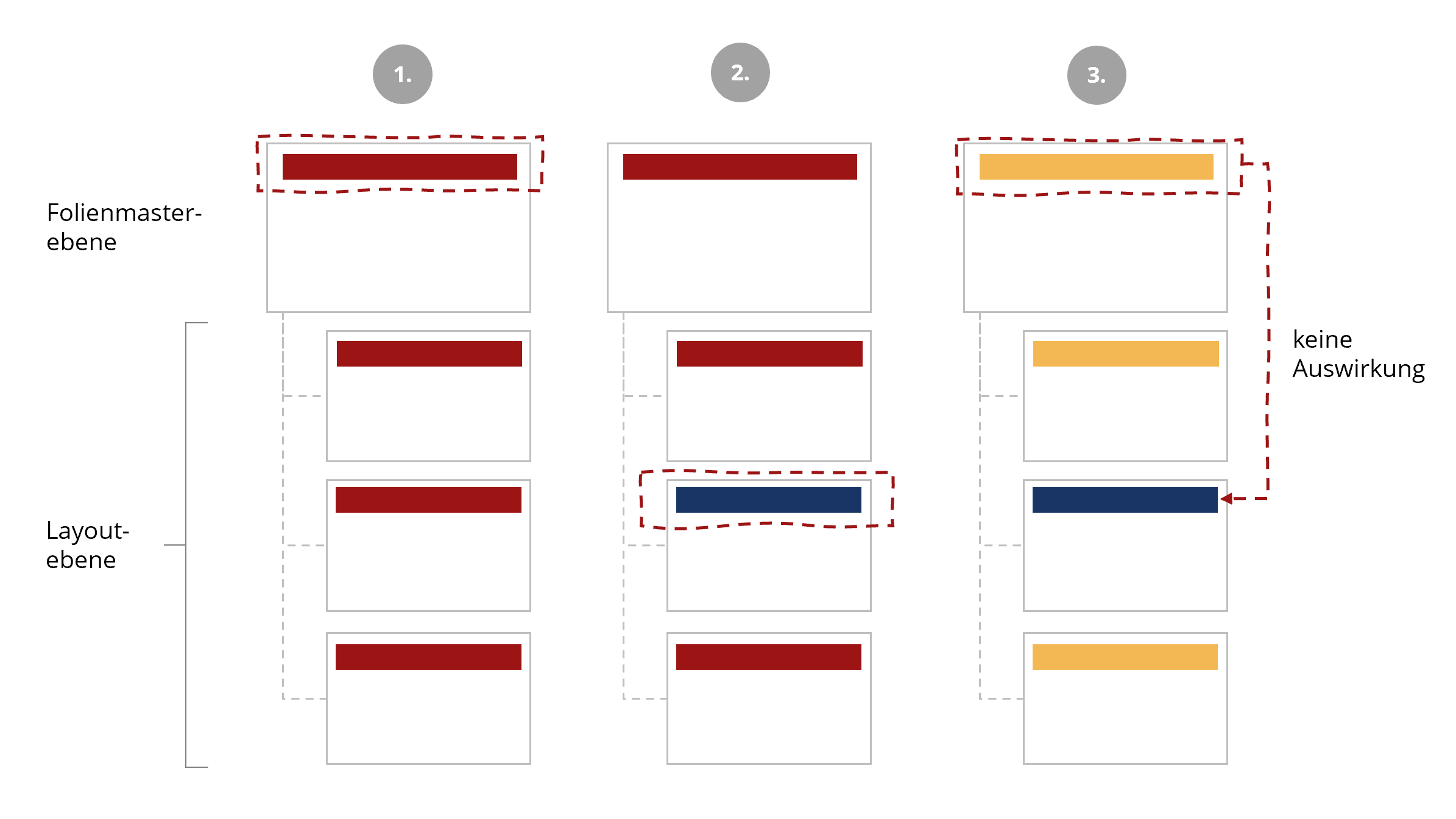
Um den Titel des besagten Layouts auch gelb einzufärben und die Layoutfolie in dieser Hinsicht wieder an den Folienmaster anzudocken, müssen Sie den Platzhalter für den Folientitel auf der Layoutfolie löschen und dann über Folienmaster > Masterlayout > Titel den Titel neu einfügen.
Problematisch kann die Entkopplung von der Masterfolie insofern werden, als Änderungen auf der Folienmasterebene an Reichweite verlieren. Ursprünglich konnten Sie sich darauf verlassen, dass sich die Änderung der Titelfarbe auf der Masterfolie auf alle Layouts auswirkt. Diese Gewissheit haben Sie in dem obigen Beispiel nun nicht mehr. Zudem verlieren Sie bei vielen Layouts und vielen Abweichungen irgendwann den Überblick, welche Einstellungen Sie noch über die Masterfolie steuern können und welche nicht. Das birgt das Risiko, dass am Ende doch Schriftgrößen oder Platzhalterpositionen auf den Layoutfolien ungewollt voneinander abweichen.
Ebene 3: Folie
Auf der Folienebene fügen Sie Ihre Inhalte in die Präsentation ein. Dafür nutzen Sie entweder die Platzhalter, die das gewählte Layout bereitstellt, oder Sie platzieren über die Registerkarte Einfügen Textfelder, Formen, Linien, Pfeile oder sonstige Objekte auf der Folie. Die Folienebene ist die Ebene im 3-Ebenen-Modell, die Ihnen als Anwender*in vertraut ist, deshalb beschränke ich meine Ausführungen hier auf das Zusammenspiel der Ebenen.
Verknüpfung zu den unteren Ebenen
Die wichtigste Verbindung der Folienebene zu den anderen beiden Ebenen entsteht dadurch, dass jede Folie mit einem Layout verknüpft ist. Dieses wählen Sie im Idealfall über Start > Folien > Layout oder Neue Folie selbst aus:
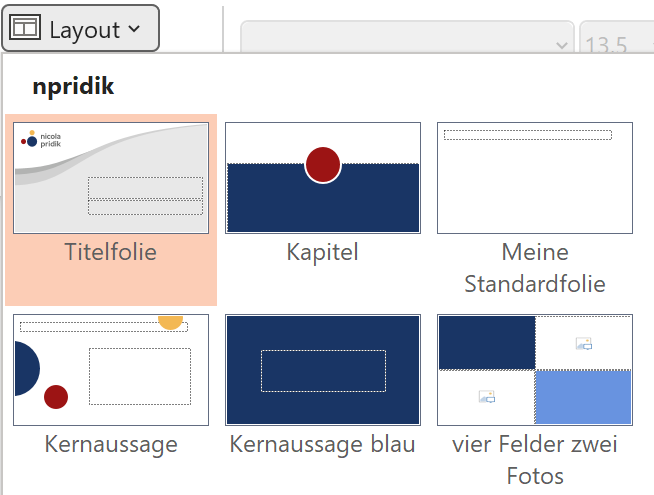
Kümmern Sie sich nicht um ein passendes Layout, weist PowerPoint den Folien automatisch eines zu.
Falls sich Platzhalter auf einer Folie befinden, die Sie dort nicht haben wollen, löschen Sie diese nicht, sondern wechseln Sie stattdessen das Layout.
Weitere Verbindungen bestehen über die Gestaltungsvorgaben auf der Folienmasterebene. So sind z. B. alle Farbmenüs, die Sie auf der Folienebene aufrufen, mit den ausgewählten Designfarben bestückt und die Designschriften werden im Schriftenmenü ganz oben angezeigt:
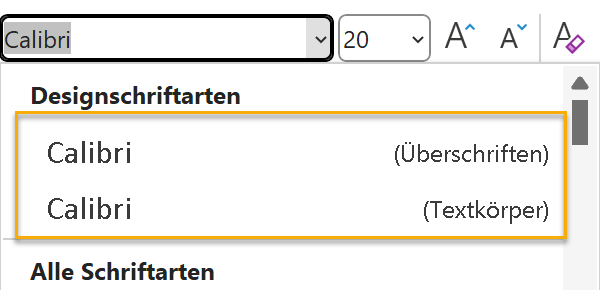
Grafikobjekte ausblenden
Wie oben gesehen, können Sie bei den Layouts über ein Häkchen auf der Registerkarte Folienmaster verhindern, dass Grafikobjekte, die auf dem Master liegen, auf der Layoutfolie angezeigt werden. Diese Funktion (Hintergrundgrafiken ausblenden) steht Ihnen auch auf der Folie zur Verfügung. Hier rufen Sie sie wie folgt auf: Klick mit der rechten Maustaste neben die Folie > Hintergrund formatieren > Hintergrundgrafiken ausblenden:
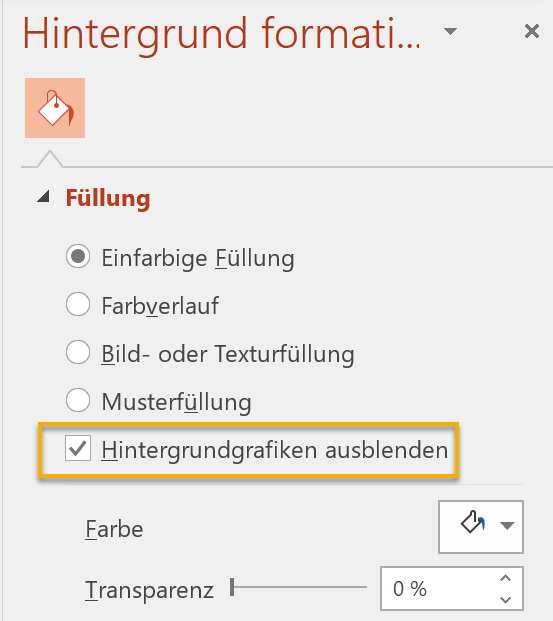
Ausgeblendet werden in der Folge alle Grafikobjekte, die auf den beiden Ebenen unter der Folie liegen. Gibt es mehrere Objekte und wollen sie eines davon auf der Folie erhalten, müssen Sie es von einer der anderen Ebene auf die Folie kopieren.
Platzhalter bearbeiten
Auch in Bezug auf die Platzhalter gilt dasselbe wie für die Platzhalter auf der Layoutebene: Sie können die Einstellungen der Platzhalter bei Bedarf auf der Folie verändern. Dabei müssen Sie aber stets bedenken, dass Sie in Bezug auf die geänderte Platzhaltereigenschaft oder -position die Folie von den anderen beiden Ebenen entkoppeln. Auch hierzu ein Folientitel-Beispiel:
Auf der Layoutfolie haben Sie festgelegt, dass die Folientitel bei diesem Layout rot sein sollen. Ändern Sie nun auf einer Folie, die auf diesem Layout beruht, die Farbe des Folientitels in blau, bleibt der Titel blau, auch wenn Sie den Titel auf der zugrunde liegenden Layoutfolie gelb einfärben. Um den Folientitel auf besagter Folie auch gelb zu bekommen und die Folie in dieser Hinsicht wieder an die Layoutfolie anzudocken, klicken Sie auf Start > Gruppe Folien > Zurücksetzen.
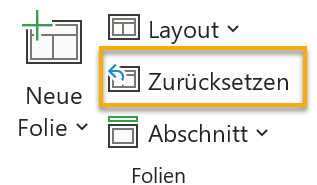
Wo das Problem der Entkopplung und erneuten Verknüpfung der Ebenen liegt, merken Sie, wenn Sie auf der Folie noch andere Dinge geändert hatten, die das Layout vorgab. Mit dem Zurücksetzen auf das Layout werden nämlich alle Änderungen rückgängig gemacht, die von den Vorgaben/Einstellungen des Layouts abweichen. Auch hier gilt also das Prinzip Alles oder Nichts. Die Folge ist, dass Sie mit der Foliengestaltung wieder von vorne anfangen. Um sich diesen Aufwand zu ersparen, ändern Sie die Eigenschaften und Position von Platzhaltern lieber nicht auf der Folie, sondern wechseln Sie auf das darunter liegende Layout (bzw. die Masterfolie). Praktischerweise ist bei dem Wechsel von einer Folie der Präsentation in die Folienmasteransicht immer das Layout ausgewählt, das der Folie zugrunde liegt, sodass Sie die richtige Stelle für die Änderung schnell finden.
Tipp: Geht es Ihnen nur darum, die ursprüngliche Größe und Position geänderter Platzhalter auf der Folie wiederherzustellen, können Sie auch das Folienlayout neu zuweisen. Geänderte Formatierungen innerhalb der Platzhalter bleiben dann erhalten.
Platzhalter der Fußzeile ausblenden
Der dritte und letzte Punkt, der mit dem Zusammenspiel der Ebenen zu tun hat, betrifft die Fußzeile. Wie oben gesehen, ist diese auf der Masterebene immer eingerichtet. Auf der Layoutebene entscheiden Sie mit dem Häkchen bei Fußzeile auf der Registerkarte Folienmaster, ob die Fußzeile komplett in das Layout übernommen werden soll oder nicht. Erst auf der Folienebene entscheiden Sie endgültig, welche Platzhalter der Fußzeile tatsächlich auf den Folien zu sehen sind.
Haben Sie das Häkchen auf der Registerkarte Folienmaster gesetzt, stehen Ihnen die Einstellungen für die Fußzeile, die Sie auf der Folienmasterebene im Dialogfeld Kopf- und Fußzeile vorgenommen haben, auch auf der Folienebene zur Verfügung: Rufen Sie das Dialogfeld von der Folie aus auf, ist es ausgefüllt. Soll nur die Foliennummerierung auf der Folie erscheinen, nicht aber die sonstigen Platzhalter, entfernen Sie bei letzteren die Häkchen und entkoppeln die Folie in dieser Hinsicht von der Layoutebene. Ich hatte z. B. als festen Text bei Datum und Uhrzeit einen Urheberhinweis eingetragen, der nun deaktiviert ist:
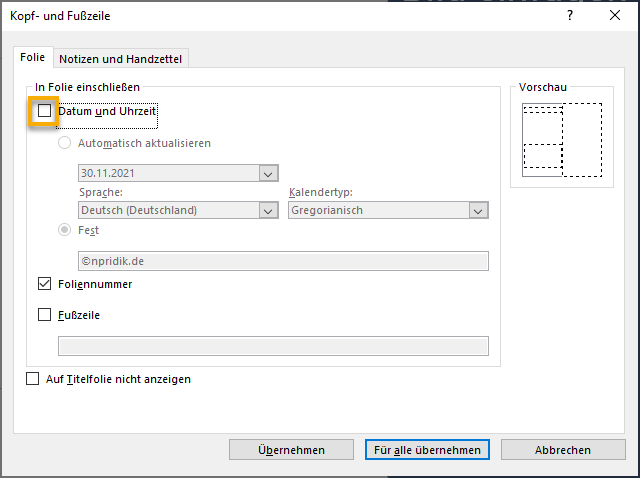
Klicken Sie anschließend auf Übernehmen, gilt die Einstellung nur für die aktuelle Folie. Klicken Sie auf Für alle übernehmen, gilt sie für alle Folien.
Haben Sie das Häkchen für die Fußzeile auf der Layoutebene entfernt, ist das obige Dialogfeld leer, wenn Sie es von der Folie aus aufrufen. Sie können es zwar ausfüllen. Angezeigt wird die Fußzeile aber trotzdem nicht. Dafür müssen Sie erst das Häkchen auf der Layoutebene setzen.
Das Wichtigste zusammengefasst
Die Foliengestaltung findet in PowerPoint auf drei Ebenen statt: dem Folienmaster, den Folienlayouts und der Folie. Auf der Masterebene nehmen Sie die gestalterischen Grundeinstellungen vor, auf der Layoutebene legen Sie fest, wie Inhalte gleicher Art auf den Folien angeordnet und gestaltet werden sollen, und auf der Folienebene füllen Sie die Layouts mit Inhalt.
Die drei Ebenen liegen übereinander und sind insofern durchlässig, als sich die Einstellungen der unteren Ebenen jeweils auf die oberen auswirken.
In Bezug auf Grafikobjekte lässt sich die Durchlässigkeit über die Funktion Hintergrundgrafiken ausblenden kappen, die sowohl auf der Layout- als auch auf der Folienebene zur Verfügung steht.
Eigenschaften von Platzhaltern, Textformate in Platzhaltern und die Position von Platzhaltern können Sie auf der Layout- und Folienebene ändern. Dies hat allerdings zur Folge, dass die Verknüpfung zu der oder den darunter liegenden Ebenen in Bezug auf die konkrete Einstellung aufgehoben wird. Auf der Layoutebene stellen Sie die Verbindung wieder her, indem Sie den betreffenden Platzhalter löschen und über das Dialogfeld Masterlayout neu einfügen. Auf der Folienebene besteht die Möglichkeit, die Folie auf das Layout zurückzusetzen.
Die Platzhalter der Fußzeile sind insofern anders als andere Platzhalter, als sie sich automatisch mit Inhalt füllen sollen. Dies steuern Sie über die Einstellungen im Dialogfeld Kopf- und Fußzeile. Die Position und Formatierung der Platzhalter legen Sie dagegen auf der Masterfolie fest. Die Platzhalter werden automatisch auf allen Layouts angezeigt. Wenn Sie auf einem Layout keinen der Platzhalter haben wollen, blenden Sie die Fußzeile auf diesem Layout über die Registerkarte Folienmaster aus, indem Sie das entsprechende Häkchen entfernen. Wollen Sie dagegen nur einzelne Platzhalter ausblenden, rufen Sie auf der Folienebene erneut das Dialogfeld Kopf- und Fußzeile auf und entfernen das Häkchen bei diesen Platzhaltern. Die Einstellung können Sie für eine einzelne Folie, aber auch für alle Folien der Präsentation übernehmen.