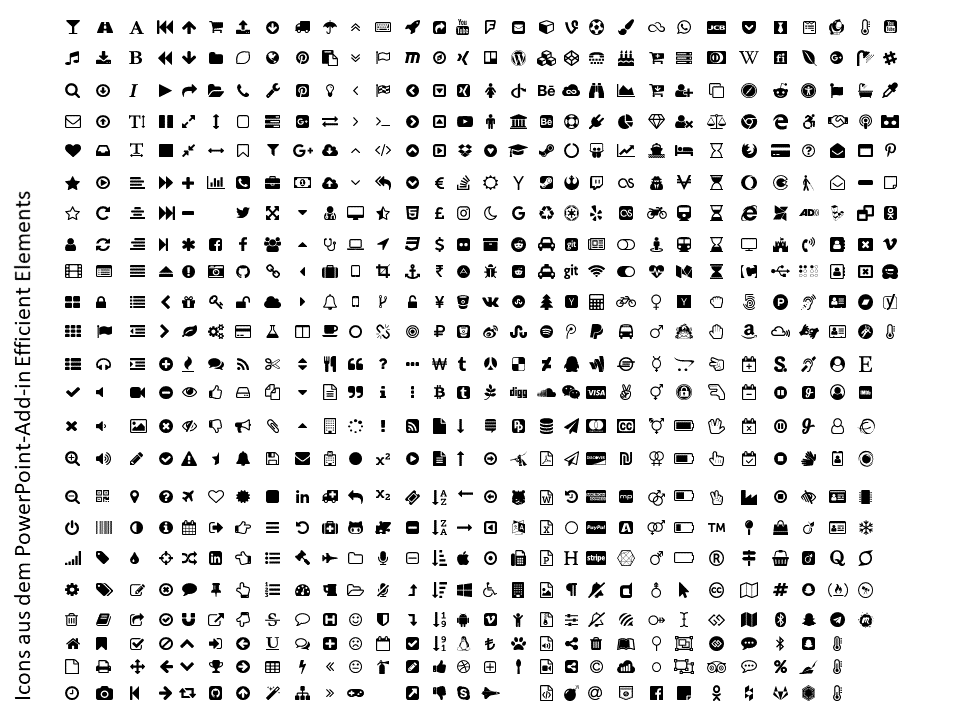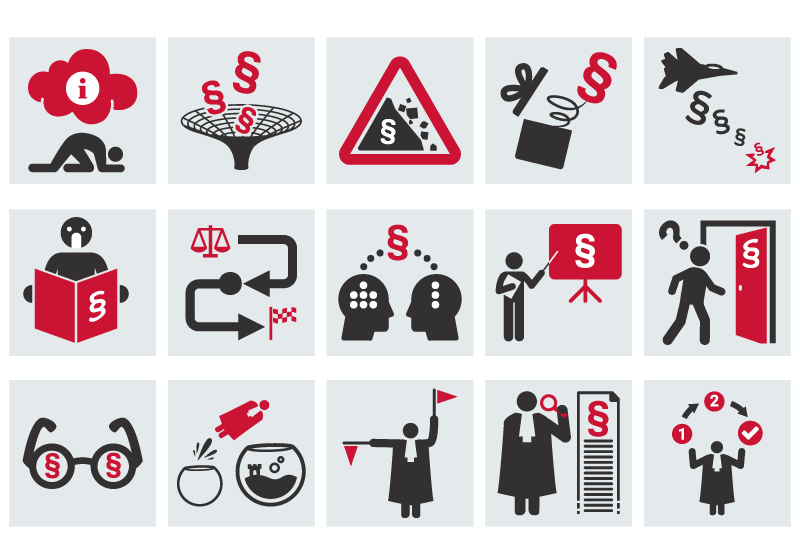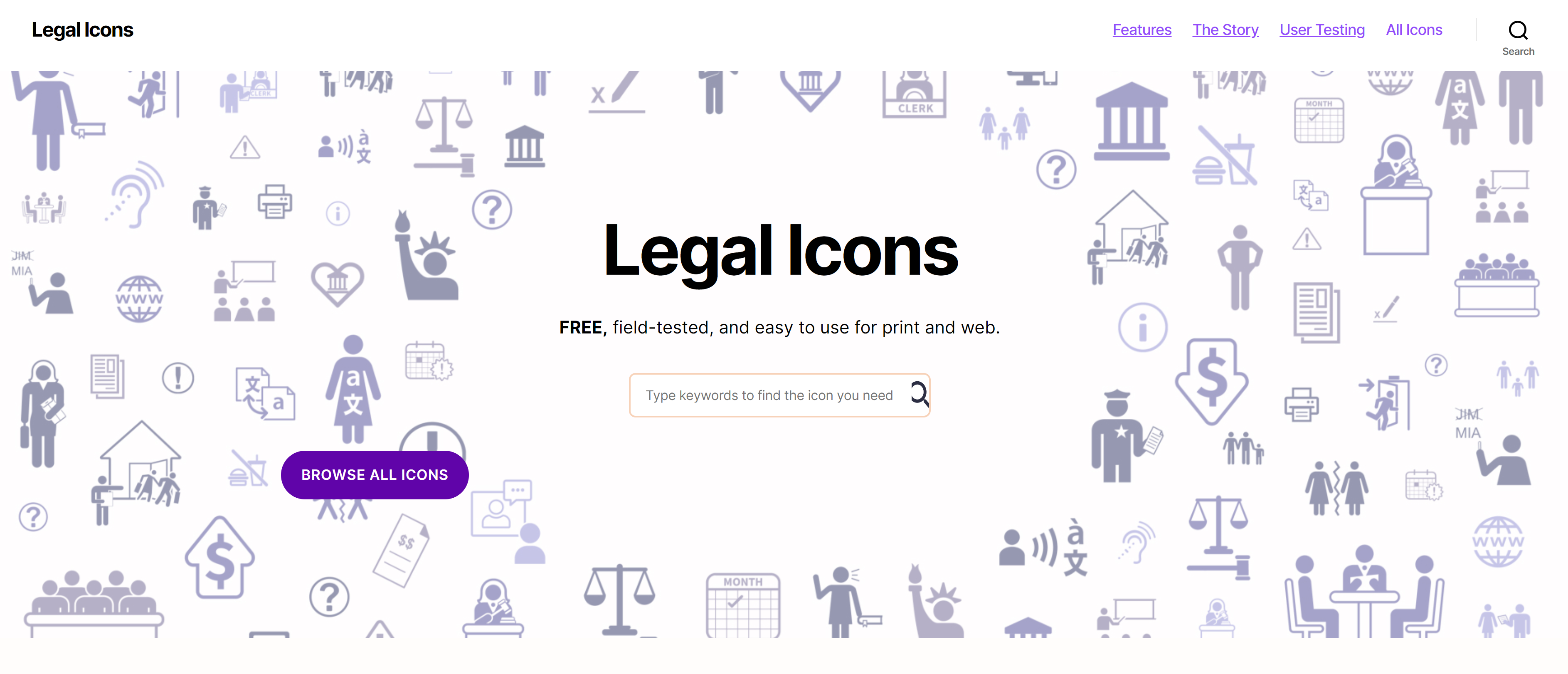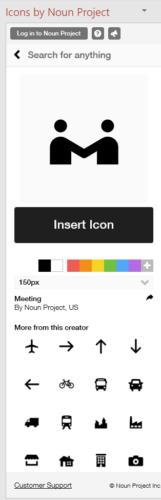Titelbild: Aus der Office-Piktogramm-Sammlung. Der Beitrag wurde zuletzt im Januar 2022 bearbeitet.
Immer wieder werde ich gefragt, wo man denn diese Icons, Piktogramme und Symbole herbekommt, die ich in meinen juristischen Schaubildern und Präsentationen verwende. Deshalb gibt es dazu jetzt mal einen Blogbeitrag. Darin stelle ich Ihnen nicht nur einige Quellen und Möglichkeiten vor, die speziell in PowerPoint das Icon-Problem lösen, Sie erfahren auch, worauf Sie beim Thema Icons generell achten sollten.
Welche meiner Vorschläge für Sie passen, hängt insbesondere davon ab, ob Sie häufiger oder nur sporadisch Icons verwenden wollen, welche Motive Sie suchen, was Sie mit den Icons machen wollen und ob Sie bereit sind, Geld oder Arbeitszeit zu investieren. Vorteilhaft ist es auf jeden Fall, von allen vorgestellten Möglichkeiten zu wissen, damit Sie diese ggf. auch miteinander kombinieren bzw. je nach Bedarf mal die eine und mal die andere Quelle nutzen können.
Zunächst ein paar Dinge vorweg, die Sie generell beim Bezug und der Verwendung von Icons im Blick haben sollten:
Dateiformat beachten
Icons machen Sie in der Regel zum Bestandteil einer Visualisierung, integrieren sie in PowerPoint also in die Foliengestaltung oder in ein Schaubild. Damit das gelingt bzw. gut aussieht, ist wichtig, dass das Icon
- keinen Hintergrund hat,
- verlustfrei skaliert und
- farblich angepasst werden kann.
Diese Kombination an Voraussetzungen erfüllen nur Icons im Vektorformat. Vektorgrafiken bestehen im Unterschied zu Rastergrafiken nicht aus einzelnen Bildpunkten, sondern aus Formeln, die einfache geometrische Formen beschreiben. Dadurch sind ihre Konturen immer gestochen scharf. Vektorgrafiken haben z. B. die Dateiendungen *.eps, *.svg, *.emf oder *.wmf. Rastergrafiken (Dateiendungen z. B. *.png oder *.jpg) werden beim Vergrößern dagegen schnell unscharf. JPGs scheitern zudem am transparenten Hintergrund.
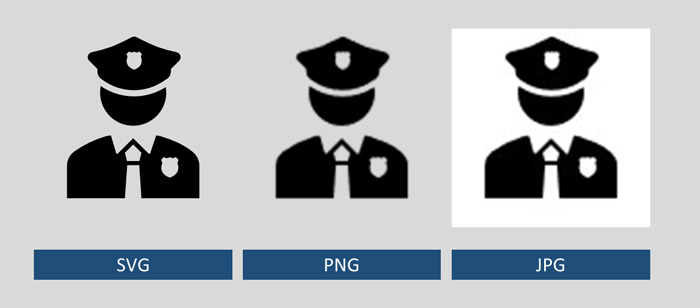
Welche Quelle Sie also auch immer für Ihre Icons aussuchen: Vergewissern Sie sich, dass die Icons dort in einem Vektordateiformat vorliegen und nicht nur als Rastergrafik.
Hinzu kommt, dass Sie nur bestimmte Vektorgrafiken direkt in eine PowerPoint-Präsentation einfügen können. Auf der sicheren Seite sind Sie stets bei den Dateiformaten *.emf und *.wmf. Seit der PowerPoint-Version 2019 können Sie außerdem SVG-Dateien einfügen. Die Unterstützung für EPS-Dateien hat Microsoft dagegen – zumindest unter Windows – deaktiviert. Die Begründung lautet, dass das Sicherheitsrisiko für bösartige Angriffe zu groß ist. Dummerweise ist es so, dass Online-Bilddatenbanken Vektordateien zuweilen nur im EPS-Format oder einem anderen nicht mit PowerPoint kompatiblen Format anbieten. Was machen Sie dann?
In diesem Fall benötigen Sie zwingend ein gesondertes Vektorgrafikprogramm als Zwischenstation. Ich öffne EPS-Dateien beispielsweise in Adobe Illustrator und kopiere die Icons von dort über die Zwischenablage nach PowerPoint, wo ich sie in Microsoft-Office-Zeichnungsobjekte umwandle (geschieht automatisch, wenn man die Gruppierung der Icons aufhebt). Ein kostenloses Vektorgrafikprogramm wäre z. B. Inkscape. Funktioniert das direkte Kopieren vom Vektorgrafikprogramm aus nicht, müssen Sie die Dateien ggf. zunächst in ein powerpointverträgliches Format exportieren bzw. in einem entsprechenden Format abspeichern und die Datei dann über das Menü in PowerPoint als Bild einfügen (was das Einfügen von Vektorgrafiken einschließt). Der nachfolgende Screenshot zeigt, welche Dateiformate seit PowerPoint 2019 über den Menüpunkt Bild einfügen importierbar sind:
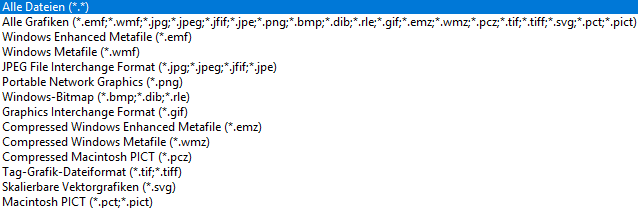
Nur kombinieren, was zueinander passt
Wählen Sie Icons nicht nur danach aus, ob sie Ihnen gefallen und das gewünschte Motiv dabei ist, sondern auch danach, ob sie mit anderen Icons, die Sie in einem Schaubild oder einer Präsentation verwenden möchten, zusammenpassen. Haben Sie also auch den Stil der Icons im Blick. Sie werden feststellen, dass Sie in diesem Punkt häufig Kompromisse eingehen müssen, denn es ist selten so, dass alle gewünschten Motive in einem Stil erhältlich sind. Sie haben es aber durchaus in der Hand, ob Ihre Kompromisse für die Betrachter*innen halbwegs erträglich ausfallen. Ratsam kann es sein, erst Ausschau nach den etwas ausgefalleneren Wunschmotiven zu halten (z. B. Icons mit Fachbezug) und anschließend zu diesen passende „Standard-Icons“ zu suchen.
Lizenzen und Kosten
Angesichts der Tatsache, dass Icons klein sind und man sie überall im Internet findet, gerät leicht in Vergessenheit, dass auch sie von Urhebern erstellt werden. Folglich benötigt man für die Nutzung – ebenso wie bei Fotos – eine Lizenz. Diese kann sehr unterschiedlich ausfallen und muss mit den eigenen Nutzungswünschen abgeglichen werden. Eine Rolle können z. B. folgende Fragen spielen: Ist nur die nicht kommerzielle oder auch die kommerzielle Nutzung umfasst? Erhält man die Icons nur als Raster- oder auch als Vektorgrafik? Darf man sie verändern? In welchen Medien darf man sie verwenden? Wie viele Personen dürfen die Icons nutzen? Muss man die Quelle und/oder den Urheber angeben oder nicht? Ist der Nutzungszeitraum begrenzt oder nicht?
Achten Sie also bei jedem Icon-Angebot darauf, was die jeweilige Lizenz umfasst und welche Quellen- und Urheberangaben erforderlich sind. Dabei gilt in aller Regel: Je freier Sie bei der Nutzung der Icons sind, desto mehr Geld müssen Sie bezahlen.
Umgekehrt heißt das: Selbst wenn Sie irgendwo kostenlos Icons herunterladen können, ist sehr wahrscheinlich, dass Sie zumindest den Urheber und/oder die Quelle angeben müssen. Dann ist als nächstes zu recherchieren, wo und wie diese Angabe zu erfolgen hat. Wie überall im Internet sollte man bei kostenlosen Angeboten stets genau schauen, ob es sich wirklich um ein seriöses Angebot handelt.
Ratsam ist es zudem, die Icons so abzuspeichern, dass man den Überblick behält, aus welcher Quelle bzw. von welchem Urheber sie stammen. Praktisch sind insofern die Nummern, mit denen Dateien aus Bilddatenbanken regelmäßig versehen sind. Sie helfen dabei, die konkrete Datei in der Datenbank schnell wiederzufinden, um z. B. den Urheber zu ermitteln. Diese Nummern sollte man also auf keinen Fall löschen. Wer es noch perfekter machen will, speichert zudem die Lizenzbedingungen ab, die für die jeweiligen Icons gelten. Bei kostenlosen Icons empfiehlt es sich u. U. sogar, einen Screenshot (mit Vermerk des Datums) zu machen, der belegt, dass man das Icon zu einem Zeitpunkt heruntergeladen hat, zu dem es kostenlos angeboten wurde. Bei Bildern ist es nämlich schon vorgekommen, dass Leute abgemahnt wurden, weil sich für Bilder zwischenzeitlich die Lizenzbedingungen geändert hatten. Die Personen hatten dann Mühe nachzuweisen, dass sie die Bilder zu einem Zeitpunkt heruntergeladen haben, zu dem sie noch kostenfrei angeboten wurden.
Piktogramm-Sammlung in PowerPoint
Seit der PowerPoint-Version 2019 haben Sie Zugriff auf eine relativ umfangreiche Sammlung von Piktogrammen im SVG-Format. Die Icons sind nach 35 Kategorien sortiert und haben eine – wie ich finde – ansprechende Optik.
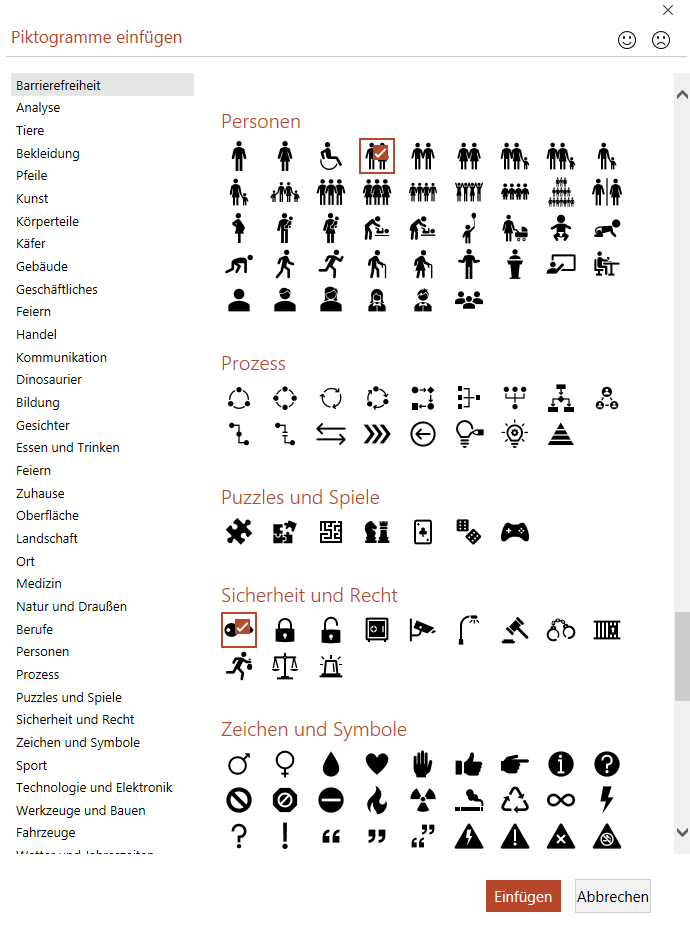
Aktualisierung 2. Mai 2020: Die Icon-Sammlung wurde in der Abo-Version inzwischen erheblich erweitert. Zudem gibt es alle Icons jetzt auch in einer Ausführung ohne Füllfarbe:
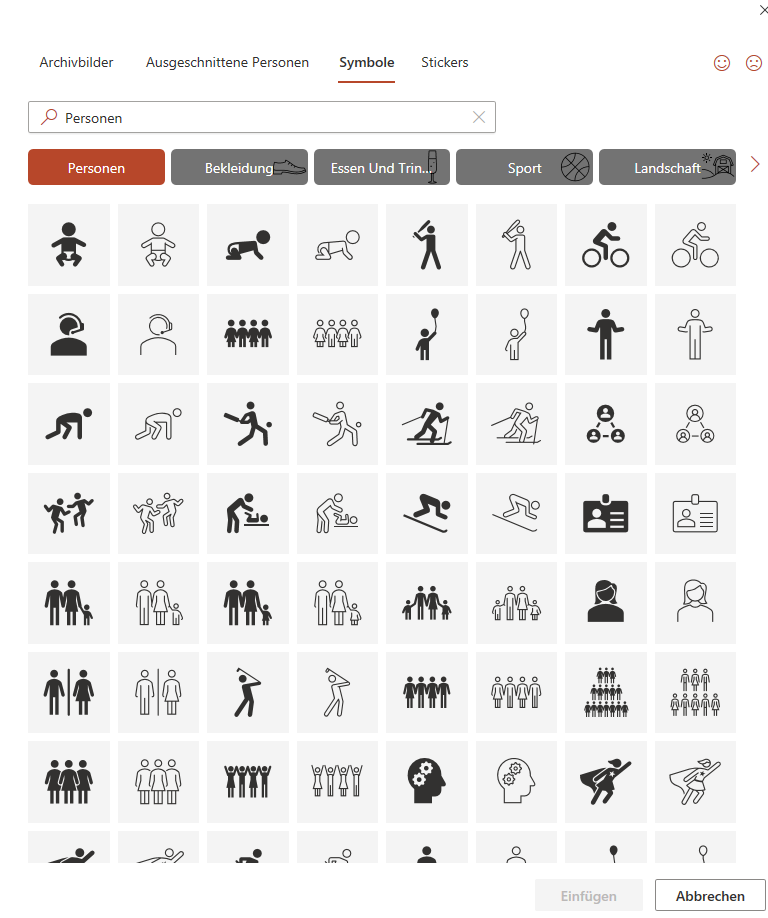
Die Handhabung ist recht komfortabel: Man wählt ein Icon oder mehrere per Mausklick aus und fügt sie über den Einfügen-Button in die Präsentation/Folie ein. Dort kann man sie skalieren, drehen, farblich anpassen und z. B. mit einem Schatten versehen. Außerdem besteht die Möglichkeit, sie in Formen zu konvertieren. Soweit das jeweilige Icon es hergibt, kann man es also in seine Bestandteile zerlegen. So wird es möglich, die Bestandteile getrennt voneinander zu verändern oder auch zu löschen.

Einschränkend muss man leider sagen, dass das verlustfreie Skalieren bei den Icons nicht so funktioniert, wie es sollte. Bei starker Vergrößerung treten nämlich Unschärfen und Treppeneffekte auf, die es bei Vektoren eigentlich nicht geben darf. Es ist also Vorsicht geboten.
Falls Sie nicht über die aktuellste PowerPoint-Version verfügen noch folgender Tipp: Sie können kostenlos PowerPoint Online nutzen und haben dort auch Zugriff auf die Piktogramm-Sammlung. Zumindest können Sie sich die Sammlung auf diesem Wege einmal anschauen. Seit der letzten Erweiterung der Sammlung im Frühjahr 2020 sind die meisten Icons leider nicht mehr kostenlos nutzbar. Auch ist nach wie vor in der Online-Version das Konvertieren in Formen nicht aktiv. Wie Sie Office Online nutzen, erfahren Sie auf der verlinkten Seite (scrollen Sie dort zu PowerPoint Online). Voraussetzung ist die Einrichtung eines Microsoft-Kontos.
Icons aus Symbolschriften
Wenn Sie den Cursor in einem Textfeld platzieren, haben Sie in PowerPoint über Einfügen > Symbol Zugriff auf Icons aus Symbolschriften (wählen Sie im erscheinenden Dialogfeld als Schriftart z. B. Webdings, Wingdings oder Wingdings 2). Bei genauerer Betrachtung finden sich hier durchaus ein paar interessante Motive.
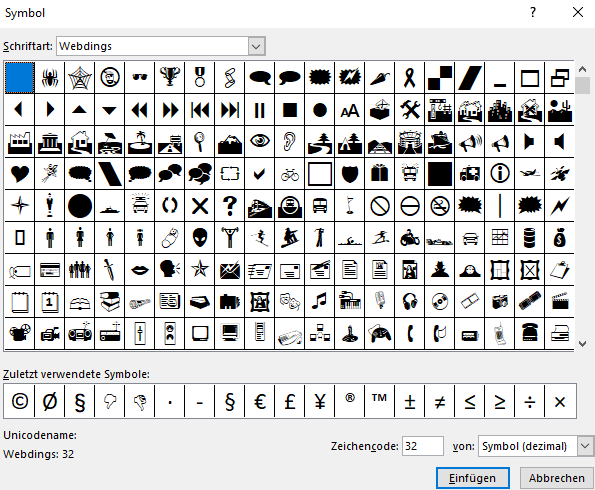
Das Problem ist: In Textfeldern nützen Ihnen die Icons wenig, weil Sie nicht flexibel mit ihnen umgehen können. Sie können sie aber direkt in PowerPoint in Vektoren verwandeln. Wie das geht, habe ich hier erklärt: Wie Sie Symbole und Zeichen aus Schriften in Vektorgrafiken verwandeln. Auch andere Schriftzeichen lassen sich auf diesem Weg aus Textfeldern befreien.
Icons in PowerPoint selbst zusammenbauen
Ja, ich gebe zu, diese Option der Icon-Beschaffung ist mit einigem Aufwand verbunden. Trotzdem lohnt es, sie im Hinterkopf zu haben. Man kann nämlich durchaus passable Ergebnisse erzielen, wenn man Formen und Linien in PowerPoint miteinander kombiniert. Hier ein paar Beispiele:
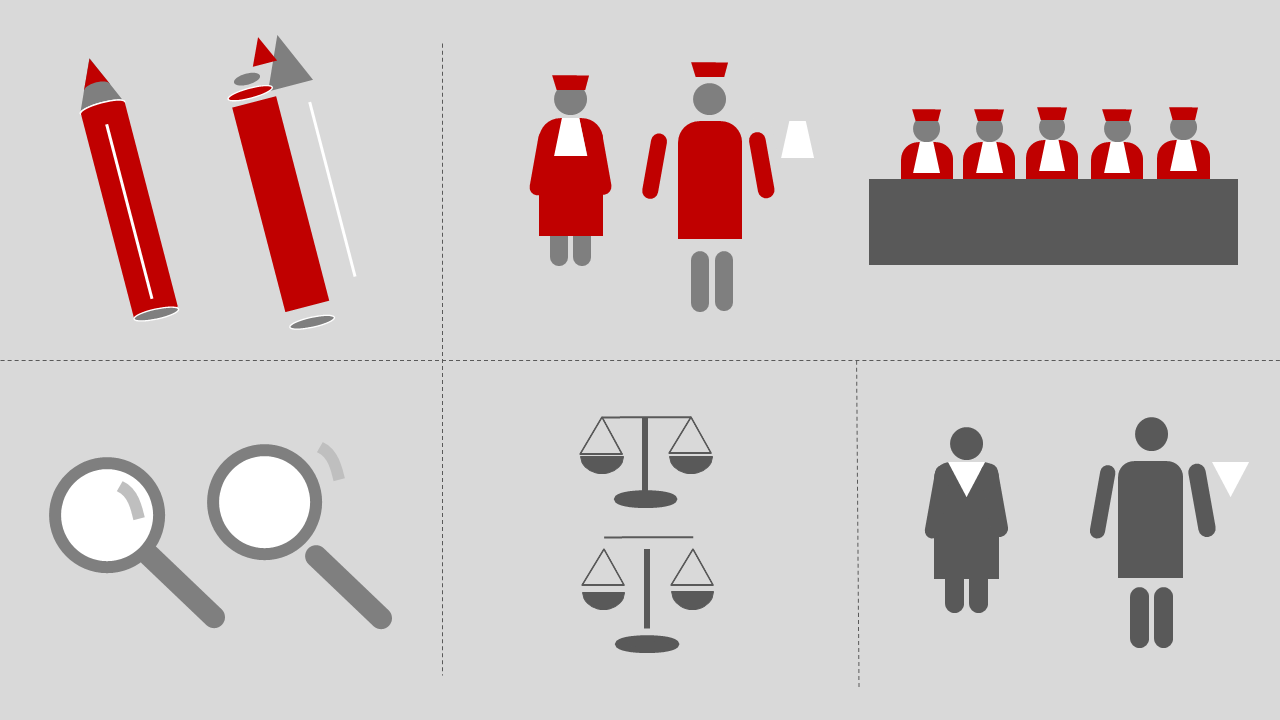
Ihre selbst erstellten Icons können Sie in PowerPoint als Vektorgrafik abspeichern, um sie auch in anderen Präsentationen oder Schaubildern zu verwenden. Klicken Sie zum Speichern mit der rechten Maustaste auf das fertige Icon und gehen Sie im erscheinenden Kontextmenü auf Als Grafik speichern. Als Dateiformat wählen Sie *.emf oder *.wmf.
Das Erstellen eigener Icons hat – nebenbei bemerkt – gleich in zweierlei Hinsicht einen nützlichen Trainingseffekt: Zum einen ist man gezwungen, darüber nachzudenken, aus welchen einfachen Formen sich Icons zusammensetzen lassen. Wenn man das gut kann, nützt einem das z. B. auch beim Zeichnen von Sketchnotes. Zum anderen trainiert man in PowerPoint den Umgang mit Formen. Das hilft nicht nur bei der Umsetzung von Gestaltungsideen, sondern lässt manche Ideen überhaupt erst zu, weil man sie nicht mangels technischer Umsetzungsmöglichkeiten von vornherein ausblenden muss.
Icons aus dem Add-in Efficient Elements
Auch das PowerPoint-Add-in Efficient Elements von der Efficient Elements GmbH enthält eine Icon-Sammlung. Ich erwähne das Angebot hier, weil viele meiner Blog-Leser*innen vermutlich auch auf Xing unterwegs sind und dort als Premium-Kund*innen die Chance haben, das Add-in kostenlos zu erhalten. Loggen Sie sich dafür bei Xing ein und gehen Sie in der Navigation unter Ihrem Profilbild auf Premium. Anschließend wechseln Sie über die waagerechte Navigation auf Vorteilsprogramm. Sie finden das Add-in in der Liste der Angebote. Wenn Sie sich für Efficient Elements entscheiden, erhalten Sie einen Lizenzschlüssel, der für 18 Monate gilt. Rechtzeitig vor Ablauf des Zeitraums werden Sie darüber informiert, dass die Lizenz ausläuft. Sie können sie aber mit wenigen Klicks verlängern und das Add-in praktisch dauerhaft nutzen (so Sie denn Premium-Kunde bei Xing bleiben).
Efficient Elements stand lange Zeit nur für Windows zur Verfügung. Mittlerweile sind einige Funktionen auch für macOS verfügbar (nicht alle!). Es kann auch mit älteren PowerPoint-Versionen genutzt werden.
Das Add-in klinkt sich als eigener Aufgabenbereich in PowerPoint ein, steht Ihnen also automatisch wie andere Funktionen in PowerPoint zur Verfügung. Die Icon-Sammlung ist unter Wizards > Element zu finden. Die Icons sind beliebig skalierbar und lassen sich anders einfärben. Zerlegt werden können sie nicht. Hier die komplette Sammlung:
Darüber hinaus bietet das Add-in noch zahlreiche weitere praktische Funktionen in PowerPoint, die über das Xing-Angebot und auf der Website von Efficient Elements vorgestellt werden: Funktionen des PowerPoint-Add-ins Efficient Elements.
Symbolsammlung „Communication & Droit“
Miroslav Kurdov, ein Juristen-Kollege aus Frankreich, der unter dem Namen SketchLex ebenfalls Rechtsvisualisierungen anbietet, hat eine Symbolsammlung zur Rechtskommunikation entwickelt, die er kostenlos unter der Creative-Commens-Lizenz CC BY anbietet. Die Icons können auch für kommerzielle Zwecke genutzt werden, sofern der Name des Urhebers (Miroslav Kurdov / SketchLex) genannt wird. Das ZIP-Archiv, das zum Download bereitsteht, enthält die Symbole im PNG-Format auf einem transparenten Hintergrund und im SVG-Format. Die Icons zeigen übrigens sehr schön, welche besondere Wirkung zweifarbige Icons erzielen. Auch für solche unterschiedlichen Einfärbungen benötigen Sie idealerweise Vektordateien.
Transcend Legal Icons
Auf diese kleine Sammlung mit Legal Icons bin ich im April 2021 aufmerksam geworden. Anbieter ist ein Übersetzungsbüro namens Transcend aus Davis im US-Bundesstaat Kalifornien, das sich auch mit Einfacher Sprache und Barrierefreiheit befasst. Es schreibt auf seiner Website: „Als Experten für Lesbarkeit und Übersetzung wissen wir, dass Symbole eine Schlüsselrolle in der Kommunikation spielen. Stellen Sie sich unsere Überraschung vor, als wir entdeckten, dass die Rechtsbranche keine eigenen standardisierten universellen Symbole hat.“ Also hat das Büro welche von Grafikern erstellen lassen, die sich dabei von universellen Symbolsätzen (AIGA-Reisesymbole und SEGDs Gesundheitssymbole) inspirieren ließen. Die Icons stehen im PNG- und SVG-Format zur Verfügung und können mit oder ohne Rahmen heruntergeladen werden. Die Nutzung für nicht kommerzielle Zwecke ist kostenlos möglich. Eine Urheberkennzeichnung ist nicht erforderlich.
Die Icon-Sammlung des Noun Projects
Das Noun Project aus den USA mit seiner (englischsprachigen) Website ist gleich in mehrfacher Hinsicht eine interessante Quelle für Icons:
- Es gibt über 1 Mio. Icons zur Auswahl.
- Die Icons werden einzeln angeboten, was den Vorteil hat, dass man bei der Eingabe von Suchbegriffen die Suchergebnisse vergleichen kann.
- Die Icons können als PNG- und SVG-Datei heruntergeladen werden.
- Man kann die Icons auch kommerziell nutzen.
- Es gibt die Option, die Icons (auch die SVG-Dateien) kostenlos zu nutzen, wenn die Bedingungen der Creative-Commons-Lizenz CC BY beachtet werden.
- Selbst die kostenpflichtige Nutzungsvariante ist mit umgerechnet knapp 36 Euro für ein Jahresabo deutlich günstiger als Online-Bilddatenbanken. Alternativ kann man pro Icon zahlen.
Das folgende Beispiel-Icon stammt aus der wunderbaren Icon-Sammlung „Legal Professionals“ – ebenfalls von Miroslav Kurdov (SketchLex):
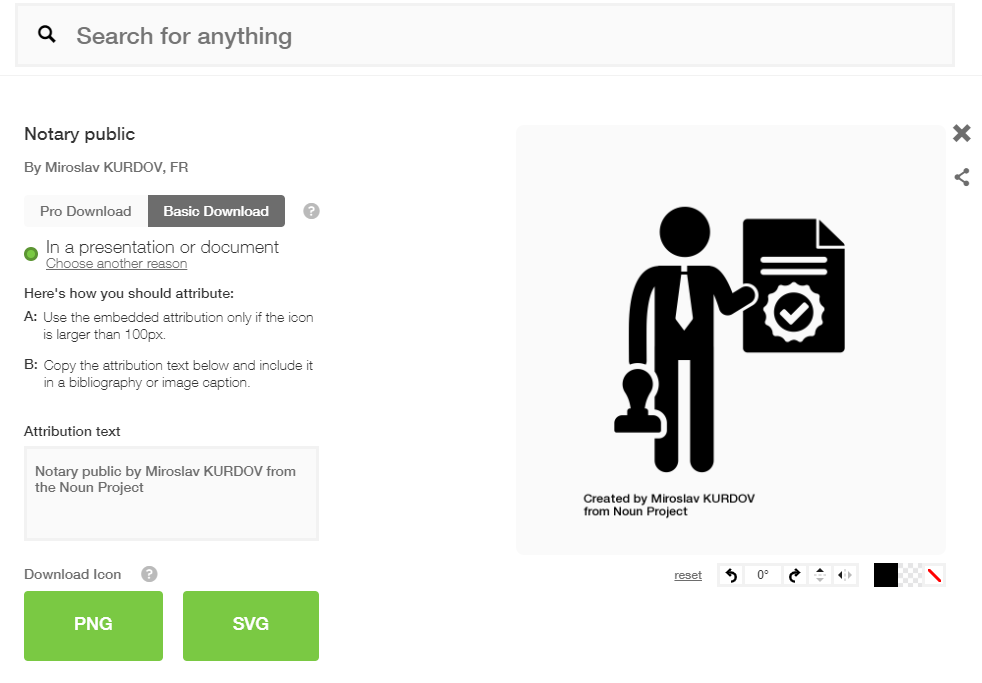
Hinzu kommt der Vorteil, dass das Noun Project ein PowerPoint-Add-in anbietet, das die Integration der Icons in Präsentationen erheblich erleichtert (s. Screenshot links, zum Vergrößern bitte anklicken). Nach den Angaben auf der Add-in-Seite ist es kompatibel mit PowerPoint-Versionen ab 2013. Bisher hatte das Add-in den Haken, dass die Icons hier nur als PNG-Dateien zur Verfügung standen. Das hat sich im April 2021 aber geändert. Nun werden sie sogar standardmäßig als SVG in die Präsentation eingefügt, wenn man auf Insert Icon klickt. Das ist eine enorme Verbesserung, denn man kann die Icon-Sammlung nun wirklich umfassend aus PowerPoint heraus nutzen und muss nicht mehr auf die Website wechseln.
Um in vollem Umfang vom Add-in zu profitieren, muss man allerdings Abonnent sein. Ohne Abo hat man nur Zugriff auf 100 Icons.
Icons aus Online-Bilddatenbanken
Wenn Sie im Internet nach Bilddatenbanken suchen, werden Sie in diesen meist auch Icons finden. Sie können hier in aller Regel sogar gezielt nach Vektoren suchen, manchmal sogar nach speziellen Dateiformaten. Häufig sind die Icons in kleinen Sammlungen zu bestimmten Themen zusammengefasst. Sie können sie in diesem Fall nicht einzeln erwerben, sondern müssen gleich ein kleines Paket herunterladen. Das hat einerseits den Vorteil, dass Sie sich passende Icons zu einem Thema nicht selbst zusammensuchen müssen, andererseits ist es schwer, die Suchergebnisse miteinander zu vergleichen.
Normalerweise kosten Icons aus Bilddatenbanken Geld. Sie werden aber auch Angebote mit kostenlosen Icons finden. Es verwundert nicht, dass das kostenlose Angebot häufig weniger ansprechend ist. Man kann allerdings auch Glück haben. Ganz gleich, ob Sie sich die Icons etwas kosten lassen oder nicht: Studieren Sie auf den Datenbankseiten immer als erstes die Lizenzbedingungen und seien Sie vorsichtig bei Webseiten, die Ihnen nicht seriös erscheinen.
Was die Bezahlung angeht, so bieten die Datenbanken meist mehrere Modelle an. Sie können für konkretes Bildmaterial bezahlen, Credits kaufen oder ein Abonnement erwerben, mit dem Sie z. B. über einen Monat oder ein ganzes Jahr Zugriff auf alle Bilder der Datenbank haben. Die Credits sind so etwas wie eine eigene Währung zum Bilderkauf, über die zugleich die Kosten gesteuert werden. Je mehr Credits Sie nämlich im Paket kaufen (wie hoch also Ihr Guthaben in der Datenbank ist), desto günstiger sind am Ende die einzelnen Bilder für Sie. Beim Credit-Kauf ist unbedingt darauf zu achten, nach welchem Zeitraum nicht genutzte Credits verfallen.
Bildvokabeln Recht
Seit Ende Januar 2022 biete ich auf meiner Website eine Bilddatenbank mit einfachen Zeichnungen (Sketchnotes) im PNG-Format an, die Sie kostenlos zu Bildungs- und Informationszwecken nutzen können. Hier finden Sie neben nützlichen Zeichen und Symbolen, Avataren und Sachen vor allem Bildmotive, die sich zur Visualisierung rechtlicher Inhalte eignen (insbes. Datenschutzrecht, Erbrecht und Staatsrecht). Die Datenbank enthält aktuell rund 400 Bilder und soll in Zukunft weiter wachsen. Bedingung der Nutzung ist, dass Sie meine Website als Quelle angeben (Details können Sie in den sehr kurzen Nutzungsbedingungen nachlesen, die auf der Datenbank-Seite verlinkt sind).
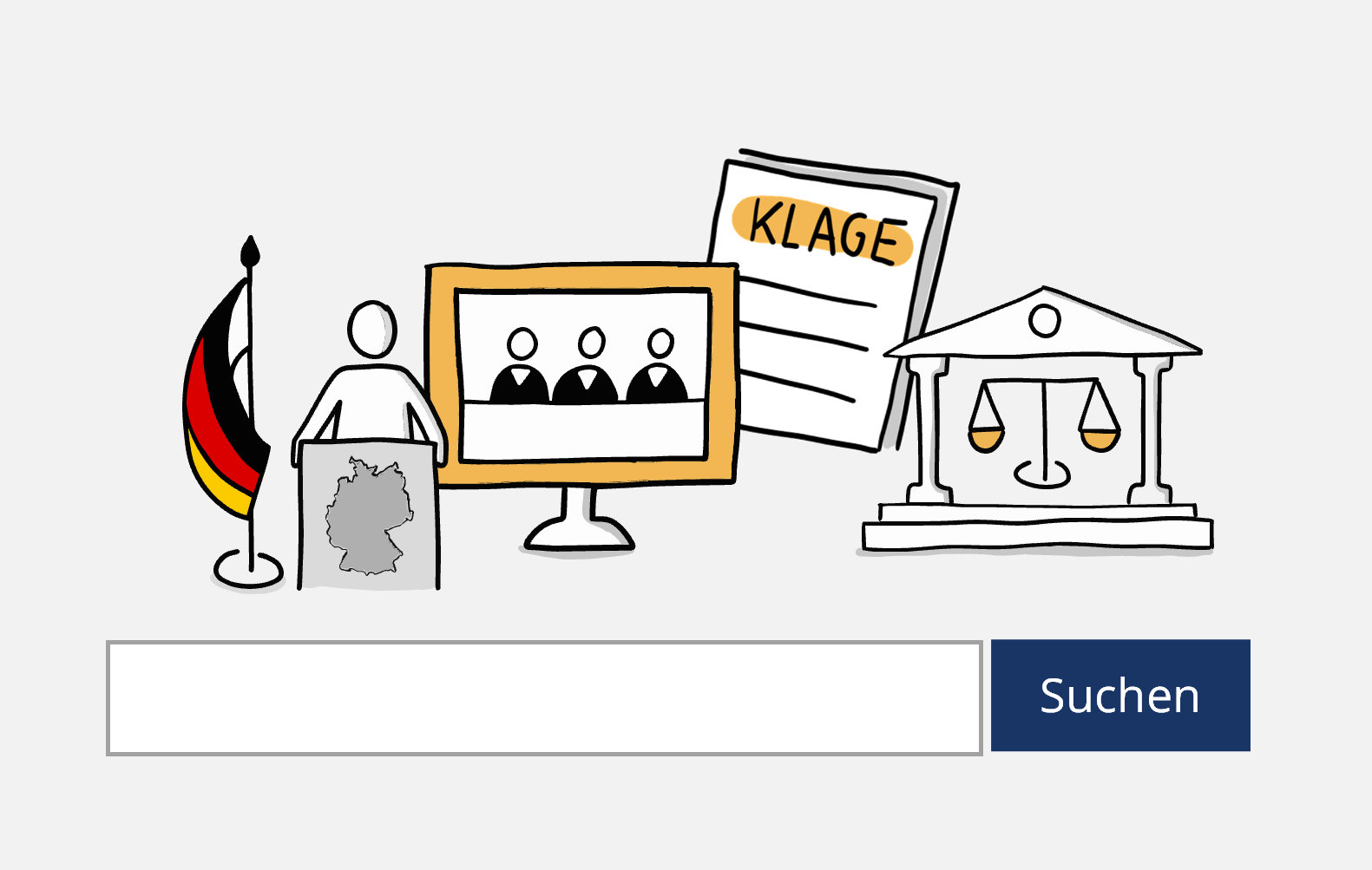
Icons selbst zeichnen
Schließlich können Sie erwägen, ob selbstgezeichnete Icons für Sie und Ihr konkretes Vorhaben eine interessante Option sind. Das gilt vor allem dann, wenn Sie über ein touchfähiges Tablet und einen digitalen Stift verfügen. Sie benötigen dann nicht einmal eine gesonderte Zeichen-App, denn PowerPoint bietet Zeichenwerkzeuge an, die für die Anfertigung von Icons mit Schatten völlig ausreichen. Was dabei zu beachten ist, erkläre ich im Beitrag Skalierbare Icons in PowerPoint zeichnen, speichern und wiederverwenden.
Zeichnungen auf Papier anzufertigen ist natürlich auch möglich, allerdings haben Sie in diesem Fall einige Arbeit mit der Digitalisierung. Zudem gibt es den Haken, dass Ihnen nach der Digitalisierung keine Vektoren vorliegen, sondern Pixelgrafiken. Dieses Problem ist aber dadurch in den Griff zu kriegen, dass Sie die Zeichnungen großformatig anlegen bzw. hochaufgelöst einscannen. Auch können Sie über die Bildbearbeitungsfunktionen in PowerPoint den Hintergrund aus der Zeichnung entfernen und die Farbgebung anpassen. Was im Einzelnen möglich ist und wie es jeweils umgesetzt wird, habe ich im Beitrag Handgezeichnete Bilder in PowerPoint-Präsentationen einfügen und bearbeiten erklärt.
Diverse Zeichenanleitungen finden Sie in meiner Beitragsserie Bildvokabeln für den juristischen Alltag.

Nicola Pridik
Ich bin Juristin und Inhaberin des Büros für klare Rechtskommunikation in Berlin. Mit meinen Dienstleistungen unterstütze ich Sie dabei, Rechtsinformationen verständlich und anschaulich für Ihre Zielgruppe(n) aufzubereiten. Dabei steht die Visualisierung von Recht im Mittelpunkt. kontakt@npridik.de
Einfach visualisieren in PowerPoint: Icons und Formen zu Bildern kombinieren
Skalierbare Icons in PowerPoint zeichnen, speichern und wiederverwenden
Wie Sie Icons in juristischen PowerPoint-Präsentationen einsetzen können