Der Beitrag wurde erstmals im Februar 2020 veröffentlicht und im Oktober 2021 umfassend überarbeitet.
Selbstgezeichnete Icons lassen sich in einem Vortrag oder Seminar nicht nur am Flipchart oder Whiteboard einsetzen. Sie machen sich auch gut auf Präsentationsfolien oder in Schaubildern, die Sie in PowerPoint erstellen. Praktischerweise stellt das Programm die dafür nötigen Zeichentools selbst zur Verfügung. Die Frage ist nur: Reichen diese aus, um akzeptable Ergebnisse zu erzielen? Können Sie Ihre Icons insbesondere verlustfrei skalieren, mit Schatten versehen und die Flächen bei Bedarf einfärben? Und was ist zu tun, wenn Sie Ihre Zeichnungen wiederverwenden wollen? Ich habe mir das mal näher angesehen.
Um in PowerPoint zeichnen zu können, benötigen Sie ein Display oder Tablet, auf dem Sie mit einem digitalen Stift in PowerPoint arbeiten können. Wenn Sie lieber auf Papier zeichnen, finden Sie im Beitrag Handgezeichnete Bilder in PowerPoint-Präsentationen einfügen und bearbeiten Hinweise zum Vorgehen.
Die technischen Angaben in diesem Beitrag beziehen sich auf PowerPoint als Bestandteil von Microsoft 365 für Windows.
Konturen zeichnen
Wechseln Sie auf die Registerkarte Zeichnen, klicken Sie zweimal auf den schwarzen Stift mit runder Spitze, wählen Sie im erscheinenden Menü bei Bedarf eine andere Linienfarbe und die passende Strichstärke aus und los gehts.
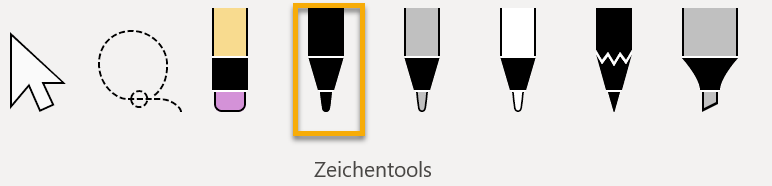
Ein Hinweis vorab: Früher konnte man der Auswahl an Zeichenstiften weitere hinzufügen. Das geht jetzt nicht mehr. Aktuell stehen Ihnen drei Filzstifte, ein Bunt-/Bleistift und ein Textmarker zur Verfügung.
Linienfarbe
Bei der Farbe sind Sie nicht auf die angezeigten Farbquadrate beschränkt. Der Menüpunkt Weitere Farben führt Sie zu einem sehr viel umfangreicheren Farbspektrum.
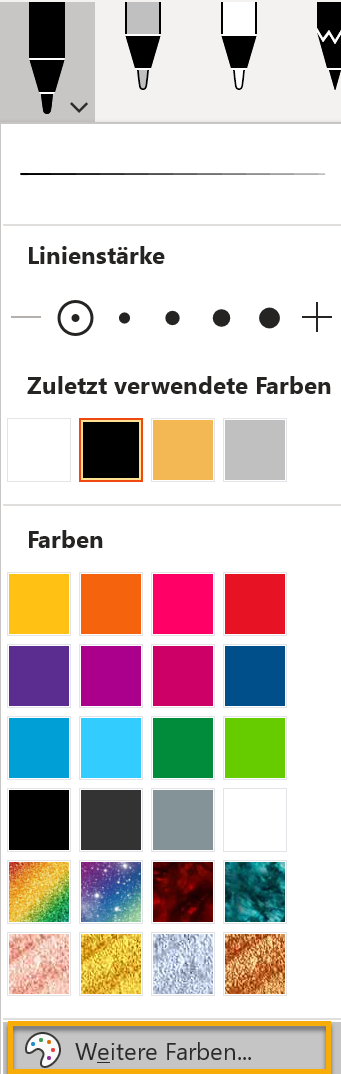
Wenn Sie möchten, können Sie die Stiftfarbe auch selbst definieren, indem Sie einen Farbwert eingeben:
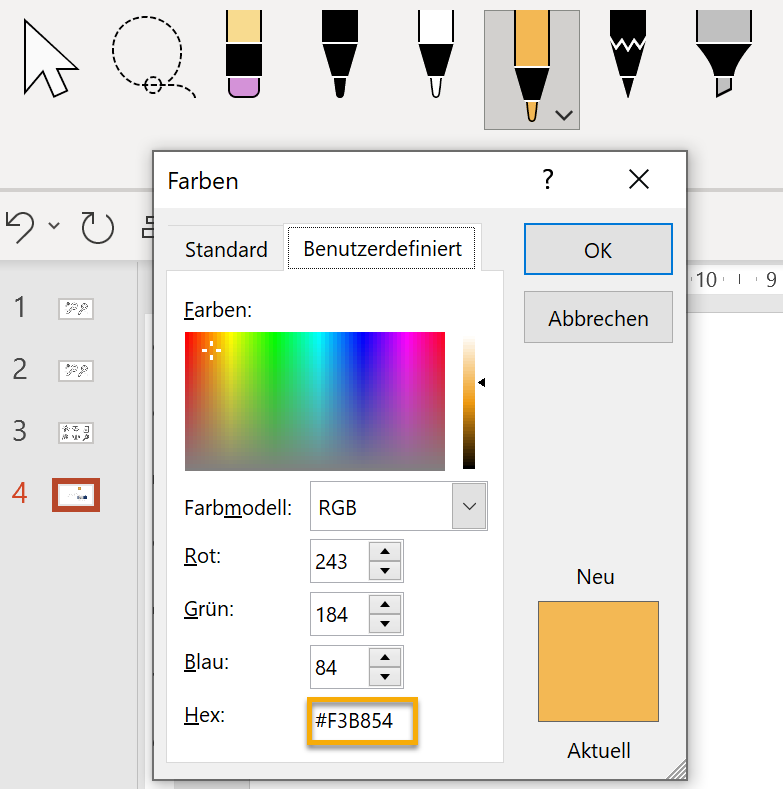
Was in den Menüs der Zeichenstifte leider fehlt, ist die Pipette. Es ist also nicht möglich, den Wunschfarbwert aus einem Objekt auf der Folie auszulesen.
Linienstärke und Größe der Zeichnung
Die fünf möglichen Linienstärken liegen zwischen 0,25 und 3,5 mm.
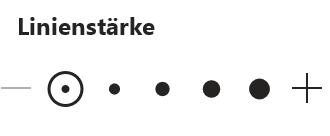
In welcher Größe Sie Ihr Icon zeichnen, ist im Prinzip egal, denn Sie können es anschließend beliebig skalieren. Wissen sollten Sie aber, dass sich die Linienstärke beim Skalieren nicht automatisch anpasst. Zeichnen Sie beispielsweise eine kleine Lupe in der Linienstärke 3 (siehe Screenshot unten, Lupe links) und vergrößern Sie die Lupe anschließend (Lupe Mitte), wirkt die Linie dünner, weil das Verhältnis von Objektgröße und Linienstärke ein anderes ist. Am einfachsten ist es, wenn Sie die Zeichnung gleich in der Größe zeichnen, die Sie benötigen, und die Linienstärke dafür passend auswählen (siehe Screenshot unten, Lupe rechts).
Alternativ skalieren Sie Ihre Zeichnung nachträglich auf die passende Größe, öffnen ihr Kontextmenü und passen die Linienstärke über den Standarddialog für Konturen an (Kontur > Stärke > weitere Linien). Auf diesem Weg können Sie die Breite gezeichneter Konturen übrigens auch über die maximale Linienstärke von 3,5 mm hinaus erhöhen.
Das Menü mit der Strichstärken- und Farbauswahl schließt automatisch, wenn Sie anfangen zu zeichnen oder den ausgewählten Stift ein drittes Mal anklicken.
Kontur markieren, skalieren und verschieben
Um Ihre Zeichnung mit dem digitalen Stift markieren zu können, müssen Sie zunächst auf der Registerkarte Zeichnen ganz links das Auswahlwerkzeug oder Lasso auswählen:
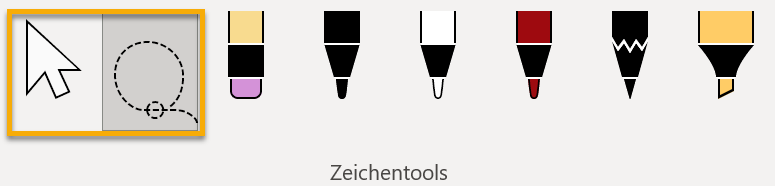
Wenn Sie dann mit dem Stift auf eine beliebige Stelle der gezeichneten Kontur klicken, wird die Zeichnung markiert und Sie können sie mit dem Stift greifen und verschieben, ihr Kontextmenü öffnen oder sie durch Ziehen an den Eckpunkten skalieren (Shift-Taste dabei gedrückt halten).
Einzelne Bestandteile eines Objekts lassen sich auswählen, indem Sie innerhalb des markierten Objekts den entsprechenden Abschnitt der Kontur anklicken. Sie markieren also mit dem ersten Klick das gesamte Objekt und mit dem zweiten eine Linie innerhalb des Objekts.
Wenn Sie das Lasso auswählen, haben Sie alternativ folgende Möglichkeit, die aus zwei Schritten besteht:
- Sie klicken nicht auf die Kontur, sondern einen beliebigen Punkt in ihrer Nähe.
- Sie fangen den Strich, den Sie markieren wollen, mit dem Lasso ein, indem Sie ihn umfahren.
Der Vorteil dieses Vorgehens ist, dass Sie sich die Auswahl des Gesamtobjekts sparen und direkt die gewünschte Linie markieren können. Diesen Komfort bietet das Auswahlwerkzeug nicht. Mit dem Auswahlwerkzeug können Sie dafür Objekte aller Art markieren, während das Lasso nur Handgezeichnetes einfängt.
Konturen löschen
Falls Ihre Zeichnung nicht auf Anhieb gelingt, ermöglicht Ihnen der Radierer links neben den Stiften, Konturen zu löschen. Klicken Sie die Schaltfläche zweimal an, öffnet sich ein Menü, das Ihnen drei Radierer zur Auswahl anbietet. Mit dem Pinselstrichradierer löschen Sie Striche, die Sie in einem Rutsch gezeichnet haben, durch Anklicken komplett, während der Segmentradierer Teile von Linien entfernt. Den Punktradierer setzen Sie ein, um Linien minimal zu korrigieren oder zu unterbrechen. Je präzisier Sie vorgehen wollen, desto kleiner stellen Sie hier die Linienstärke ein. Wie der Punktradierer arbeitet, sehen Sie im folgenden Screenshot. Hier habe ich die minimalen Einkerbungen der mittleren Linie mit dem kleinsten Punktradierer erzeugt und die großen Löcher in der untersten Linie mit dem größten Punktradierer:
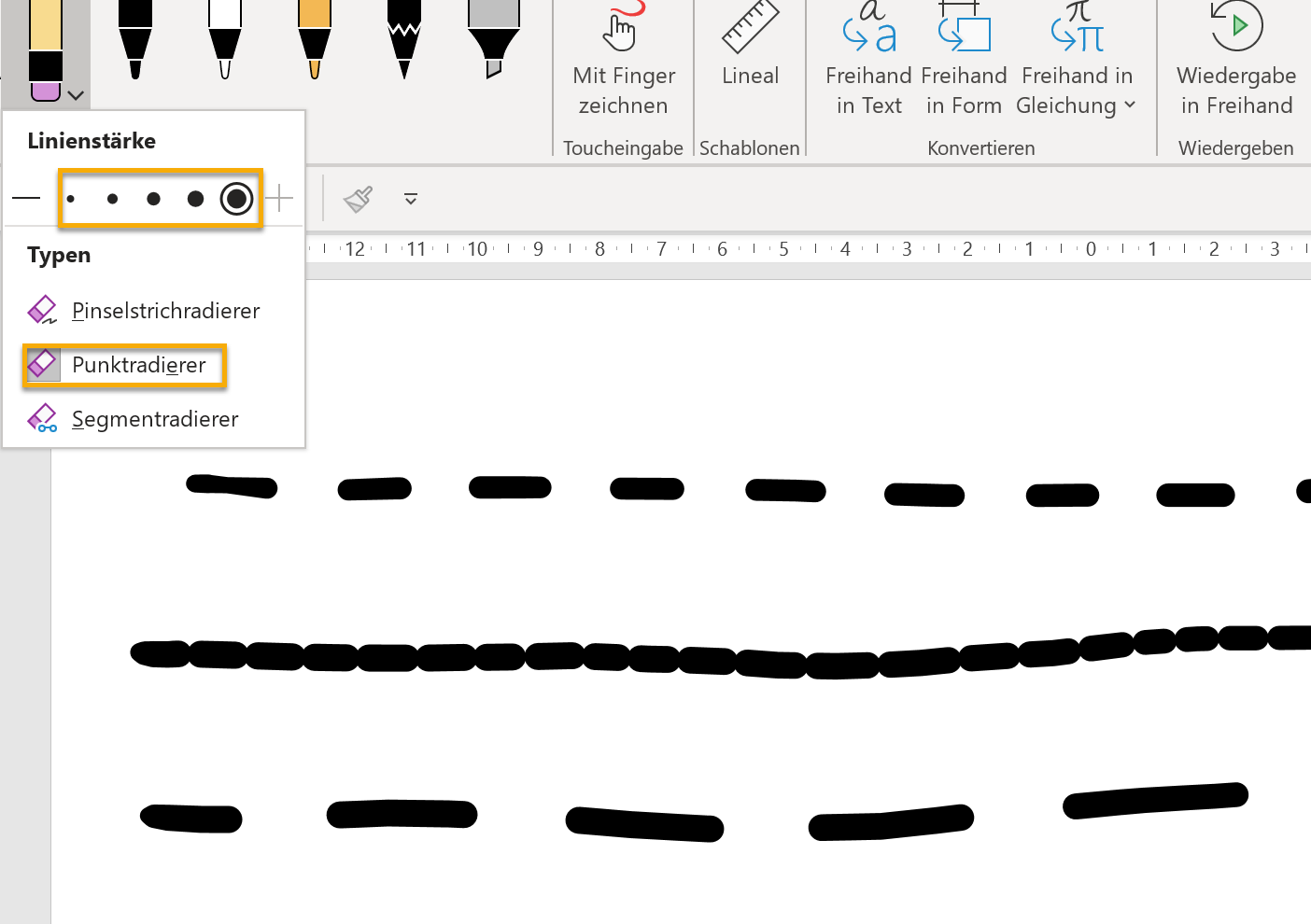
Zwischenergebnis
So oder ähnlich sieht es dann aus, wenn Sie mit Ihren Konturen fertig sind:
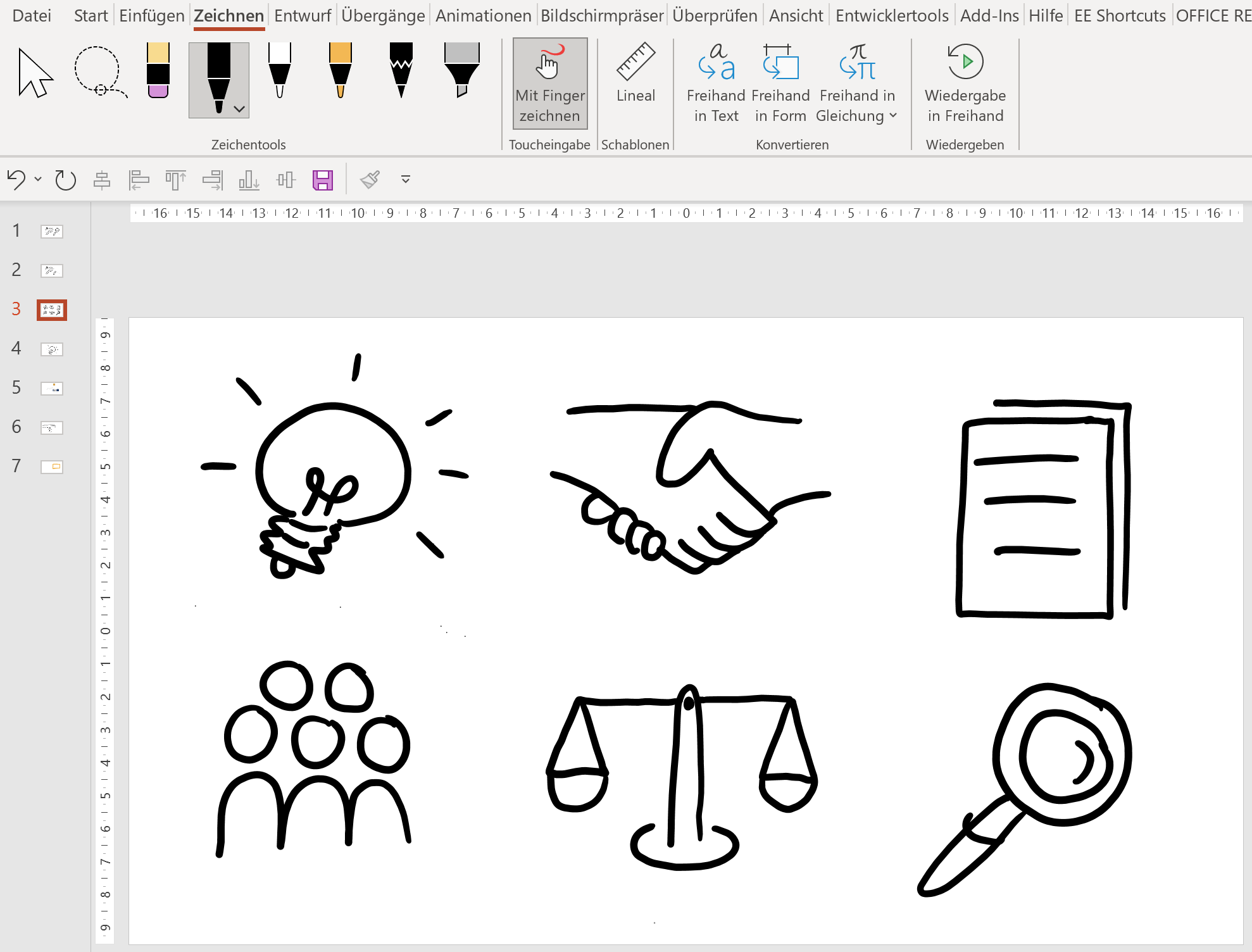
Das Wichtigste zusammengefasst: Die Icons, die Sie in PowerPoint zeichnen, haben keinen Hintergrund und sind verlustfrei skalierbar. Die Farbe der Kontur ist beliebig einstellbar und kann auch im Nachhinein noch geändert werden. Für die Konturen gibt es bei Stiften fünf Stärken zwischen 0,25 und 3,5 mm zur Auswahl. Die passende Stärke ist von der Größe der Zeichnung abhängig und lässt sich im Nachhinein über den Konturen-Dialog korrigieren. Zum Markieren stehen das Auswahlwerkzeug und Lasso zur Verfügung, wobei das Lasso speziell für Handgezeichnetes häufig die bessere Wahl ist, weil mit ihm direkt einzelne Striche einer Zeichnung markiert werden können. Das Menü des Radierers bietet die passenden Werkzeuge, um ganze Linien, Linienabschnitte oder Punkte aus der Zeichnung zu löschen.
Schatten einfügen
Schatten verleihen Ihren Zeichnungen Tiefe und lassen sie unabhängig von Ihren zeichnerischen Fähigkeiten schicker aussehen.
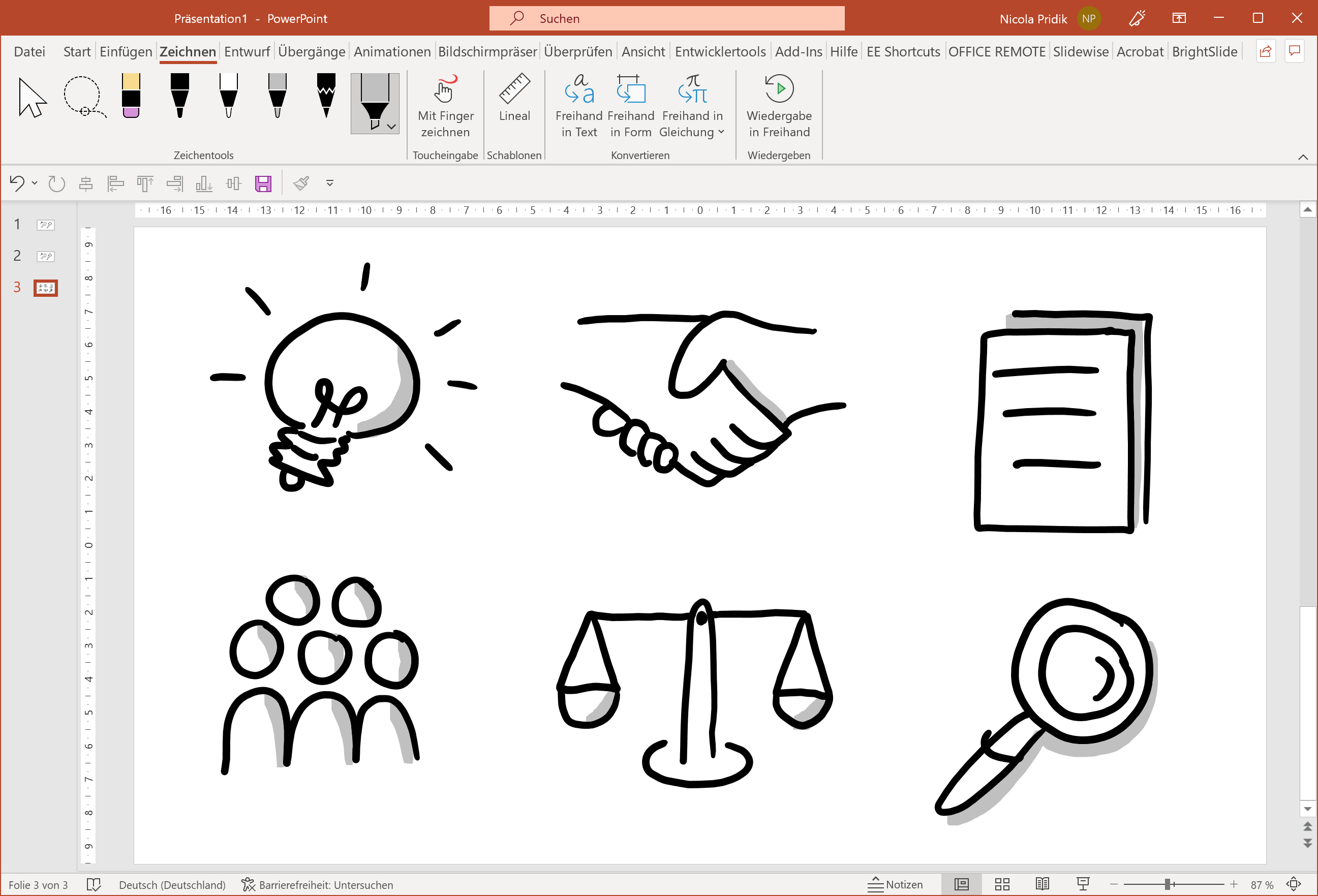
Gesetzt werden können die Schatten naturgemäß erst dann, wenn die Icon-Konturen vorliegen. Das führt allerdings dazu, dass sich ein Übermalen der Konturen nicht vermeiden lässt. Was also tun? In vielen Zeichenprogrammen ist es möglich, Konturen und Schatten auf unterschiedlichen Ebenen der Arbeitsfläche zu platzieren und die Ebene mit den Schatten unter die Ebene mit den Konturen zu legen. So hat man das Problem für alle Zeichnungen auf einer Seite mit einem Schlag gelöst. In PowerPoint ist das in dieser Form leider nicht möglich. Was aber geht, ist das Stapeln von Schatten und Konturen einzelner Objekte. Gehen Sie dafür wie folgt vor:
Zunächst richten Sie einen der drei Filzstifte als grauen Schattenstift mit (in der Regel) maximaler Linienstärke ein. Leider ist die Linienstärke der Zeichen-Stifte in PowerPoint begrenzt. Wenn Sie nicht gerade ein sehr kleines Icon mit Schatten versehen wollen, können Sie den Schatten folglich nicht in einem schwungvollen Strich zeichnen, sondern benötigen mehrere Striche. Dabei entsteht jedes Mal ein neues Objekt auf der Folie.
Nachdem Sie den Schatten gezeichnet haben, markieren Sie ihn, klicken mit Ihrem digitalen Stift etwas länger in das markierte Objekt, sodass sich dessen Kontextmenü öffnet und legen den Schatten über den gleichnamigen Menüpunkt in den Hintergrund.
Angesichts des Problems mit der begrenzten Linienstärke könnte man auf die Idee kommen, statt des Stiftes den Textmarker zum Zeichnen der Schatten zu verwenden. Der Textmarker hat eine breite Keilspitze und kann deshalb breitere Linien zeichnen als der Stift. Bei ihm liegen die möglichen Linienstärken zwischen 2 und 10 mm. Hier die maximalen Strichstärken von Stift und Textmarker im Vergleich:
Der Textmarker hat außerdem den Vorteil, dass er nicht deckend ist. So fällt das Übermalen der Konturen nicht auf und man kann sich sparen, den Schatten in den Hintergrund zu legen. Allerdings gibt es zwei andere Gründe, warum der Textmarker trotzdem für Schatten nicht geeignet ist. Zum einen führt sein kantiger Strich dazu, dass die Schattenlinie stets über die Kontur hinausragt, was nicht gut aussieht. Damit das nicht passiert, muss man die Strichstärke stark reduzieren. Das wiederum bedeutet, dass man den Vorteil der breiten Linien faktisch nicht nutzen kann. Zum anderen bekommen Sie ein Problem, wenn Sie Ihre Icons inklusive Schatten als EMF speichern, um sie später in anderen Präsentationen wiederzuverwenden. Der Schatten wird nach dem Einfügen nämlich auf einmal anders dargestellt als in der Original-Zeichnung: Nicht nur das Grau wird heller, man sieht auch innerhalb des Schattens überlappende Striche und zudem die übermalte Kontur (siehe unten rechts):
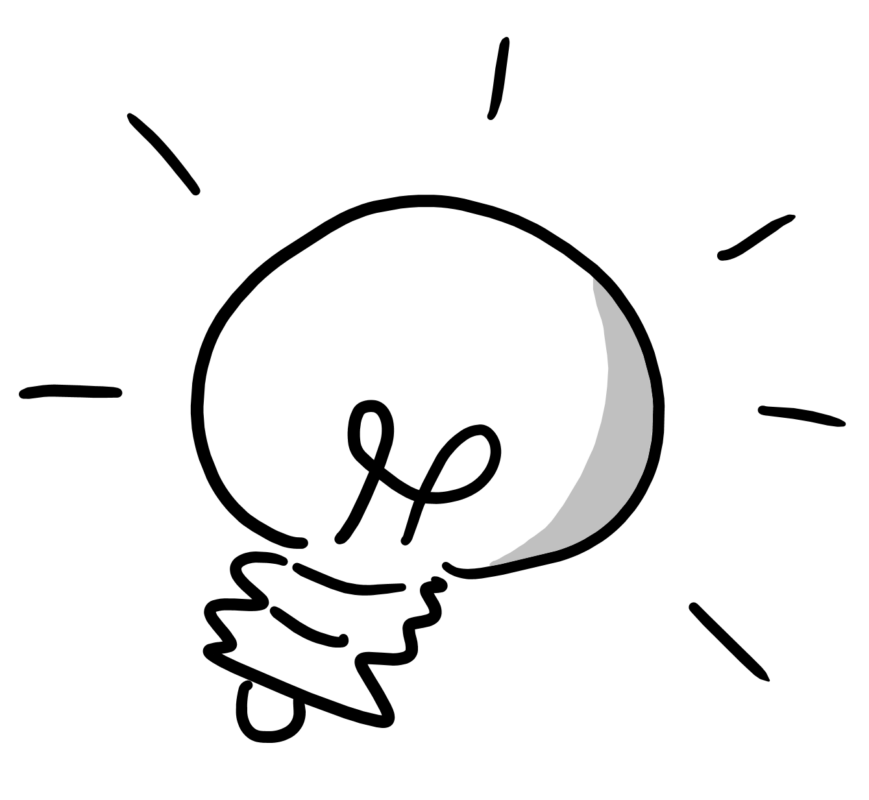
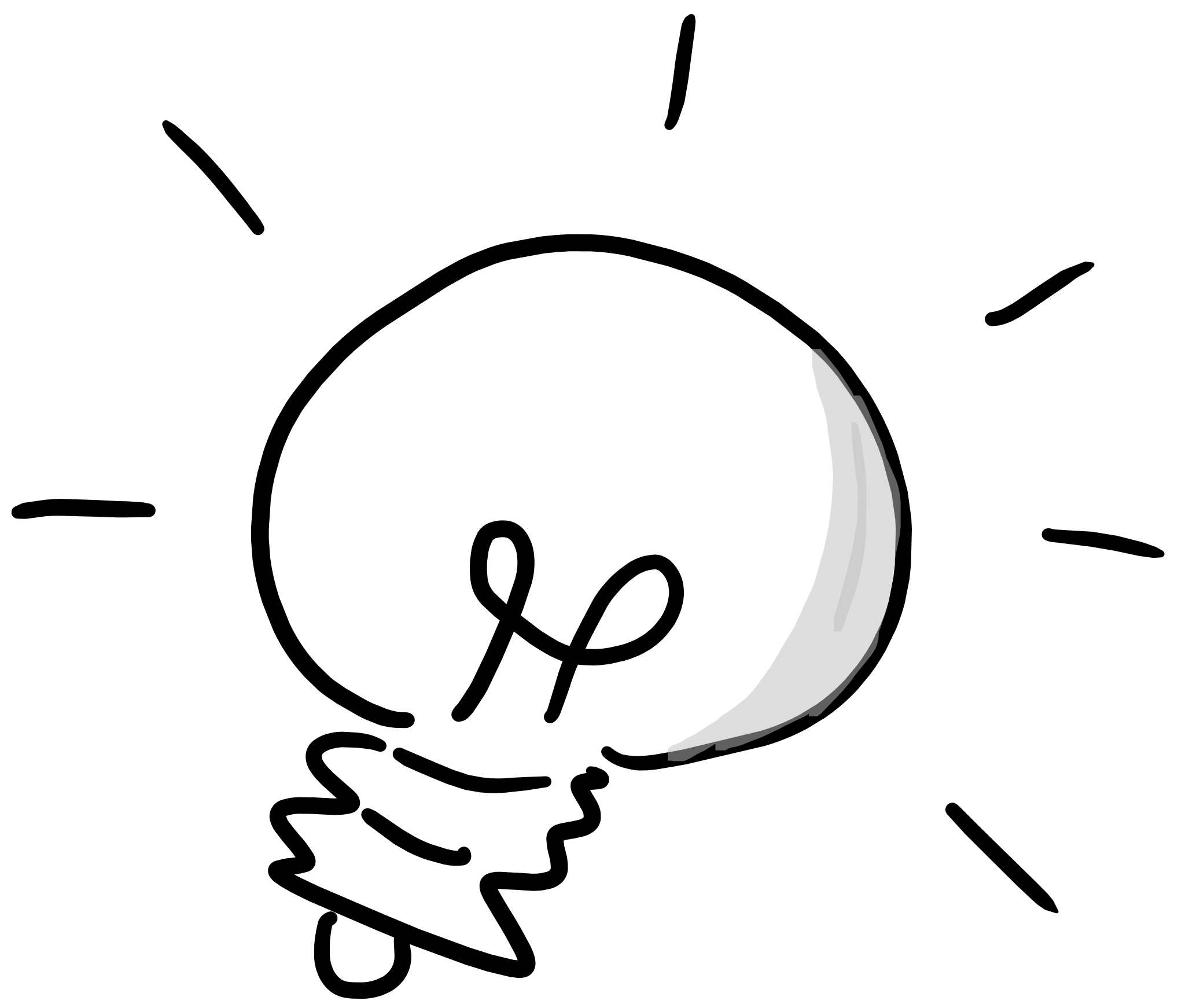
Textmarker-Schatten nach dem Einfügen als EMF
Derartige Probleme treten beim Stift-Schatten nicht auf:
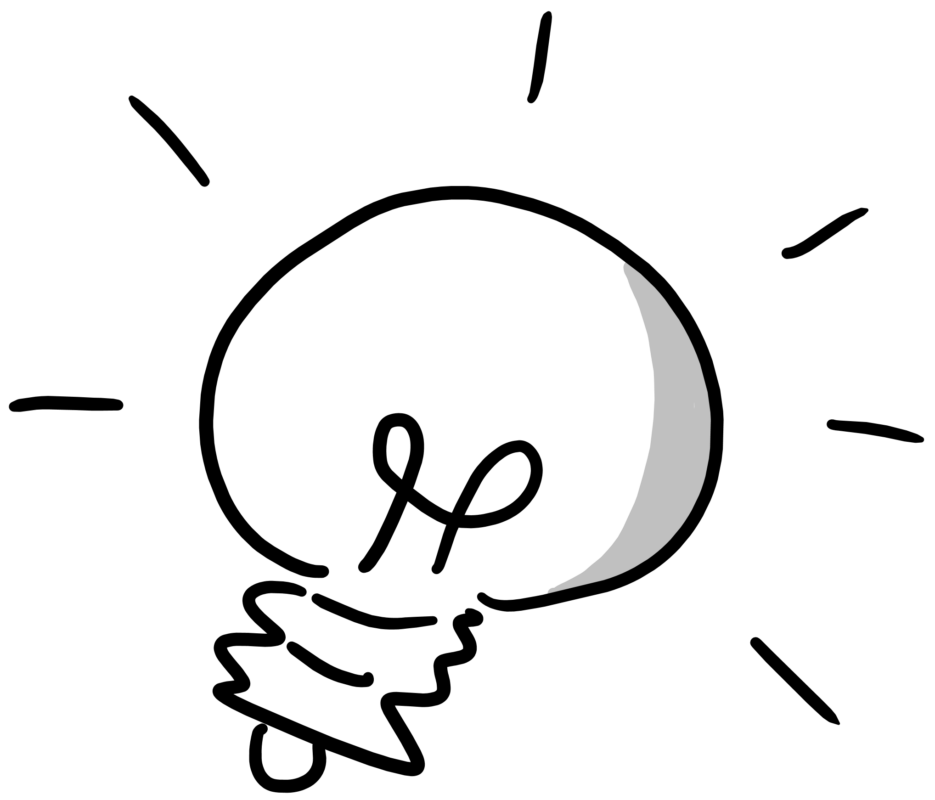
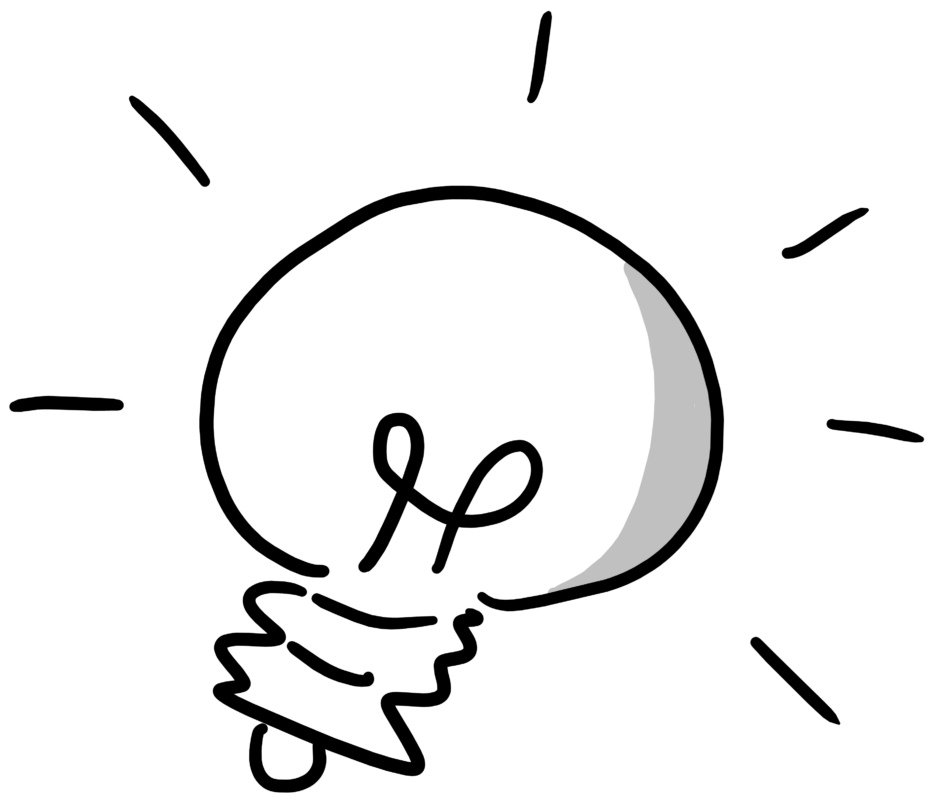
Halten wir also fest:
Um in PowerPoint Schatten zu zeichnen, nutzen Sie einen Filzstift und nicht den Textmarker. Anschließend legen Sie den Schatten hinter die Kontur. Icons mit Stift-Schatten können Sie als EMF speichern und wiederverwenden.
Flächen der Icons füllen
Normalerweise reichen Kontur und Schatten für ein einfaches und dennoch professionelles Erscheinungsbild Ihrer Zeichnungen völlig aus. Platzieren Sie ein Icon mit schwarzer Kontur allerdings auf einem farbigen Hintergrund, so kann es ratsam sein, es mit einer weißen Fläche auszustatten, damit es sich besser vom Hintergrund abhebt. Auch Icons mit farbiger Fläche machen sich zuweilen gut, wie das Beispiel mit der Glühbirne zeigt.
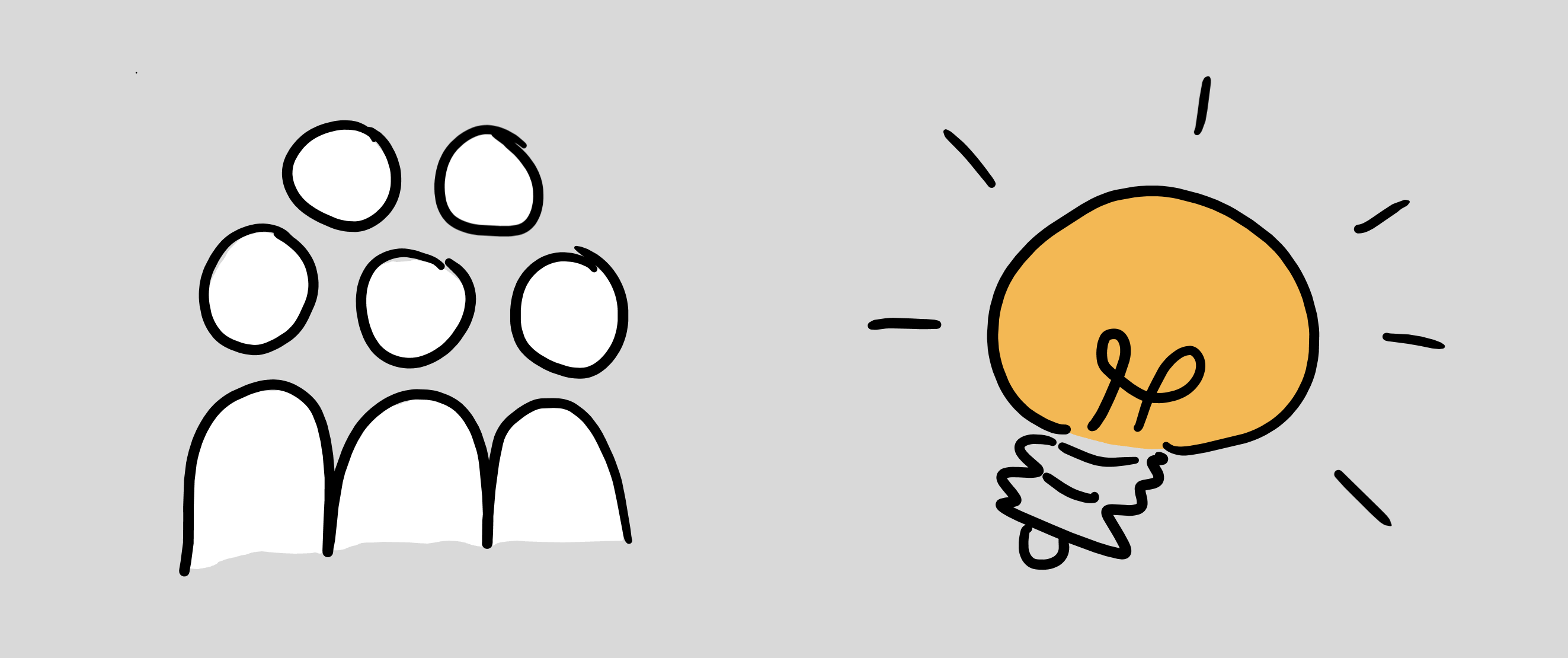
Zwei Möglichkeiten
Leider bietet PowerPoint kein komfortables Werkzeug an, mit dem sich die Flächen einer Zeichnung einfärben lassen. Insbesondere kann man diesen keine Füllfarbe zuweisen. Ihnen bleiben deshalb nur zwei Möglichkeiten:
- Sie malen die Flächen mit einem Zeichenstift aus.
- Sie legen weiße bzw. farbige Formen ohne Kontur als Flächen hinter Ihre Zeichnungen.
Ich persönlich bevorzuge die zweite Variante, weil die Fläche dann wirklich eine homogene Fläche ist und nicht eine Ansammlung mehrerer Objekte, die sich bei der Umwandlung in ein Zeichnungsobjekt als ein Gekrakel wie dieses entpuppt:
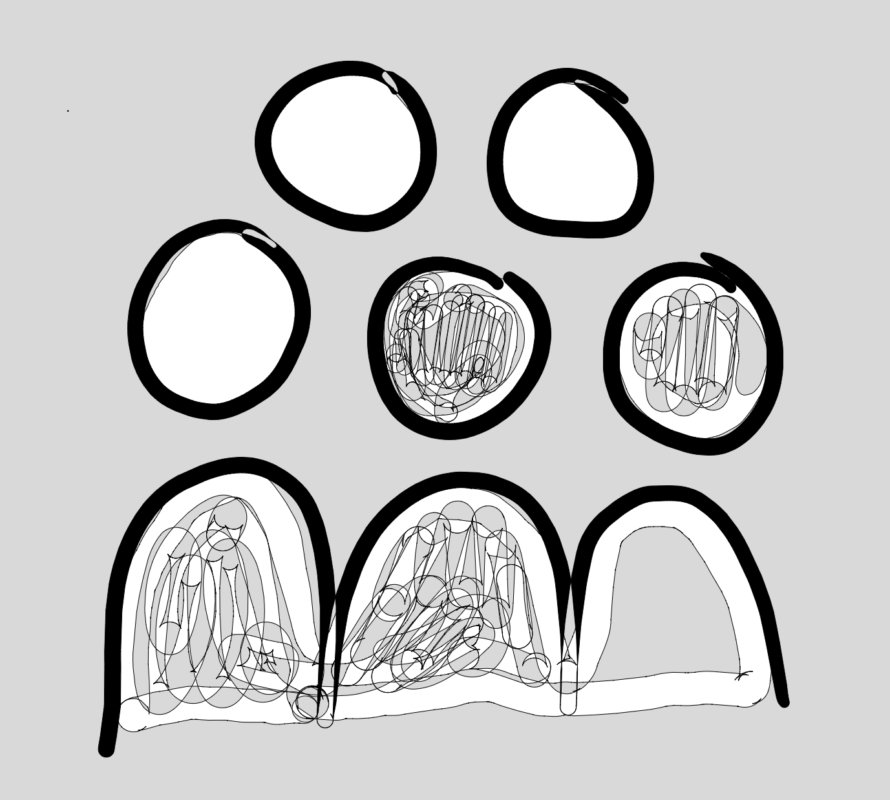
Ansehen tut man das dem Zeichenergebnis aber nicht, solange Sie Ihre als EMF gespeicherte Zeichnung nicht auseinandernehmen. Und selbst wenn sie das tun, können Sie das Gekrakel löschen und die Flächen neu ausmalen.
Fläche ausmalen
Entscheiden Sie sich fürs Ausmalen, gehen Sie genauso vor wie bei Schatten: Sie wählen den passenden Stift, malen die Fläche aus, markieren sie und legen sie anschließend über das Kontextmenü in den Hintergrund, sodass die Fläche mit der Kontur ihrer Zeichnung abschließt. Damit das Ergebnis gut aussieht, müssen Sie darauf achten, dass die Kontur beim Malen stets sichtbar bleibt. Sie dürfen sie berühren, aber nicht vollständig übermalen.
Freihandform hinterlegen
Bei der zweiten Variante wechseln Sie auf die Registerkarte Einfügen und klappen in der Gruppe Illustrationen die Formensammlung auf. Hier wählen Sie das Icon für die Freihandform aus:
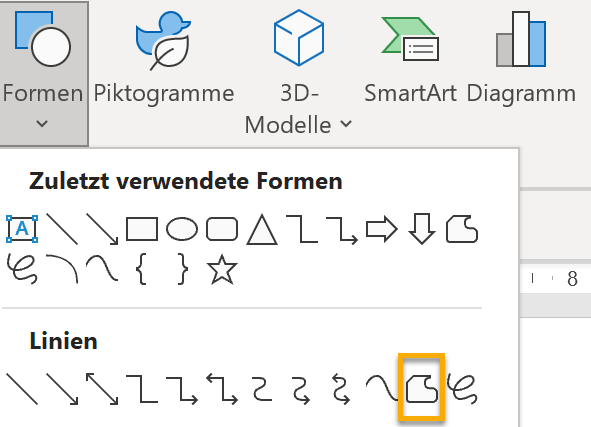
Dann fahren Sie ohne jeglichen Klick mit dem Stift die Kontur ab, die Sie mit der Form hinterlegen möchten. Meist werden das die Außenkonturen Ihres Icons sein. Sind Sie beim Abfahren der Kontur wieder genau (!) am Ausgangspunkt angekommen, wird die gezeichnete Form inklusive Füllfarbe automatisch angezeigt. Alternativ beenden sie den Vorgang mit einem Doppelklick. In diesem Fall sehen Sie nur die Kontur der Form.
Als nächstes korrigieren Sie oder bestimmen erstmals die gewünschte Füllfarbe der Form. Dafür klicken Sie auf das Auswahlwerkzeug auf der Registerkarte Zeichnen, markieren die Form und drücken dann länger mit dem Stift in die Markierung, bis das Kontextmenü u. a. mit dem Menüpunkt Füllung erscheint. Über den Button Kontur desselben Menüs entfernen Sie anschließend den Rahmen der Form und legen diese schließlich über den Button In den Hintergrund hinter Ihre Zeichnung. Sind Sie mit dem Ergebnis noch nicht zufrieden, können Sie abschließend noch die Punkte bearbeiten, über die die Form definiert wird. Auch der Menüpunkt Punkte bearbeiten ist im Kontextmenü der Form zu finden.
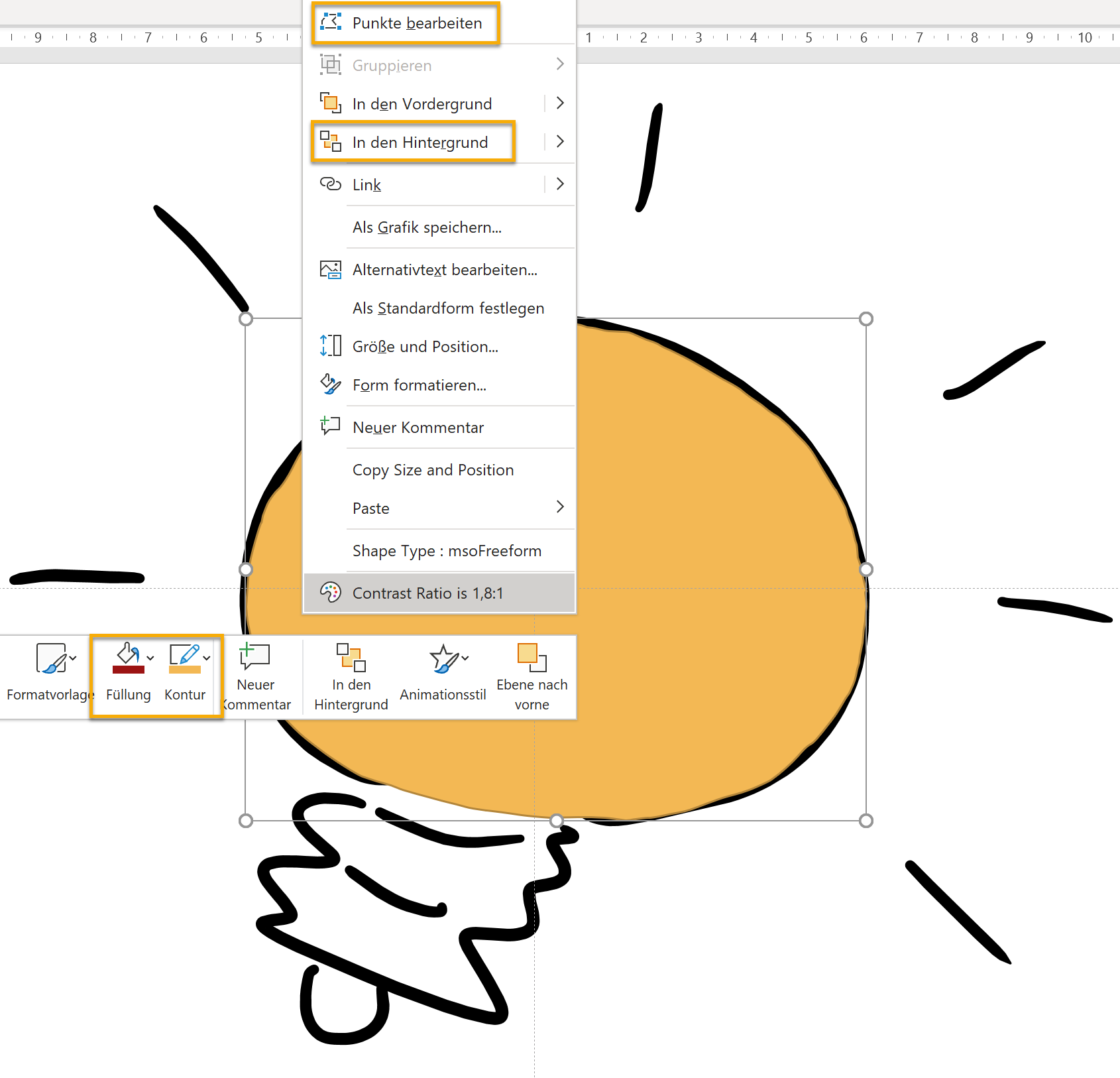
Kontur und Füllung gruppieren
Unabhängig davon, welche der beiden Möglichkeiten Sie für die Füllfarbe gewählt haben, empfiehlt es sich, Kontur und Füllfarbe gleich zu gruppieren, damit Sie Ihr Icon problemlos verschieben und skalieren können, ohne dass etwas verrutscht. Klicken Sie zu diesem Zweck erneut auf das Auswahlwerkzeug und ziehen Sie mit dem Stift ein Rechteck über dem Icon auf, so wie Sie sonst mit der Maus Objekte markieren. Anschließend drücken Sie mit dem Stift etwas länger in die Markierung und klicken in dem erscheinenden Kontextmenü auf Gruppieren > Gruppieren.
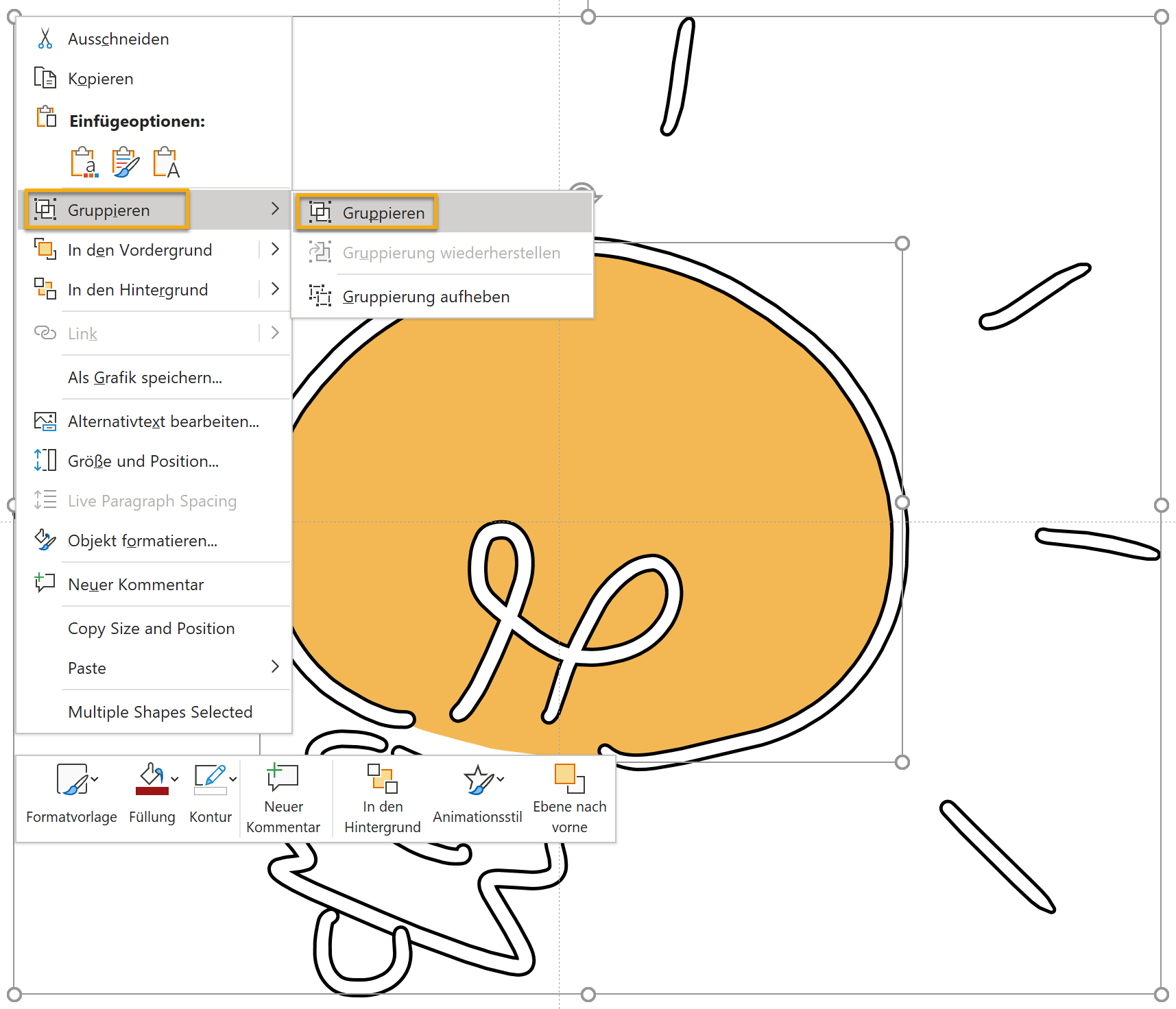
Schatten und Füllfarbe kombinieren
Soll Ihre Zeichnung Schatten und Füllfarbe erhalten, gehen Sie am besten wie folgt vor:
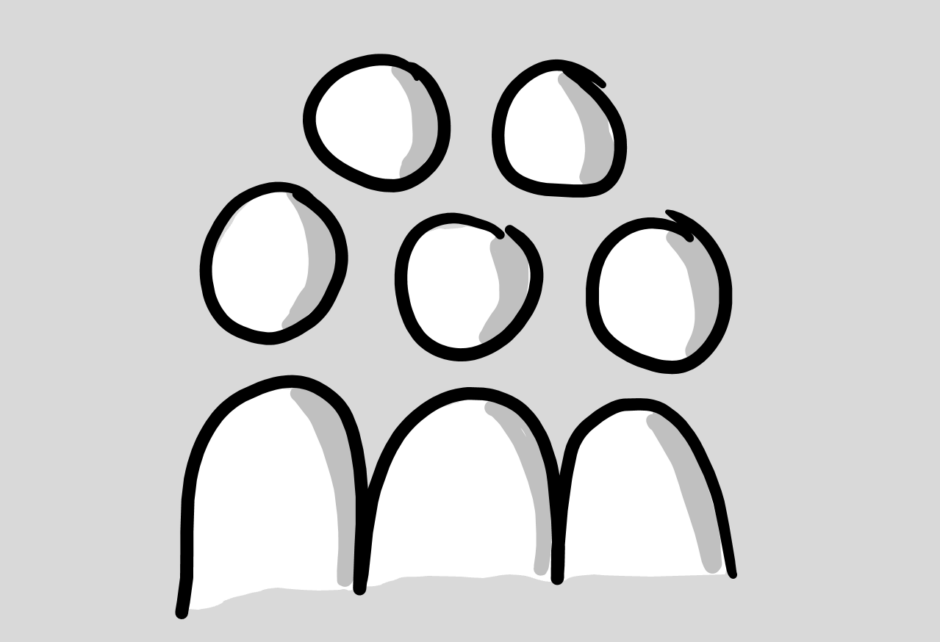
- Kontur zeichnen
- Schatten zeichnen und hinter die Kontur legen
- Fläche ausmalen oder mit Freihandform füllen und hinter Kontur und Schatten legen.
Das Wichtigste zusammengefasst: Die Flächen Ihrer handgezeichneten Icons füllen Sie bei Bedarf, indem Sie sie entweder mit einem Zeichenstift ausmalen und die Farbfläche in den Hintergrund legen oder eine rahmenlose Freihandform erstellen und mit dieser in der gleichen Weise verfahren. Anschließend gruppieren Sie Kontur und Flächenobjekt, damit nichts mehr verrutschen kann.
Icons speichern
Praktisch ist, dass Sie Ihre Icons inklusive (oder auch ohne) Schatten und/oder Flächenfüllung aus Ihrer Präsentation heraus einzeln als Grafiken speichern können. So ist es möglich, sie in einem eigenen Ordner zu sammeln und über Einfügen > Bilder bei Bedarf auch in anderen Präsentationen zu verwenden. Wie Sie im nächsten Abschnitt sehen werden, ist es aber trotzdem ratsam, die Original-Zeichnungen aufzuheben.
Um ein Icon zu speichern, markieren Sie es mit dem Auswahlwerkzeug auf der Registerkarte Zeichnen und drücken dann etwas länger mit dem Stift auf einen beliebigen Punkt innerhalb der Markierung. In dem erscheinenden Kontextmenü klicken Sie auf den Punkt Als Grafik speichern:
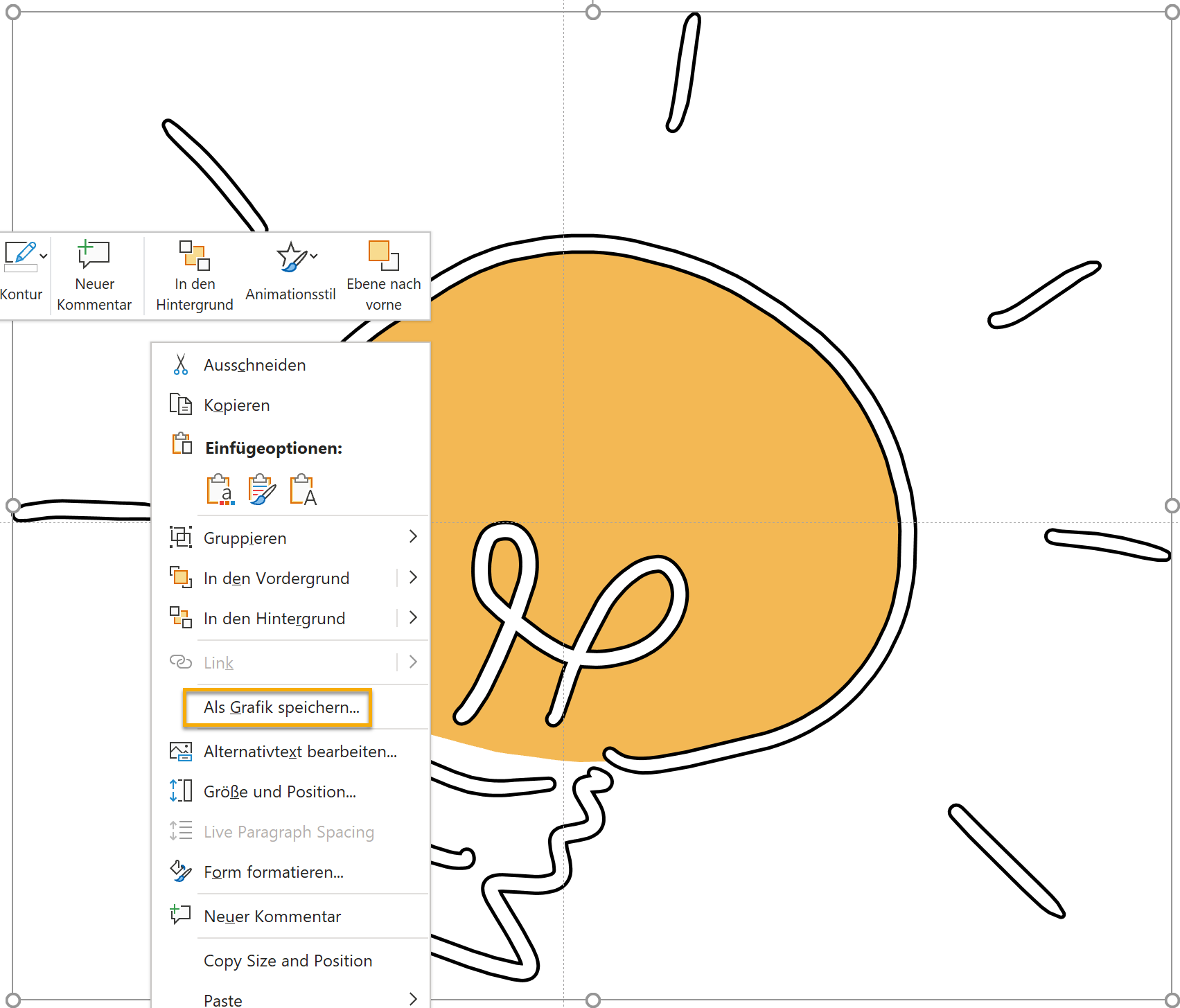
Es öffnet sich ein neues Fenster, in dem Sie einen geeigneten Speicherort für Ihr Icon festlegen, dem Icon einen Namen geben und bei Dateityp Erweiterte Windows Metadatei (EMF) auswählen.
Wichtig ist, dass der Name der Datei das Motiv möglichst genau beschreibt. Wenn Sie die Datei nämlich später als Bild in eine andere Präsentation einfügen wollen, wird Ihnen bei der Bildauswahl über den Explorer bei EMFs keine Vorschau des Bildes angezeigt. Sie können sich folglich nur an der Dateibezeichnung orientieren.
Bei EMFs handelt es sich um ein Vektor-Dateiformat, sodass sichergestellt ist, dass Ihre Icons auch dann noch verlustfrei skalierbar sind, wenn Sie sie über die Bilder-einfügen-Funktion in andere Präsentationen importieren. Das SVG-Format auszuwählen ist dagegen keine gute Idee, auch wenn es sich ebenfalls um ein Vektorformat handelt. Ich habe es mehrfach ausprobiert und erhalte immer unbrauchbare Dateimischformen aus Raster- und Vektorgrafik. An anderer Stelle hatte ich schon die Erfahrung gemacht, dass aus PowerPoint heraus erstellte PNG-Dateien keine gute Qualität haben (gezeigt hatte sich das daran, dass die Transparenzfunktion bei diese Dateien zu keinen guten Ergebnissen führte, siehe Beitrag Handgezeichnete Bilder in PowerPoint-Präsentationen einfügen und bearbeiten). Für SVG-Dateien scheint Ähnliches zu gelten. Der Umgang mit bereits vorliegenden SVGs bereitet dagegen keine Probleme.
Das Wichtigste zusammengefasst: Handgezeichnete Icons speichern Sie aus PowerPoint heraus am besten als EMF-Datei. Achten Sie dabei auf eine möglichst aussagekräftige Dateibezeichnung.
Icons wiederverwenden
Wenn Sie Ihre Icons später in einer anderen Präsentation nutzen wollen, gibt es zwei Möglichkeiten:
- Sie kopieren Ihre Zeichnungen aus der alten PowerPoint-Präsentation in die neue.
- Sie fügen die gespeicherten Icon-EMF-Dateien über Einfügen > Bilder in die Präsentation ein.
Möglichkeit 1 ist logistisch etwas umständlich, weil Sie erst die Präsentation mit den Originalen suchen, öffnen, dort nach den fraglichen Icons Ausschau halten und sie kopieren müssen. Der Vorteil ist aber, dass Sie die Icons ebenso bearbeiten können wie die Originale.
Möglichkeit 2 scheint auf den ersten Blick die bessere zu sein, weil alle Zeichnungen als Einzeldateien vorliegen. Bei genauerem Hinsehen ergibt sich daraus aber nicht zwangsläufig eine Erleichterung. Selbst wenn Sie den Ordner mit den Dateien schnell finden, haben Sie das Problem, dass Ihnen beim Einfügen keine Bildvorschau angezeigt wird. Sie können sich folglich nur an der Dateibezeichnung orientieren, die entsprechend eindeutig sein muss (s. o.). Das lässt sich natürlich hinkriegen. Gravierender ist das Problem, dass Sie als EMF eingefügte Zeichnungen nur eingeschränkt bearbeiten können.
Konkret sieht es mit der Bearbeitung der eingefügten EMF-Dateien wie folgt aus:
Skalieren: Da die Zeichnungen in einem Vektorformat gespeichert wurden, ist es problemlos möglich, sie ohne Qualitätsverlust zu skalieren. Anders als beim Skalieren einer Zeichnung (siehe oben) passt sich die Strichstärke beim Skalieren der EMF-Grafik auch automatisch an.
Farbe ändern: Markieren Sie die Grafik und gehen Sie auf Bildformat > Farbe. In dem erscheinenden Menü können Sie eine Farbvorschau-Variante auswählen oder über den Menüpunkt Weitere Varianten die Farbpalette aufrufen:
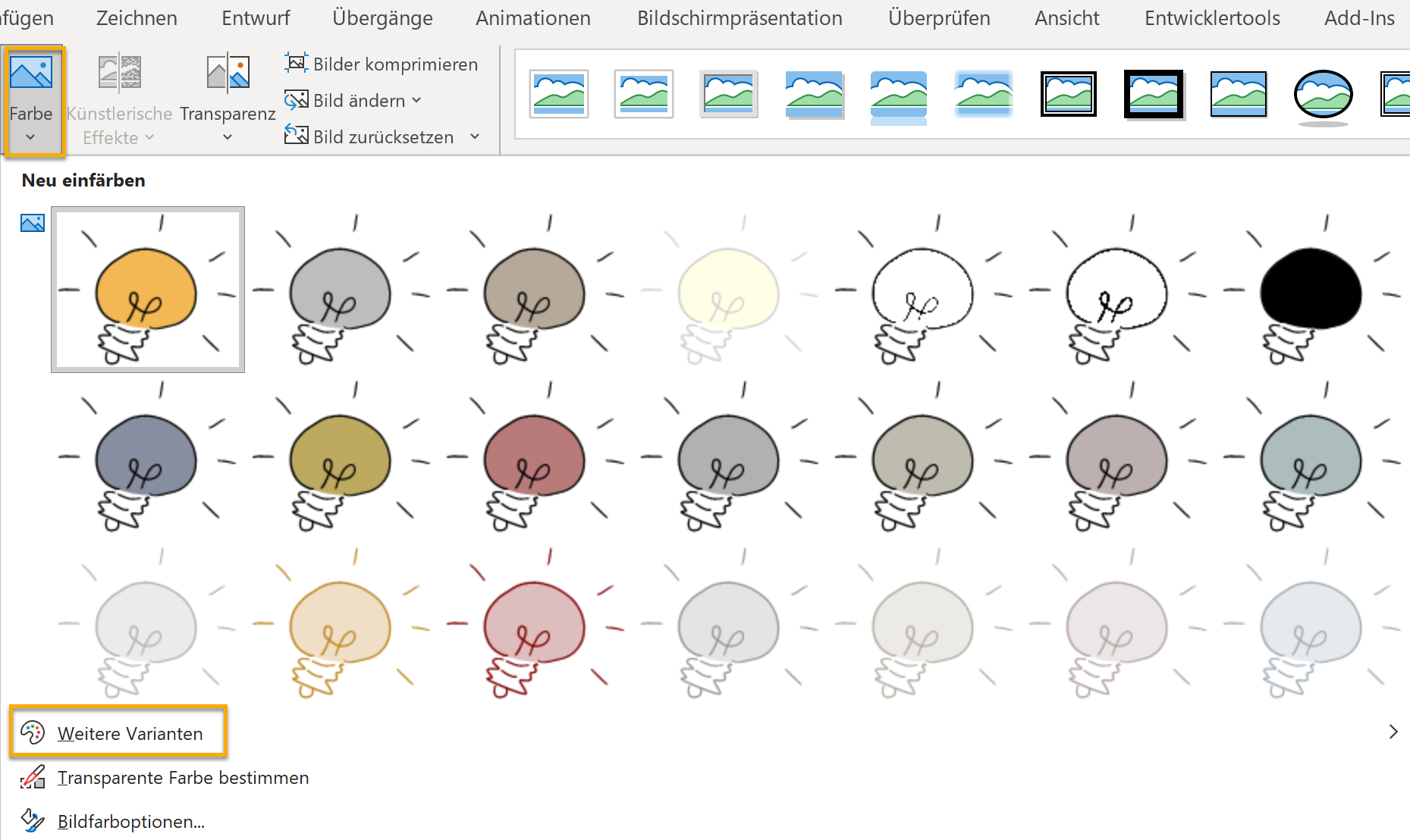
Teile der Icons bearbeiten/löschen: In der Theorie ist dies möglich, denn EMF-Dateien lassen sich in Office-Zeichnungsobjekte umwandeln und anschließend entgruppieren, sodass Sie Zugriff auf die einzelnen Bestandteile Ihrer Zeichnung haben. In der Praxis zeigt sich jedoch, dass man von diesem Vorhaben lieber Abstand nehmen sollte. Die Konturen der Zeichnungen leiden nämlich darunter, wie der folgende Vergleich zeigt:
Die eingefügte EMF-Datei sieht noch gut aus. Sobald man sie allerdings in ein Office-Zeichnungsobjekt umwandelt, wird die Kontur an manchen Stellen fleckig.
Wenn Sie sich alle Bearbeitungsmöglichkeiten erhalten wollen, spricht deshalb viel dafür, die umständliche erste Möglichkeit zu wählen und die Zeichnungen in einer oder mehreren PowerPoint-Dateien zu sammeln.
Das Wichtigste zusammengefasst: Handgezeichnete Icons, die Sie als EMF-Dateien gespeichert haben, können Sie in andere PowerPoint-Präsentationen einfügen, dort verlustfrei skalieren und anders einfärben. Da die Umwandlung in ein Microsoft-Office-Zeichnungsobjekt mit anschließender Entgruppierung nicht zu empfehlen ist, haben Sie aber keinen Zugriff mehr auf einzelne Bestandteile Ihrer Zeichnungen. Möchten Sie sich diese Möglichkeit erhalten, müssen Sie Ihre Zeichnungen aus der PowerPoint-Präsentation kopieren. Heben Sie die Zeichnungen also auf jeden Fall im Original-Zustand auf.
Resümee
Ich hätte es selbst nicht für möglich gehalten, aber es ist tatsächlich keine schlechte Idee, handgezeichnete Icons für die Verwendung in PowerPoint auch direkt in PowerPoint zu zeichnen. Die zur Verfügung stehenden Zeichentools sind zwar im Vergleich zu denen in Zeichen-Programmen deutlich eingeschränkt, für einfache Zeichnungen zum Zwecke der Kommunikation reichen sie aber völlig aus. Sogar Schatten lassen sich setzen. Und verlustfrei skalieren kann man die Icons auch. Eine eventuell gewünschte Füllung der Icon-Flächen ist dagegen etwas aufwendiger, weil man die Flächen erst mit einem Stift malen oder als Freihandform erstellen und hinter die Icon-Kontur legen muss. Auch das ist aber machbar. Die Icons lassen sich einzeln als skalierbare EMF-Grafiken speichern und wiederverwenden. Dabei will gut überlegt sein, ob man sie mit oder ohne Schatten bzw. Flächenfüllung speichert, denn die EMF-Grafiken sind nur noch eingeschränkt bearbeitbar. Auf jeden Fall ist es ratsam, die Original-Zeichnungen aufzubewahren und ggf. in einer eigens dafür vorgesehenen PowerPoint-Datei zu sammeln.

Nicola Pridik
Ich bin Juristin und Inhaberin des Büros für klare Rechtskommunikation in Berlin. Mit meinen Dienstleistungen unterstütze ich Sie dabei, Rechtsinformationen verständlich und anschaulich für Ihre Zielgruppe(n) aufzubereiten. Dabei steht die Visualisierung von Recht im Mittelpunkt. kontakt@npridik.de
Menschen zeichnen in Sketchnotes und am Flipchart
Sketchnotes für PowerPoint-Folien erstellen: Was ist zu beachten?