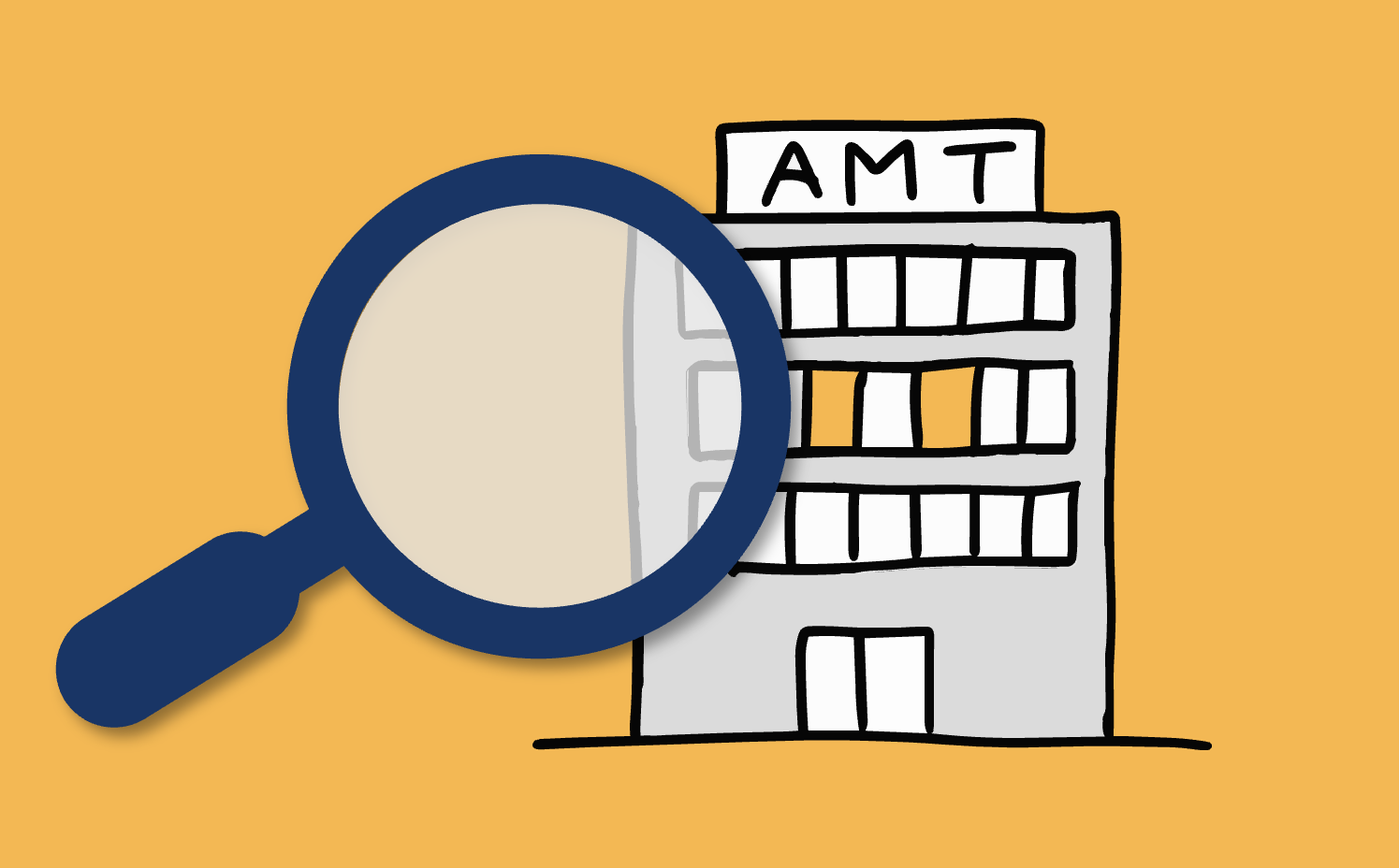Wenn Sie eigene Zeichnungen in PowerPoint nutzen möchten, können Sie diese in einem Zeichenprogramm anfertigen und anschließend als Bilder in Ihre Präsentationsdatei einfügen. Doch welches Dateiformat wählen Sie am besten für den Export der Zeichnungen? Wie befreien Sie sie von einem störenden Hintergrund? Und was ist zu tun, damit die Motive im Zweifel auch auf einer farbigen Fläche noch gut zu erkennen sind? In diesem Beitrag erfahren Sie, wie Sie Ihre Sketchnotes optimal für den Einsatz in PowerPoint vorbereiten. Dabei bedeutet optimal vorbereiten nicht, dass Sie mehr Arbeit haben. Es bedeutet, dass Sie sich die nötige Flexibilität bei der Foliengestaltung erhalten.
Wann es nichts zu beachten gibt
Wenn Sie Ihre Zeichnungen in PowerPoint einfach auf einem weißen Hintergrund platzieren und weder verändern noch mit anderen Objekten kombinieren möchten, erübrigen sich die folgenden Überlegungen. Sie können die Zeichnungen insbesondere als SVG (nur bei neueren PowerPoint-Versionen), PNG oder JPG einfügen und müssen nichts weiter beachten, außer vielleicht bei PNGs und JPGs die Pixelmaße der Bilder, damit keine Unschärfen auftreten. Legen Sie die Dateien also lieber etwas größer an, verkleinern können Sie sie später immer noch. Näheres zur Bildgröße lesen Sie im Beitrag Wie Sie für scharfe Bilder in Ihren PowerPoint-Präsentationen sorgen.
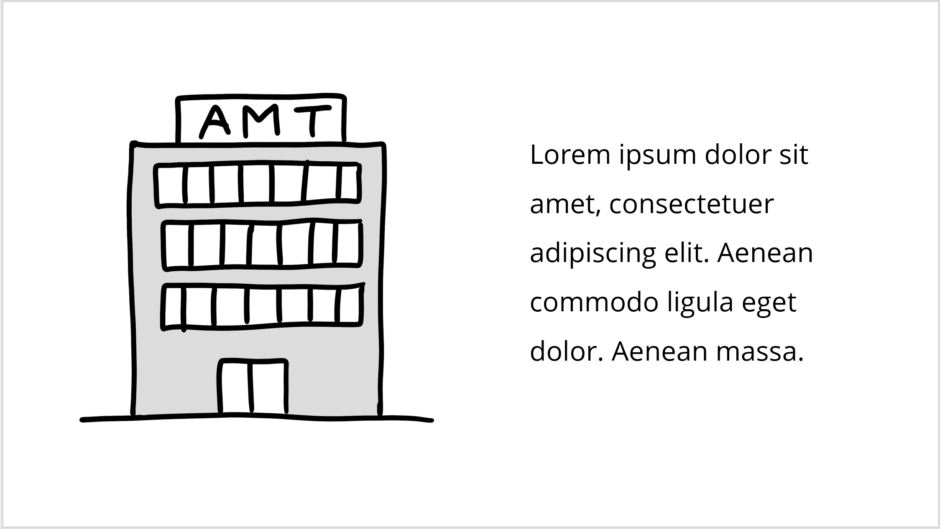
Meist wird es allerdings so sein, dass Sie Ihre Zeichnungen in PowerPoint nicht nur verlustfrei skalieren, sondern sie auch freigestellt auf farbigen Flächen bzw. Formen platzieren möchten. Oder Sie wollen sie mit anderen Objekten kombinieren, sie anders einfärben oder Teile des Bildes löschen. Um diesbezüglich flexibel zu sein, heißt es, das Dateiformat für die Zeichnungen mit Bedacht zu wählen.
Sie können Ihre Zeichnungen übrigens auch direkt in PowerPoint anfertigen. Im Beitrag Skalierbare Icons in PowerPoint erstellen, speichern und wiederverwenden erfahren Sie mehr über diese Option und ihre Grenzen.
Optimal: Zeichnungen als SVG exportieren
Die beste Lösung besteht darin, Sketchnotes aus dem Zeichenprogramm heraus als SVG zu exportieren. Nur bei diesem Format bleiben Ihnen in PowerPoint sämtliche Bearbeitungsmöglichkeiten erhalten. Da es sich um ein Vektorformat handelt, lassen sich die Zeichnungen ohne Qualitätsverlust skalieren. Zudem können Sie sie in Microsoft-Office-Zeichnungsobjekte umwandeln. Das bedeutet: Sie können sie in ihre Einzelteile zerlegen und die Teile nach Belieben bearbeiten, z. B. anders einfärben oder löschen. Insbesondere können Sie auf diesem Weg einen weißen Bildhintergrund loswerden.
In der folgenden Bildergalerie sehen Sie als erstes Bild das in die PowerPoint-Datei eingefügte SVG. Es bringt einen weißen Hintergrund mit, der auf der farbigen Fläche stört. Also habe ich die Zeichnung in ihre Einzelteile zerlegt (zweites Bild). Dadurch war es möglich, die weiße Fläche, die das Gebäude umgibt, zu entfernen. Außerdem habe ich zu Demonstrationszwecken zwei Fenster mit einer farbigen Fläche versehen (drittes Bild):
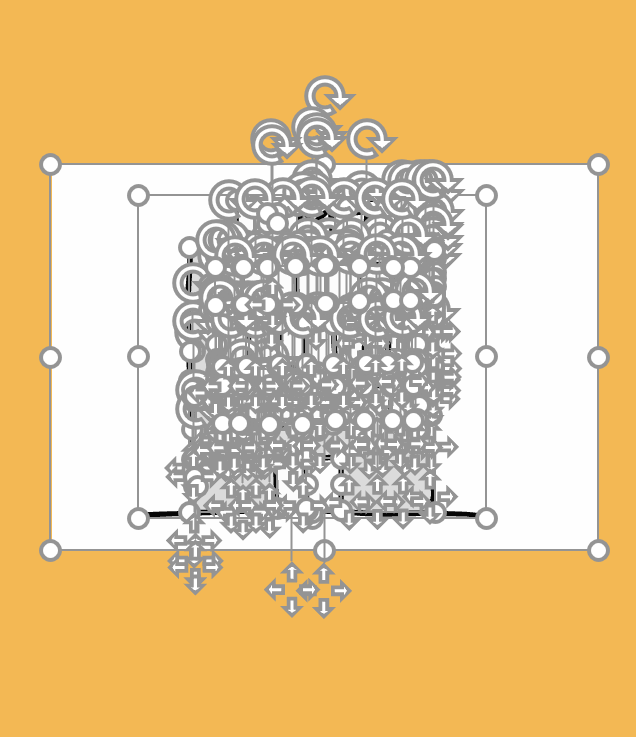
Die Umwandlung in ein Office-Zeichnungsobjekt funktioniert wie folgt: Klicken Sie mit der rechten Maustaste auf die Zeichnung und gehen Sie im erscheinenden Kontextmenü auf In Form konvertieren. Mit einem erneuten Rechtsklick auf die Zeichnung öffnen Sie sodann erneut deren Kontextmenü und wählen diesmal den Menüpunkt Gruppieren > Gruppierung aufheben. Nun können Sie die Bestandteile der Zeichnung einzeln markieren und wie Formen in PowerPoint bearbeiten. Sind Sie damit fertig, empfiehlt es sich, die Zeichnung wieder zu gruppieren, damit nichts verrutscht und die Anzahl der Objekte auf den Folien überschaubar bleibt (alle Teile der Zeichnung markieren > Start > Anordnen > Gruppieren).
Wenn Sie möchten, können Sie auch die Konturen der Zeichnung anders einfärben. Das bietet sich insbesondere dann an, wenn der Hintergrund, auf den Sie die Zeichnung legen, so dunkel ist, dass eine schwarze Kontur nicht gut zu sehen ist:
SVGs sind wirklich großartig. Es gibt allerdings zwei Haken: Erstens bieten nur wenige Zeichenprogramme einen SVG-Export an (ein Beispiel ist die Zeichen-App Concepts). Zum anderen können Sie SVGs nur dann in Ihre Präsentationen einfügen, wenn Sie über eine neuere PowerPoint-Version verfügen (2019 oder Abo 365).
Ist eine SVG-Ausgabe bei Ihrem Zeichenprogramm nicht möglich, bleibt noch der Weg der nachträglichen Vektorisierung. Hier geben Sie die Zeichnungen als PNG oder JPG aus und wandeln sie erst danach in ein SVG um. In Vektorgrafikprogrammen wie Illustrator nennt sich dieser Vorgang Bild nachzeichnen. Es gibt auch diverse Tools im Internet, die bei der Vektorisierung helfen. Kostenlos nutzbar ist z. B. der Online-Konverter Autotracer. Schauen Sie selbst, ob Sie mit dem Umwandlungsergebnis zufrieden sind. Ein Beispiel für ein kostenpflichtiges Tool wäre Vectormagic.
Doch keine Sorge, es gibt eine taugliche Alternative zum SVG: das PNG mit transparentem Hintergrund.
Alternativ: PNG ohne Hintergrund
Ist eine PNG-Ausgabe in Ihrem Zeichenprogramm vorgesehen, was sehr wahrscheinlich ist, wird es Ihnen auch die Möglichkeit anbieten, die Zeichnung ohne Hintergrund zu speichern. Entweder Sie können den Hintergrund schon in der Arbeitsansicht ausblenden oder Sie werden im Zuge des Exports gefragt, ob Sie die Datei mit oder ohne Hintergrund bzw. Transparenz ausgeben wollen.
Das mit transparentem Hintergrund in die Präsentation eingefügte PNG sieht bei meiner Beispielzeichnung so aus:
Der Umstand, dass die Zeichnung keinen Hintergrund mitbringt, ist einerseits praktisch, andererseits sind nun aber auch alle willkommenen weißen Flächen aus der Zeichnung verschwunden: Sie ist durchlässig geworden und hebt sich dadurch nicht mehr gut von der farbigen Fläche ab, auf der sie liegt. Welchen Einfluss weiße Flächen in der Zeichnung auf deren Erscheinungsbild haben, zeigt der folgende Vergleich:
Lösen lässt sich das Problem, indem Sie zwar auf einen weißen Hintergrund verzichten, die Flächen innerhalb der Zeichnung aber auf einer anderen Ebene als dem Hintergrund mit weißer Farbe füllen bzw. ausmalen.
Anders als beim SVG ist das verlustfreie Skalieren beim PNG nicht möglich. Achten Sie also darauf, dass Ihre Zeichnungen groß genug für den geplanten Einsatz sind.
Auch ist es bei PNGs nicht möglich, Teile der Zeichnung einzeln zu bearbeiten. Sie können allerdings die gesamte Zeichnung anders einfärben. Dafür markieren Sie die Zeichnung und gehen dann auf Bildformat > Farbe. Welche Farbvarianten Ihnen hier angeboten werden, hängt von der Designfarbpalette Ihrer Präsentation ab. In der untersten Zeile werden Ihnen Farbvarianten angeboten, bei denen die weißen Flächen innerhalb der Zeichnung erhalten bleiben:
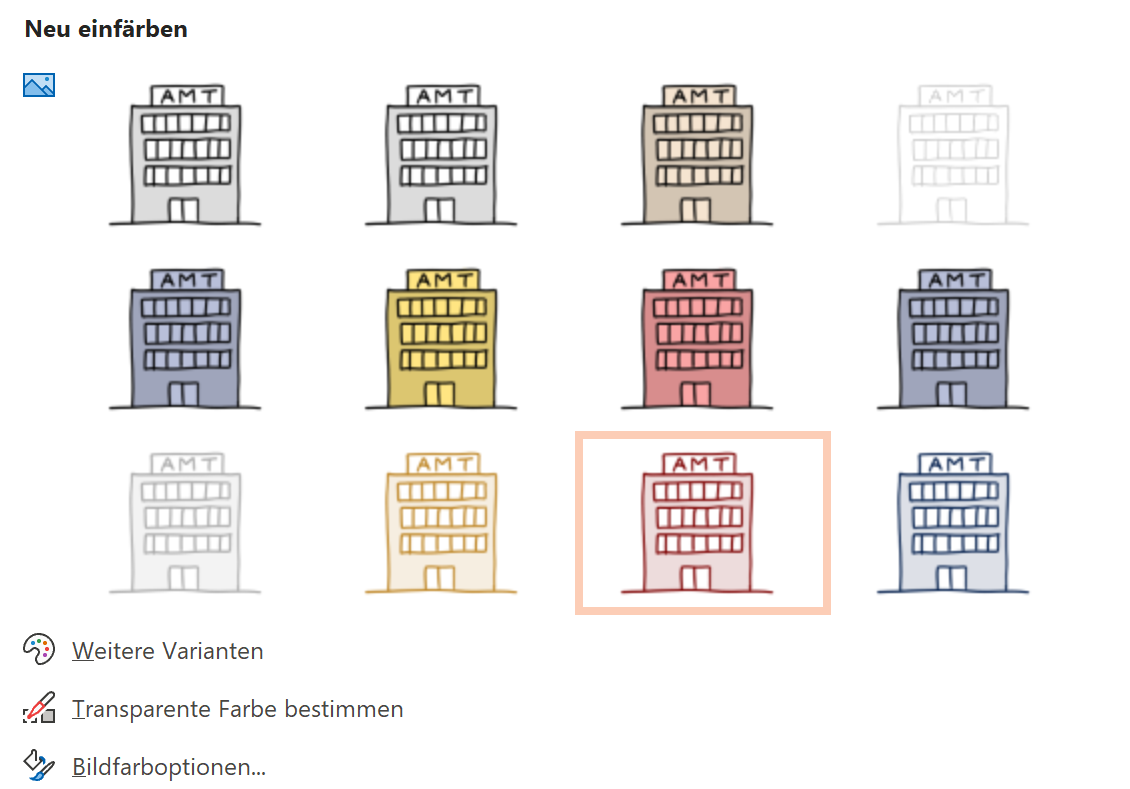
In meinem Beispiel sieht das Ergebnis nach der Farbänderung so aus:
Über Bildformat > Korrekturen können Sie bei Bedarf anschließend noch an der Helligkeit und am Kontrast der Zeichnung schrauben.
Besser nicht: JPG und PNG mit Hintergrund
Ein transparenter Hintergrund lässt sich nur bei PNGs einstellen. Bei JPGs besteht diese Möglichkeit nicht. Allerdings gibt es in PowerPoint unter den Farbvarianten auf der Registerkarte Bildformat (s. o.) den Menüpunkt Transparente Farbe bestimmen bestimmen:
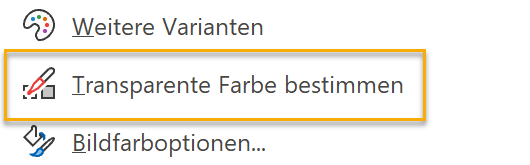
Diese Funktion ermöglicht Ihnen, den Hintergrund von Pixelbildern (JPG und PNG) in PowerPoint zu entfernen: Sie markieren das Bild, wählen die Funktion und klicken dann auf den weißen Hintergrund des Bildes, der daraufhin verschwindet. Das vermittelt den Eindruck, als sei das Hintergrundproblem auch mit den Bordmitteln von PowerPoint lösbar. Tatsächlich verlieren Ihre Zeichnungen bei dem Vorgang allerdings an Qualität, denn die Konturen fransen aus und werden an den Übergängen zu den Flächen fleckig. Ist die betroffene Zeichnung klein und der Hintergrund, auf dem Sie liegt, relativ hell, fällt das nicht auf. Bei größeren Zeichnungen auf dunklen Flächen ist das Problem aber gut erkennbar:
Ich empfehle deshalb, die Funktion nur zu nutzen, wenn es nicht anders geht, und die Zeichnung dann auf eine ausreichend helle Fläche zu legen.
Ein weiteres Problem ist, dass Sie mit dem weißen Bildhintergrund immer auch die weißen Flächen aus der Zeichnung entfernen. Wenn die Hintergrundfläche relativ hell ist, stört das zwar nicht ganz so sehr, trotzdem sollten Sie wissen, wie Sie die Flächen weiß bekommen:
Sie können in PowerPoint weiße Formen hinter die Zeichnung legen. In meinem Beispiel würden sich dafür zwei Rechtecke eignen: eins legen Sie unter das Haus und das andere unter das Schild auf dem Dach. Will keine der in PowerPoint vorhandenen Flächenformen auf die zu füllende Fläche passen ist die Freihandform nützlich:
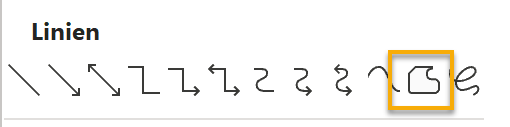
Nach dem Anklicken der Form setzen Sie per Mausklick Punkte auf die Kontur, welche die auszufüllende Fläche umschließt, und beenden den Vorgang mit einem Doppelklick. Anschließend geben sie der Fläche eine weiße Füllfarbe und legen sie über ihr Kontextmenü hinter die Kontur.
Zusammenfassung
Sketchnotes, die Sie in Zeichenprogrammen erstellen und anschließend auf PowerPoint-Folien platzieren wollen, sollten Sie nach Möglichkeit aus dem Zeichenprogramm als SVG exportieren. So erhalten Sie sich in PowerPoint umfassende Bearbeitungsmöglichkeiten. Bietet Ihr Zeichenprogramm keinen SVG-Export an oder verfügen Sie über eine ältere PowerPoint-Version, die keinen SVG-Import vorsieht, geben Sie die Zeichnungen als PNG mit transparentem Hintergrund aus. Sollen Flächen innerhalb der Zeichnung weiß sein, füllen Sie sie im Zeichenprogramm mit weißer Farbe. Die Ausgabe als PNG mit Hintergrund oder als JPG ist dagegen nur eingeschränkt zu empfehlen, weil Sie den Hintergrund der Zeichnung dann mit der Funktion Transparente Farbe bestimmen in PowerPoint entfernen müssen, was zu Qualitätseinbußen bei den Zeichnungen führt.