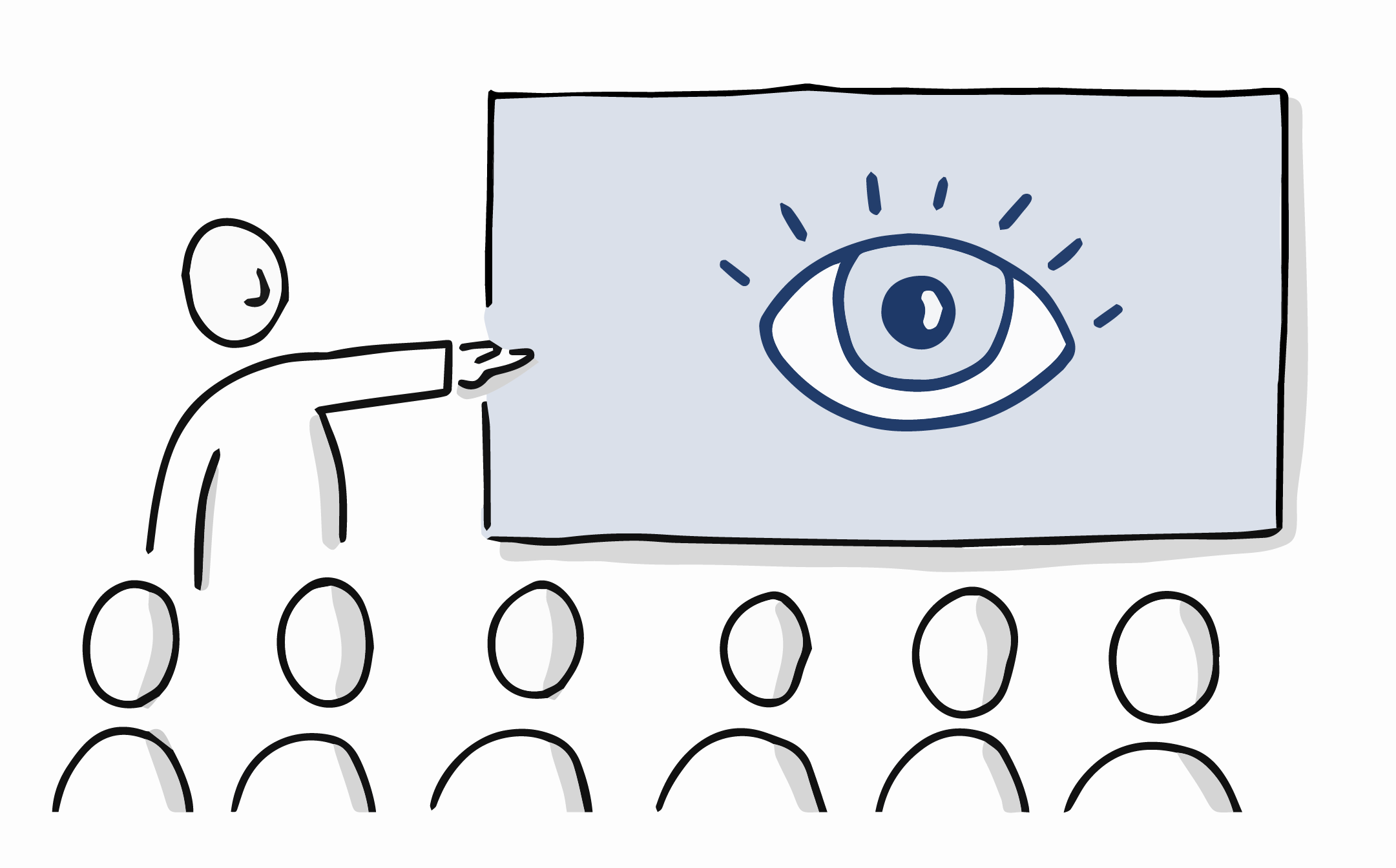Damit Fotos, Screenshots und Scans in einer Präsentation scharf angezeigt werden, müssen sie eine bestimmte Mindestanzahl an Pixeln in der Breite und Höhe aufweisen. Doch wie viele genau? Und macht es einen Unterschied, ob das Bild 72 oder 300 dpi hat? Sollte man am besten nur riesige Bilder verwenden, um jegliche Probleme mit drohender Unschärfe weiträumig zu umschiffen? Und wie verhindern Sie, dass PowerPoint Ihre Bilder ungefragt komprimiert und verkleinert? Der Beitrag gibt Antworten, ohne Sie mit technischen Details zu behelligen. Es genügt nämlich im Wesentlichen, einen wichtigen Zusammenhang zu verstehen, eine Grundeinstellung vorzunehmen und zu wissen, wie Sie Ihre Präsentationsdatei bei Bedarf verkleinern.
Entscheidend für die Mindestanzahl an Pixeln, die Bilder in einer Präsentation aufweisen sollten, ist die absolute Auflösung des Beamers, mit dem Ihre Folien projiziert werden. Bei Online-Präsentationen kommt es auf die Auflösung des Bildschirms an, auf dem die Präsentation angezeigt wird.
Beamerauflösung ermitteln bzw. Bildschirmauflösung festlegen
Bei Präsentationen vor live anwesendem Publikum besteht die erste Aufgabe also darin, die absolute Auflösung des Beamers im Veranstaltungsraum zu ermitteln. Absolute Auflösung heißt: Anzahl der projizierten Pixel in der Breite und Höhe. Moderne Business-Beamer projizieren meist in Full HD (1920 px × 1080 px), bei älteren sind die Werte niedriger.
Werden Ihnen auf Nachfrage beim Veranstalter keine Pixelmaße mitgeteilt, sondern Abkürzungen oder Namen, z. B. XGA, können Sie auf der Website touchandscreen.de nachschauen, was das in Pixelmaßen bedeutet: Übersicht aller Bildschirmauflösungen.
Bei Online-Präsentationen gibt es diesen feststehenden Wert für die Auflösung nicht, denn die teilnehmenden Personen betrachten Ihre Präsentation voraussichtlich auf ganz unterschiedlichen Bildschirmen. Sie können sich folglich nur für eine gängige Bildschirmauflösung entscheiden, mit der voraussichtlich die meisten gut zurechtkommen. Das sollte mindestens Full HD sein. Mindestens deshalb, weil moderne Bildschirme, auch und gerade von mobilen Geräten, eher höher aufgelöst sind.
Foliengröße anpassen
In einem nächsten Schritt empfiehlt es sich, die Foliengröße an die ermittelte Auflösung des Beamers bzw. die festgelegte Bildschirmauflösung anzupassen. So sorgen Sie zum einen dafür, dass die Folien die gesamte Projektionsfläche ausfüllen, zum anderen behalten Sie in Bezug auf die Pixelmaße für Bilder leichter die Orientierung. Dass Sie das nicht bei jeder Präsentation machen können, ist klar. Nehmen Sie es zumindest als gedanklichen Zwischenschritt. Die Foliengröße ändern Sie über Entwurf > Foliengröße > Benutzerdefinierte Foliengröße.
Im Dialogfeld für die Foliengröße können Sie bei Breite und Höhe auch Pixelmaße eingeben! PowerPoint rechnet die Werte dann automatisch in Zentimeter um, sobald Sie das Eingabefeld verlassen:
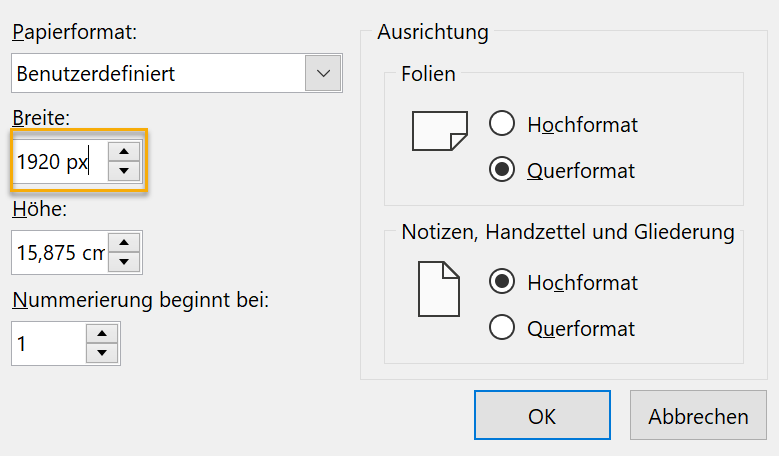
Wenn die Foliengröße für Full HD optimiert sein soll, können Sie alternativ auch das Folienformat Bildschirmpräsentation (16:9) auswählen:
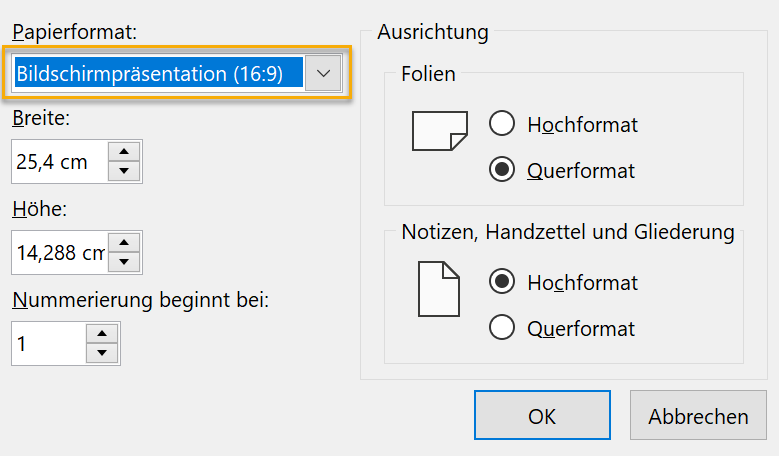
Mindestmaße für Fotos
Wenn Sie nun ein Bild auf die Folie legen wollen, das die gesamte Fläche ausfüllt, so muss dieses mindestens die Maße der Folie haben. Bei Full HD wären das 1920 px × 1080 px:
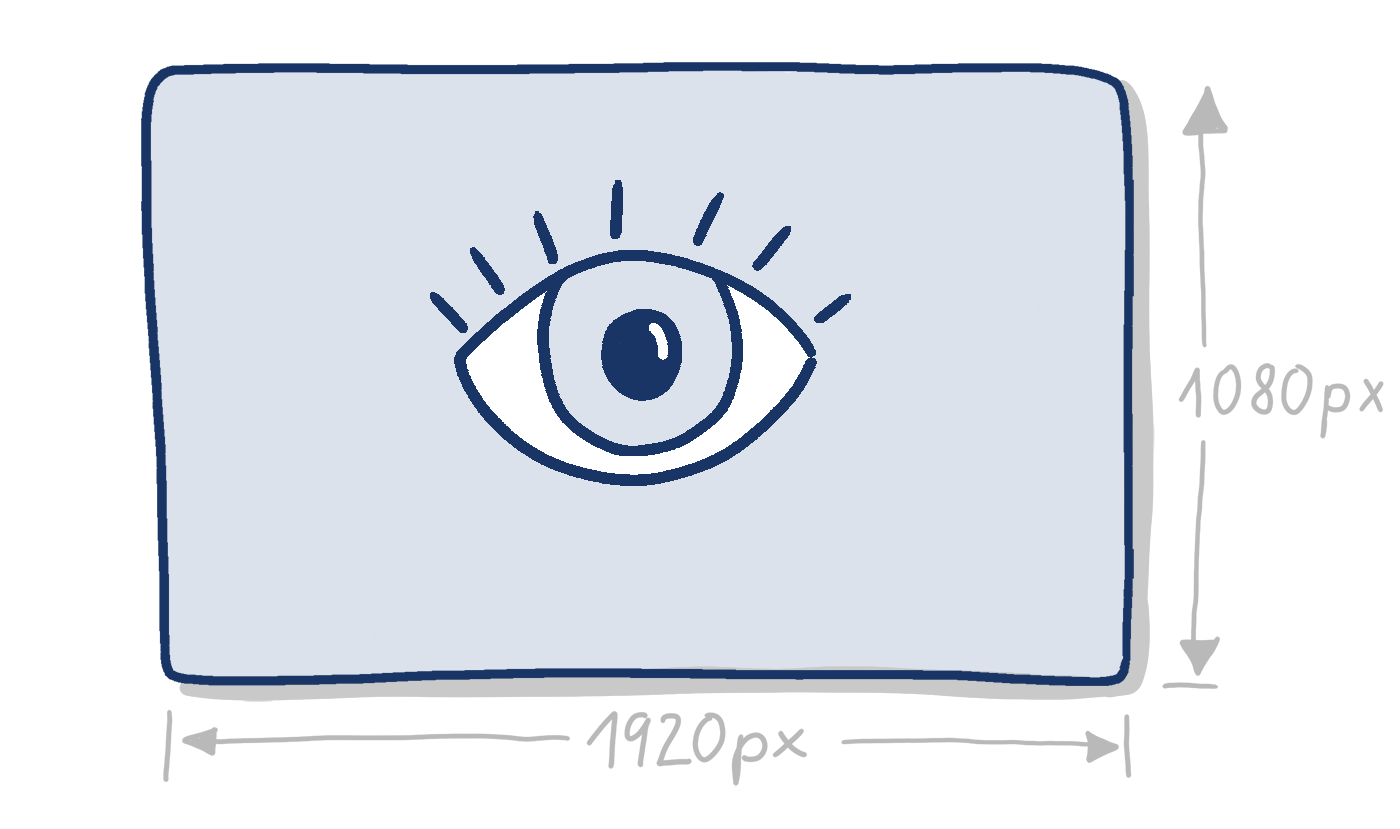
Soll nur ein kleinerer Teil der Fläche gefüllt werden, verringern sich die Pixelmaße entsprechend:
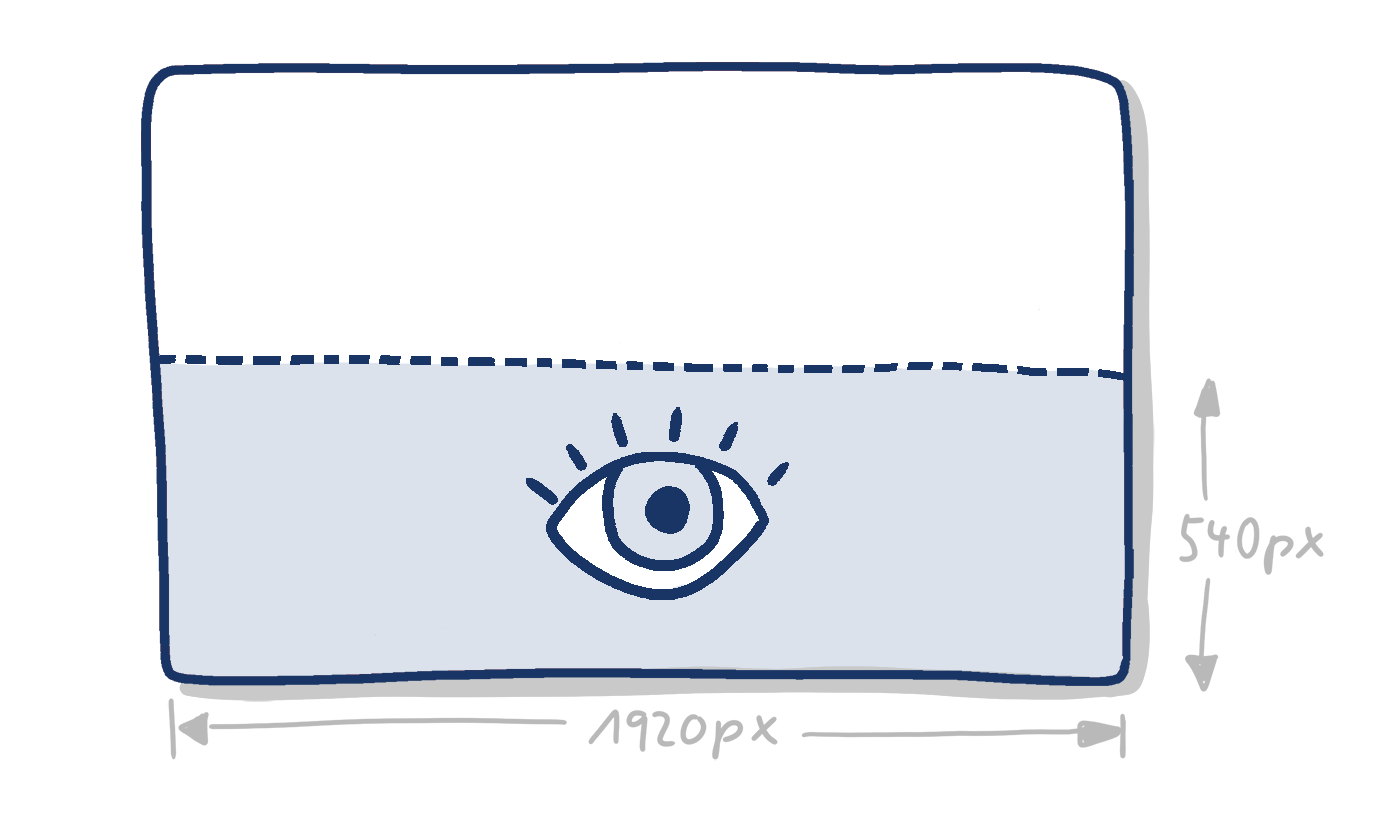
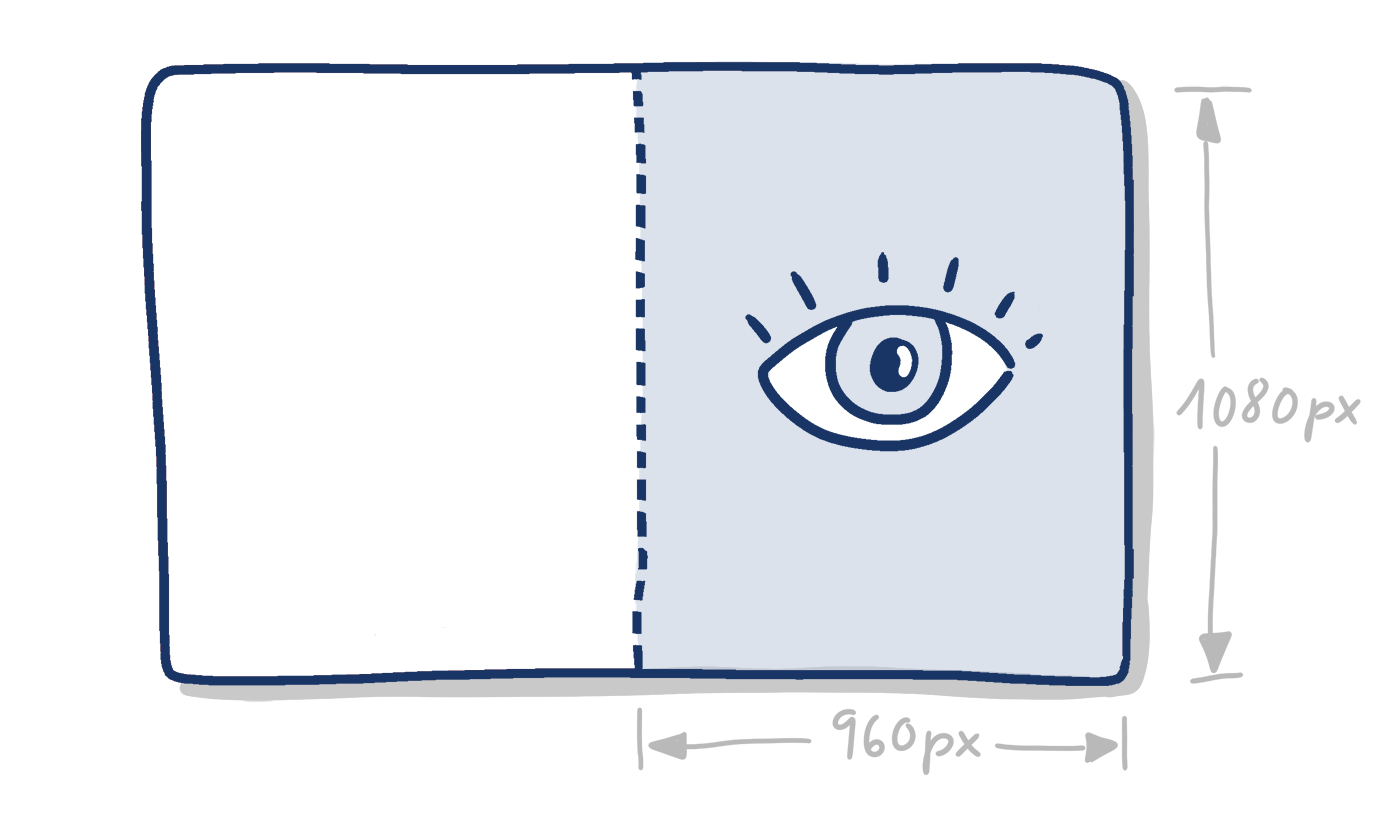
Ob das Bild 72 oder 300 dpi aufweist, ist dagegen unerheblich, denn dieser Wert ist nur für den Druck des Bildes relevant.
Erreichen Ihre Bilder die Mindestmaße nicht, werden sie unscharf dargestellt. Häufig werden Sie das schon beim Erstellen der Präsentation sehen, es kann aber auch sein, dass es erst dann auffällt, wenn die Folien projiziert werden. Um ganz sicherzugehen, sollten Sie deshalb die Pixelmaße der Bilder kennen. Leider kann man diese nicht in PowerPoint auslesen. Sie werden Ihnen aber per Tooltip angezeigt, wenn Sie im Explorer mit der Maus über das Bild fahren. Oder Sie machen im Explorer einen Rechtsklick auf das Bild und gehen im erscheinenden Menü ganz unten auf Eigenschaften. Daraufhin öffnet sich ein Dialogfeld. Hier finden Sie die Pixelmaße auf dem Reiter Details:
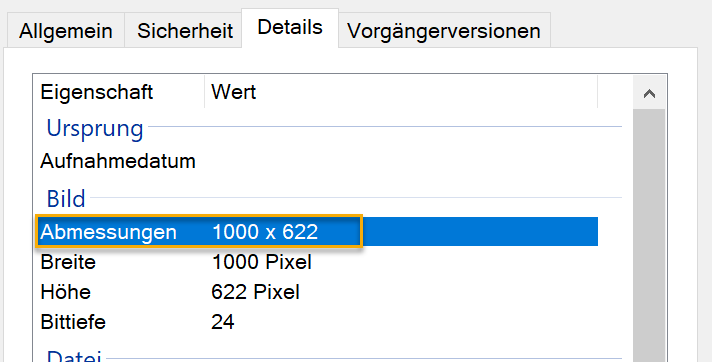
In der Praxis sind die angegebenen Mindestmaße nur Richtwerte, da Bilder meist ein anderes Seitenverhältnis haben als die Folie.
Sie können sich also merken:
Beamerauflösung = Foliengröße = (folienfüllende) Bildgröße, und zwar in dieser Reihenfolge. Bei Online-Präsentationen gilt dasselbe, nur ersetzen Sie hier die Beamerauflösung durch eine gängige Bildschirmauflösung, die mindestens Full HD (1920 px × 1080 px) sein sollte.
Qualitätsverlust durchs Speichern verhindern
Jetzt müssen Sie noch verhindern, dass PowerPoint Ihre Bilder ungefragt komprimiert und verkleinert, wenn Sie die Präsentation speichern. Das steuern Sie, indem Sie als Standardauflösung für Bilder in den PowerPoint-Optionen High Fidelity auswählen (Datei > Optionen > Erweitert > Bildgröße und -qualität):
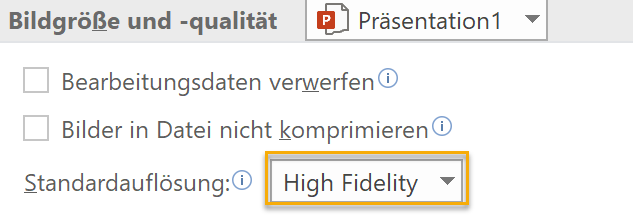
Auch die High-Fidelity-Einstellung verkleinert Ihre Bilder, und zwar schon beim Einfügen. Sie müssen aber keine Sorge haben, dass Unschärfen auftreten, denn dies passiert nur bei Bildern, die viel größer sind als die Folie. Sie werden (unter Beibehaltung des Seitenverhältnisses) etwas komprimiert und verkleinert, bleiben aber größer als die Folie. Es gehen also nur Pixel verloren, die ohnehin nicht projiziert werden können, von daher verlieren die Bilder lediglich unnützen Ballast.
Soll das Bild gar nicht komprimiert und verkleinert werden, müssen Sie über der Standardauflösung ein Häkchen bei Bilder in Datei nicht komprimieren anklicken, bevor Sie das Bild einfügen. In diesem Fall wird Ihre Präsentationsdatei allerdings erheblich aufgebläht.
Übergroße Dateien verkleinern
Der Gedanke liegt nahe, in Präsentationen sicherheitshalber nur sehr große Bilder zu verwenden, damit keine Unschärfen auftreten. Leider ist aber auch das keine praktikable Lösung. Große Bilder bedeuten nämlich, dass auch die Präsentationsdatei an Größe zulegt. Das kann nicht nur zum Problem werden, wenn Sie die Datei per E-Mail verschicken wollen, die Präsentation reagiert u. U. auch langsamer und stürzt leichter ab. Dinge, die man bei Vorträgen lieber nicht erleben möchte. Beim Erstellen der Präsentation würde ich aber ruhig erst mal mit größeren Bildern (High Fidelity) arbeiten, allein um flexibel zu bleiben, was die Bildgröße angeht, denn haben Sie die Bilder einmal komprimiert bzw. verkleinert, können Sie sie nicht mehr ohne Qualitätsverlust vergrößern. Natürlich ist das nur sinnvoll, wenn Sie trotzdem ohne Probleme an der Datei arbeiten können. Ist Ihre Präsentation fertig, speichern Sie sie dann unter einem anderen Namen ab und komprimieren in dieser neuen Datei die Bildgröße. Dafür markieren Sie ein Bild und öffnen über Bildformat > Gruppe Anpassen das Dialogfeld Bilder komprimieren:
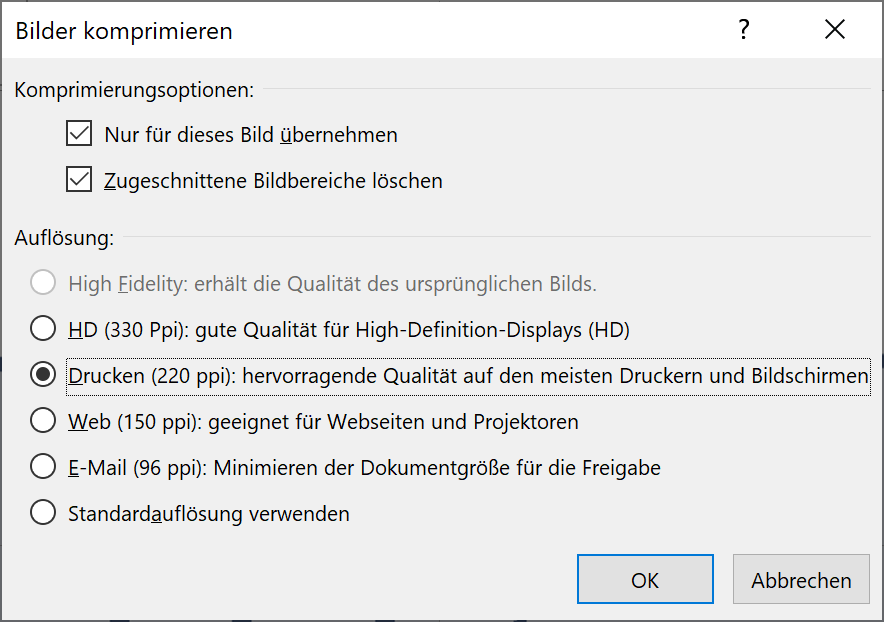
Hier können Sie nun die Auflösung der Bilder verändern. Hangeln Sie sich am besten von oben beginnend schrittweise durch die Auflösungen und schauen Sie nach jedem Komprimierungsvorgang, wie groß die Datei danach ist. Es ist nämlich Vorsicht geboten: Anders als man annehmen könnte, wird nicht nur die Auflösung des Bildes beim Komprimieren verändert. Auch die Anzahl der Pixel in der Breite und Höhe wird reduziert. Sie müssen also aufpassen, dass Sie durchs Komprimieren nicht die zuvor ermittelten Mindestmaße für Ihre Bilder unterschreiten. Der niedrigste Auflösungswert ist bei 96 ppi erreicht. Die Standardauflösung ist die Auflösung, die Sie in den PowerPoint-Optionen eingestellt haben (s. o. High Fidelity). Haben Sie in den Optionen eine geringere Auflösung ausgewählt, sind alle höheren Auflösungen im Bilder-komprimieren-Dialog ausgegraut, denn kleine Bilder lassen sich nicht verlustfrei vergrößern.
Ein Beispiel, was beim Komprimieren passiert:
Das Ausgangsbild meiner Testreihe war 5000 px × 2808 px groß, hatte eine Auflösung von 300 dpi und eine Größe von 8,46 MB. Komprimiert habe ich es über den obigen Dialog. Dabei sind folgende Werte herausgekommen:
- Bei 220 ppi: 2933 px × 1648 px, Dateigröße 843 KB
- Bei 150 ppi: 2000 px × 1123 px, Dateigröße 340 KB
- Bei 96 ppi: 1280 px × 718 px, Dateigröße 163 KB
Auf einer Folie im Full-HD-Format käme ich mit den Maßen bei 150 ppi gerade noch zurecht, wenn das Foto die Folie ausfüllen soll.
Sie können den Komprimierungsvorgang auch zunächst mit einem Bild testen. Dafür müssen Sie ganz oben im Dialogfeld Nur für dieses Bild übernehmen auswählen. Dann speichern Sie das Bild (Rechtsklick > Als Grafik speichern) und schauen im Explorer, welche Maße es nun hat. Ist das Häkchen nicht gesetzt, werden alle Bilder der Präsentation komprimiert. Bei Zugeschnittene Bildbereiche löschen können Sie ebenfalls ein Häkchen setzen, denn Ihre Präsentation ist ja fertig und Sie haben zur Not noch eine große Originalversion, falls Sie doch noch mal an den Zuschnitt der Bilder ran müssen.
Fazit
Die eine optimale Größe für Bilder in Präsentationen gibt es nicht. Wenn Sie sich allerdings bei Präsentationen vor live anwesendem Publikum in Bezug auf die Foliengröße und die Mindestmaße für Bilder an der absoluten Auflösung des Beamers orientieren, können Sie zumindest Unschärfen in der Projektion vermeiden. Bei Online-Präsentationen legen Sie sich auf eine gängige Bildschirmauflösung fest und machen diese zum Maßstab für die Folien- und Bildergröße. Diese Auflösung sollte mindestens Full HD sein. Da auch moderne Business-Beamer häufig diese Auflösung haben, kann man sagen, dass Sie mit ihr in der Regel sowohl bei Vor-Ort- als auch bei Online-Präsentationen gut fahren – vorausgesetzt der Vor-Ort-Veranstalter ist modern ausgestattet.
Ungewollte Komprimierungen von Bildern, die in PowerPoint auch eine Reduzierung der Pixelmaße bedeuten, verhindern Sie, indem Sie als Standardauflösung in den PowerPoint-Optionen High Fidelity auswählen. Mit dieser Einstellung werden lediglich Bilder, die deutlich größer sind als die Folie, in Größe und Auflösung reduziert. Das Seitenverhältnis wird dabei beibehalten.
Wenn die Präsentation sehr groß und schwerfällig wird, können Sie einzelne oder alle Bilder im Nachhinein per Mausklick komprimieren. Dabei gilt es aber im Auge zu behalten, dass mit der Komprimierung nicht nur die Auflösung, sondern auch die Anzahl der Pixel reduziert wird.

Nicola Pridik
Ich bin Juristin und Inhaberin des Büros für klare Rechtskommunikation in Berlin. Mit meinen Dienstleistungen unterstütze ich Sie dabei, Rechtsinformationen verständlich und anschaulich für Ihre Zielgruppe(n) aufzubereiten. Dabei steht die Visualisierung von Recht im Mittelpunkt. kontakt@npridik.de
PowerPoint-Folien im Sketchnote-Look
Wie Sie Icons in juristischen PowerPoint-Präsentationen einsetzen können