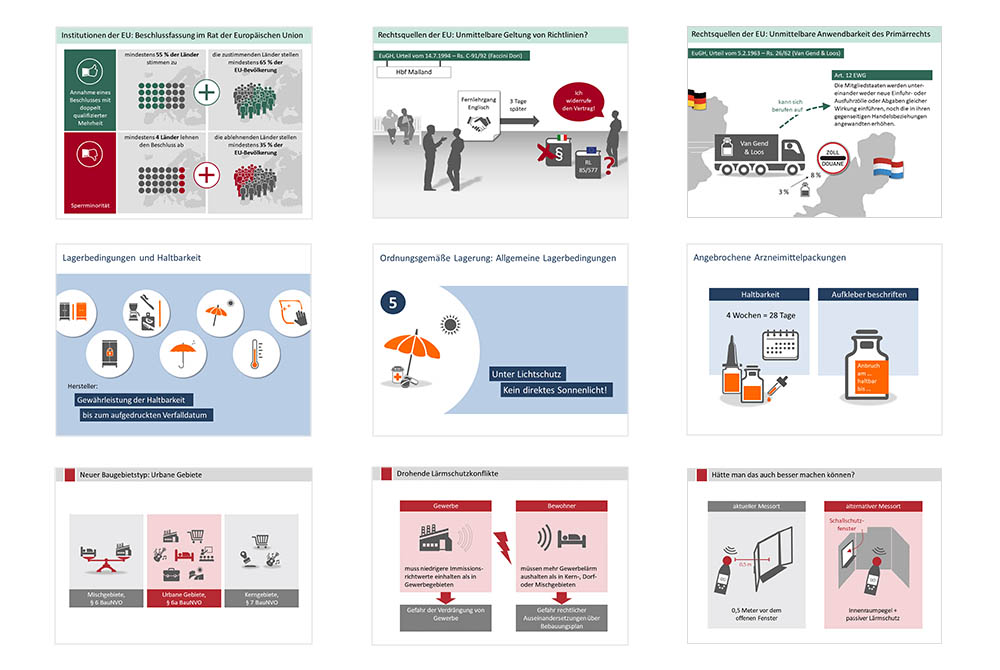Die Präsentationsvorlage sorgt nicht nur für eine hübsche Verpackung der Folieninhalte im Corporate Design Ihrer Kanzlei bzw. Ihres Unternehmens. Sie stellen mit ihr auch entscheidende Weichen in Bezug auf die Inhalte selbst und damit auf die Qualität Ihrer Präsentationen. Textlastige Folien im immer gleichen Layout, bei denen das Foliendesign nicht der Präsentation der Inhalte dient, sondern sich in den Vordergrund drängt, können die Folge sein. Natürlich führt eine gute Präsentationsvorlage nicht automatisch auch zu einer guten Präsentation. Sie kann und sollte aber günstige Bedingungen dafür schaffen. Diesbezüglich sind Sie auf einem guten Weg, wenn Sie fünf Dinge beachten.
Mit der Präsentationsvorlage legen Sie das optische Erscheinungsbild Ihrer Präsentationen fest. Zum einen trägt das dazu bei, dass alle Ihre Präsentationen aus einem Guss sind und einen Wiedererkennungswert haben, zum anderen erleichtern Sie sich selbst die Arbeit, weil Sie den Look Ihrer Präsentationen nicht bei jedem Vortrag oder Seminar neu erfinden müssen.
1. Gestalten Sie auch den Notizenmaster
Der erste Tipp ist der wichtigste, auch wenn es auf den ersten Blick nicht so scheinen mag: Sie wollen schließlich eine Vorlage für Ihre Präsentationen erstellen. Dazu müssen Sie den Folienmaster und die Folienlayouts einrichten (Ansicht > Gruppe Masteransichten > Folienmaster). Wozu brauchen Sie also den Notizenmaster?
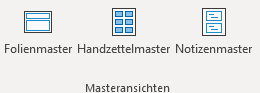
Der Punkt ist: Mit der Gestaltung des Notizenmasters schaffen Sie die Voraussetzung dafür, dass Sie Ihre Präsentationen relativ leicht in ein vorzeigbares Handout aus Folien mit begleitendem Text (sog. Notizenseiten) verwandeln können. Das wiederum kann sich wesentlich auf die Qualität Ihrer Folien auswirken.
So wie Sie mit dem Folienmaster das Erscheinungsbild Ihrer Präsentationen festlegen, gestalten Sie über den Notizenmaster das Aussehen der Notizenseiten. Bei diesen handelt es sich um eine spezielle Ansicht Ihrer Präsentationsfolien: Auf einem DIN-A4-Blatt ist oben jeweils eine Folie platziert und darunter der Text, den Sie in der Normalansicht in den Notizenbereich unter der Folie geschrieben haben.
Nach meinem Eindruck haben die meisten Jurist*innen (und nicht nur sie) bei der Vorbereitung ihrer Präsentationen vor allem ein Ziel: Sie wollen ihrem Publikum den Inhalt des Vortrags anschließend als halbwegs aussagekräftige PDF-Datei zur Verfügung stellen, ohne zusätzliche Arbeit mit der Erstellung eines Handouts zu haben. Die Folge ist, dass sie bei der Vorbereitung ihrer Präsentationen nicht überlegen, wie sie die Inhalte ihres Vortrags visualisieren können, sondern im Wesentlichen damit befasst sind, ihr Vortragsmanuskript in Listenform auf die Folien zu verteilen. So entstehen häufig sehr textlastige, zuweilen auch völlig überladene Folien, die den Vortrag eher stören als unterstützen, weil sie zum Lesen verführen, während man dem oder der Vortragenden eigentlich zuhören möchte.
Mit der Gestaltung des Notizenmasters schaffen Sie eine völlig neue Ausgangslage, die Sie davor bewahren kann, in der geschilderten Weise vorzugehen. Da Sie nämlich wissen, dass Sie Ihrem Publikum nach dem Vortrag Ihre Notizenseiten zur Verfügung stellen werden und nicht nur die Folien, werden Sie eher geneigt sein, Ihre Vortragsnotizen unter die Folien zu schreiben und nicht auf die Folien. Bei der Foliengestaltung können Sie sich deshalb ganz auf die visuelle Unterstützung Ihres Vortrags konzentrieren. Ja, das macht einige Arbeit – es verbessert Ihre Präsentation aber wesentlich.
Unten links zwei Textfolien im Handzettelformat, so wie sie sehr häufig von Vortragenden weitergegeben werden. Rechts eine als Handout vorbereitete Notizenseite. Die oben abgebildete Folie kommt mit sehr wenig Text aus, da der Notizenbereich unter der Folie für Kommentierungen genutzt werden kann. Für jede Folie der Präsentation, die Sie weitergeben wollen, gibt es am Ende so eine Seite, wobei Sie selbstverständlich auch weniger Text ergänzen, die Folie verkleinern, das Logo in der Fußzeile platzieren und/oder den Text schmaler setzen können.
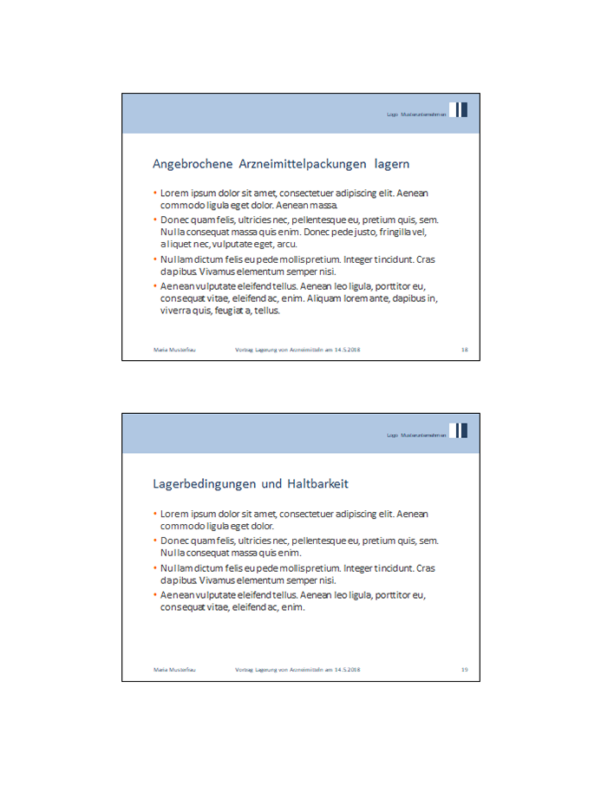
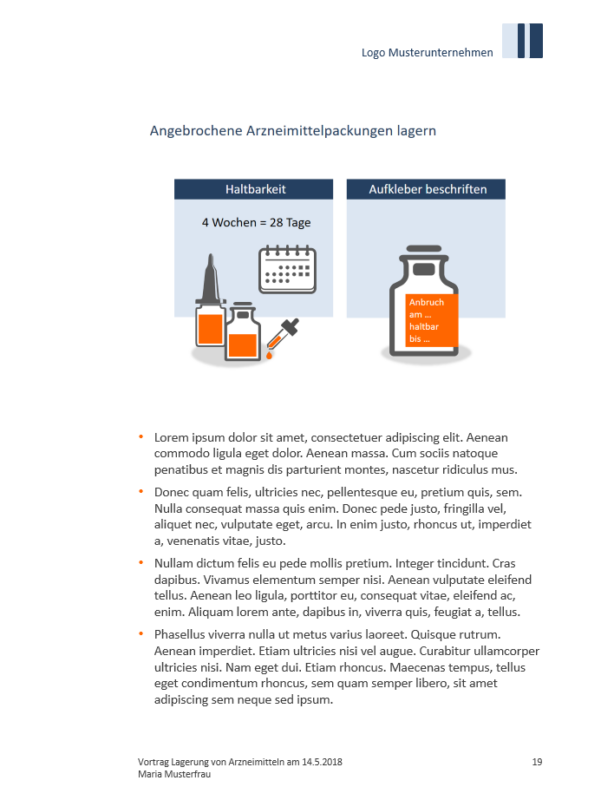
Wie Sie bei der Gestaltung des Notizenmasters vorgehen, lesen Sie im Beitrag So erstellen Sie aus Ihren PowerPoint-Folien ein Handout.
2. Nutzen Sie den Platz auf den Folien nur für Ihre Inhalte
Wie wenig Platz eine Folie bietet, realisieren viele erst dann, wenn man ihnen empfiehlt, den Text auf den Folien deutlich zu vergrößern, damit auch das Publikum in der letzten Reihe etwas von der Projektion hat. Manch einer führt dann an, es sei gar nicht wichtig, etwas zu erkennen, denn man erkläre ja, um was es gehe. Außerdem erhalte das Publikum die Folien später als PDF-Datei. Diese Denkweise ist leider gar nicht selten. Sie zeigt nicht nur die bereits angesprochene Fixierung auf die spätere Weitergabe der Folien, sondern macht auch sehr deutlich, dass viele Vortragende sich überhaupt keine Gedanken über den Sinn und Zweck ihrer Präsentation machen und folglich auch die Chance nicht nutzen, ihre Ausführungen mit Visualisierungen anschaulicher zu gestalten.
Ist Ihnen das Problem mit dem knapp bemessenen Platz für Ihre Visualisierungen jedoch bewusst und wollen Sie es besser machen, nutzen Sie Ihre Folien allein für die Inhalte und füllen Sie sie nicht mit allen möglichen anderen Dingen, insbesondere nicht mit Ihrem Logo oder einer Fußzeile. Das Problem ist nämlich, dass diese Objekte immer auch Weißraum um sich herum beanspruchen, wenn die gefüllte Folie am Ende nicht gänzlich verunglückt und überladen aussehen soll. Ein Dokument füllen Sie schließlich auch nicht bis zur Papierkante mit Inhalt. Sie verlieren deshalb nicht nur den Platz für die Objekte selbst, sondern auch darüber hinaus, wie das folgende Beispiel zeigt.
Unten links ein Folienmaster mit Logo und Fußzeile, rechts ein Folienmaster ohne beides. Grau unterlegt sind die Teile der Folie, die nicht für Inhalte genutzt werden können. Darunter habe ich die Vorlagen mit Inhalt gefüllt. Sie sehen, dass auf der linken Seite weniger Platz zur Verfügung steht.
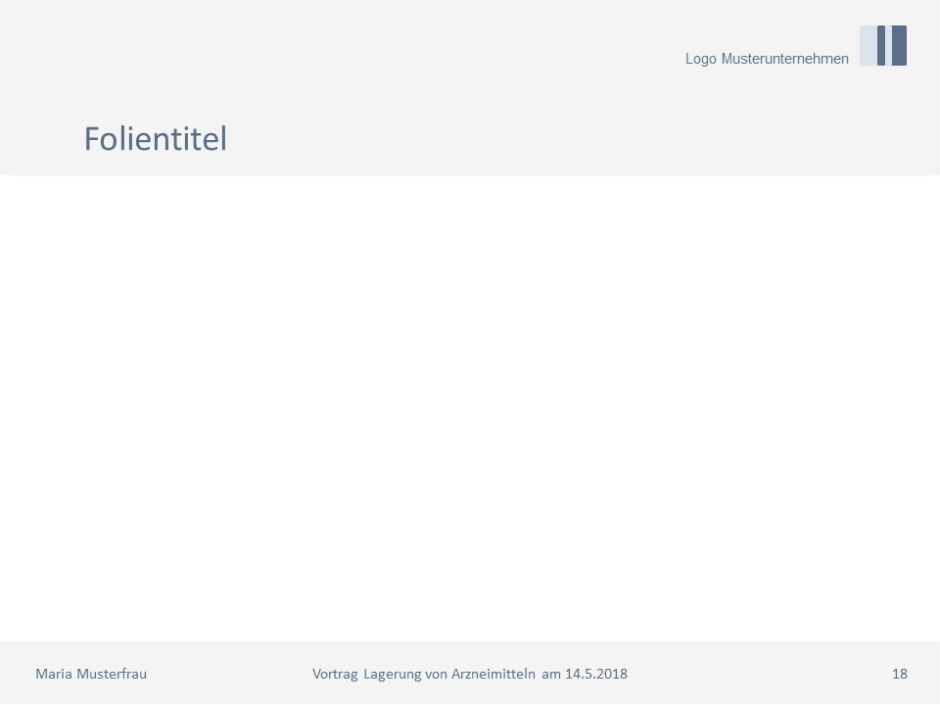
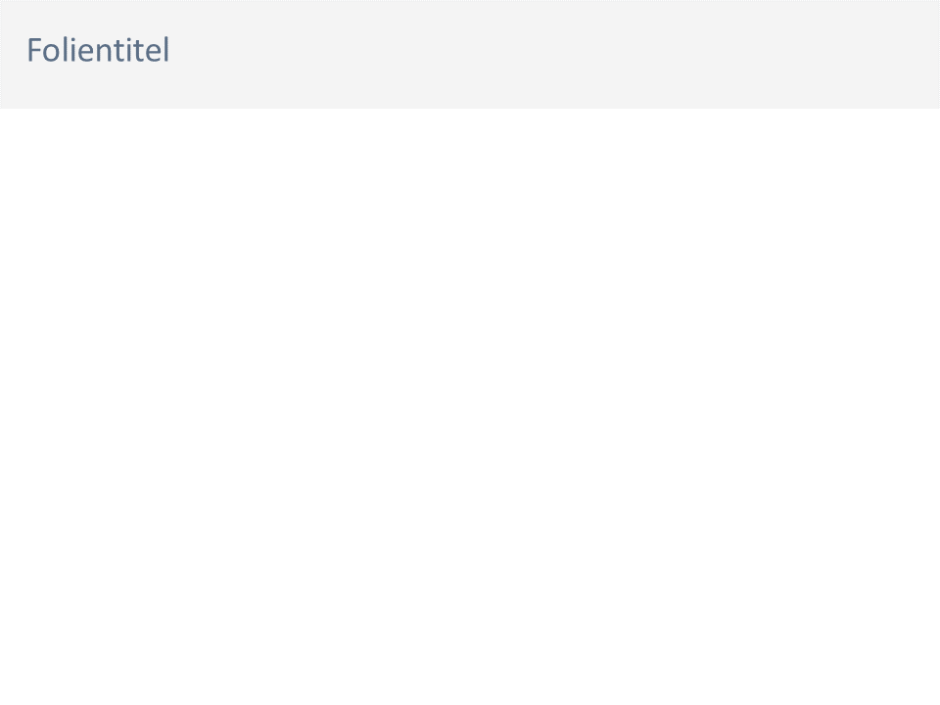


Vielleicht denken Sie jetzt: Ach, so viel weniger Platz ist es nun auch nicht. Das mag stimmen, trotzdem wirkt sich der Platzmangel in vielen Präsentationen aus, wenn vielleicht auch nicht auf jeder Folie. Sie werden den Text auf dieser oder jener Folie Ihrer Präsentation nämlich wegen des Logos und der Fußzeile dann doch lieber ein oder zwei Punkte kleiner setzen und auch die anderen Objekte verkleinern, damit die Folien am Ende nicht überladen wirken. Und da die Schriftgröße auf den Folien möglichst einheitlich sein sollte, verkleinern Sie dann auch noch die Schrift auf den anderen Folien. Mit anderen Worten: Es besteht die Gefahr, dass Logo und Fußzeile Einfluss darauf haben, wie Sie Ihre Inhalte präsentieren – und genau das gilt es zu vermeiden. Können Sie diese Problematik für Ihre Präsentationen komplett ausschließen, umso besser. Dann spricht natürlich nichts dagegen, dass sie Logo und Fußzeile auf den Folien belassen.
In meinem Beispiel passt zwar der Inhalt auf beide Folien. Sogar die Schriftgröße ist dieselbe. So gesehen haben Logo und Fußzeile die Präsentation der Inhalte nicht beeinflusst. Und trotzdem gibt es einen Unterschied: Die rechte Folie wirkt deutlich luftiger, weil es mehr Weißraum gibt – und das kommt dem Inhalte zugute, weil nichts von ihm ablenkt.
Falls es Ihnen schwerfällt, sich von Ihrem Logo und der Fußzeile auf den Folien zu trennen, fragen Sie sich, warum das so ist. Die Fußzeile kann während des Vortrags ohnehin niemand lesen und das Logo prangt wahrscheinlich auch schon auf Ihrer Titelfolie. Wenn es Ihnen bei genauerer Betrachtung darum geht, dass Ihr Name und Logo auf den Folien zu sehen ist, wenn Sie diese später als Handout verteilen, haben Sie keine Probleme, wenn Sie den ersten Tipp umsetzen, denn beides können Sie ganz wunderbar auf Ihrem Notizenmaster unterbringen. So haben Sie dafür gesorgt, dass jede einzelne Seite Ihres Handouts mit Ihrer Person und Ihrem Unternehmen in Verbindung gebracht wird. Auch die Foliennummerierung können und sollten Sie über den Notizenmaster steuern. Hier ist – wie auf dem Folienmaster – ein Platzhalter für die automatische Zählung vorgesehen, der auch mit den Foliennummern übereinstimmt, denn es befindet sich ja nur eine Folie auf jeder Notizenseite.
Links unten: Notizenmaster mit Logo, Fußzeile und Seitenzahl-Platzhalter. Rechts: Notizenseite, so wie Sie an das Publikum weitergegeben wird.
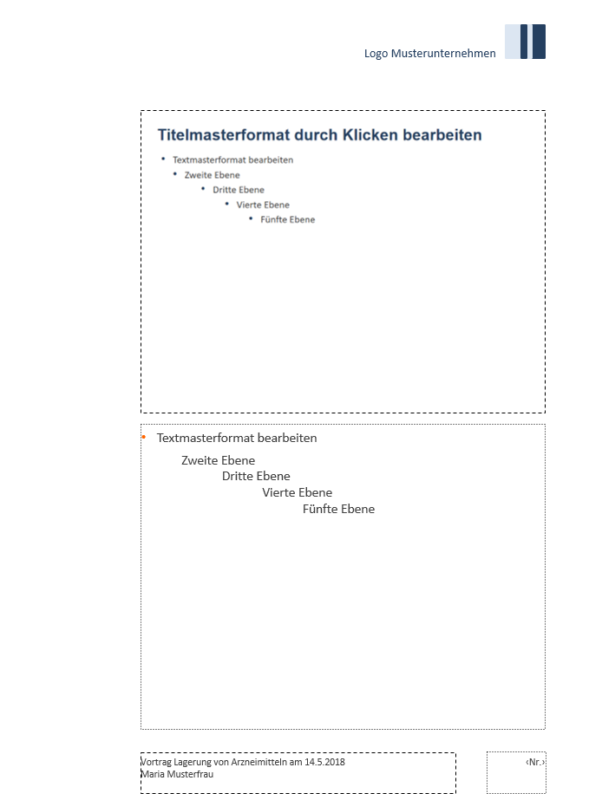
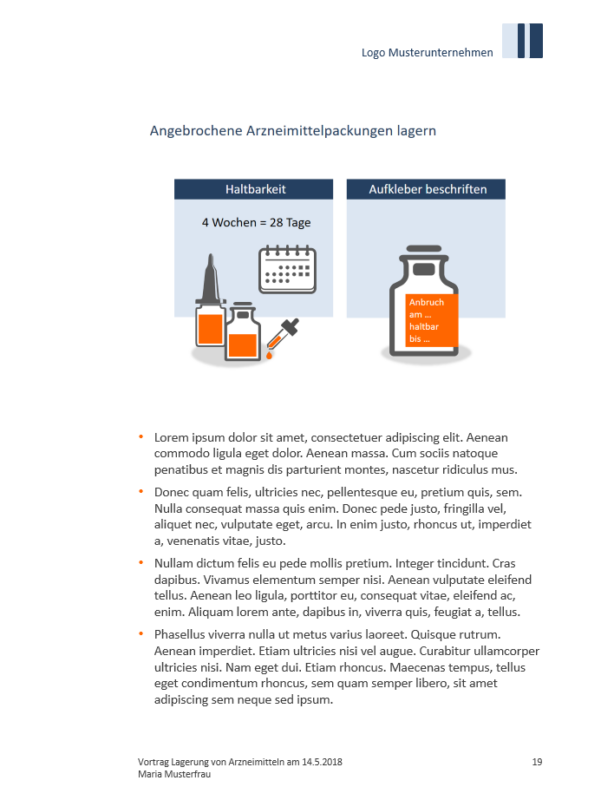
Name und Logo auf jeder Handout-Seite wären also gesichert. Während Sie vortragen, muss Ihr Logo dagegen nicht permanent sichtbar sein. Ihr Publikum weiß vermutlich, wer Sie sind, ist vielleicht sogar nur wegen Ihres Vortrags oder Seminars gekommen. Es erwartet jetzt verständliche und überzeugende Inhalte von Ihnen, deshalb sollten Sie sich genau darauf konzentrieren. Nur so werden Sie ihm in guter Erinnerung bleiben, nicht mit einer Dauerprojektion Ihres Logos.
Und was ist mit Ihrem Corporate Design? Davon sollten Sie selbstverständlich Gebrauch machen, aber nicht, indem Sie auf jeder Folie Ihr Logo präsentieren, sondern indem Sie die Folieninhalte in Ihrem speziellen Look, vor allem in Ihren hauseigenen Farben gestalten. Aussehen kann das z. B. so:
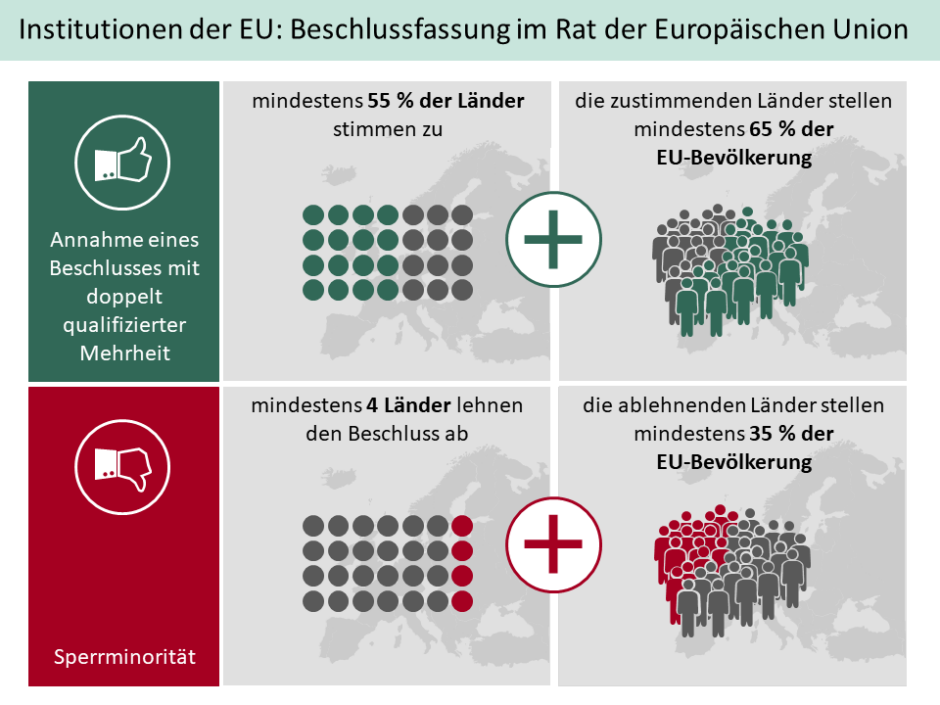

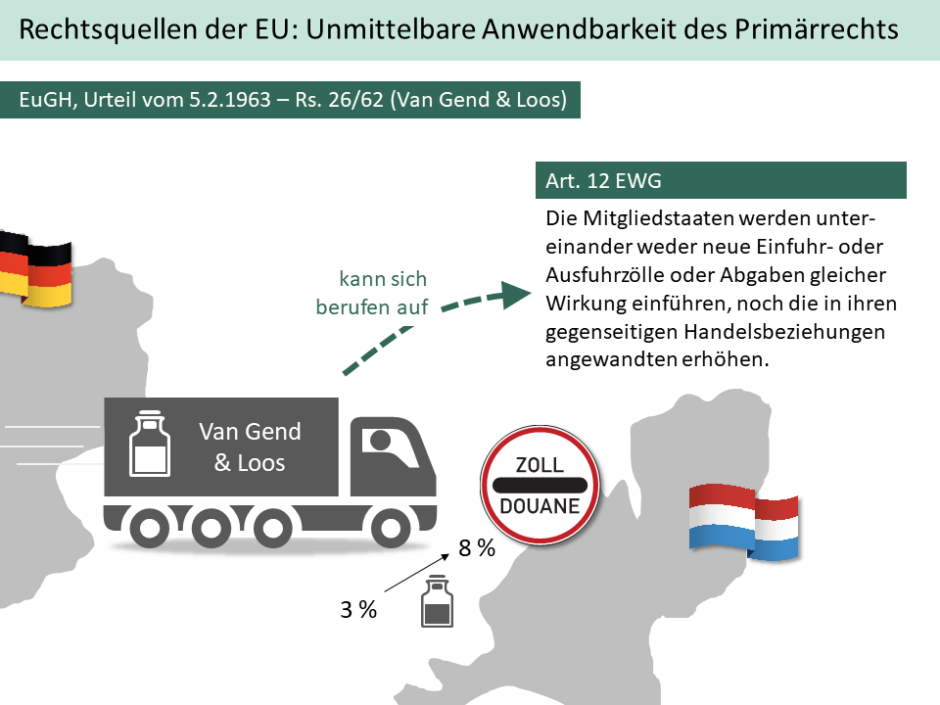






3. Beschränken Sie Designelemente auf den Folienkopf
Vielleicht haben Sie sich beim letzten Tipp gefragt, ob Sie auch Designelemente aller Art von Ihren Folien verbannen sollen, also Linien und Formen, die als Teil des Corporate Designs häufig am Folienrand oder in den Folienecken platziert werden.
Haben diese Elemente eine Funktion, sollten Sie selbstverständlich nicht darauf verzichten. Ein farbiges Quadrat in der linken oberen Folienecke kann z. B. dazu genutzt werden, den Blick auf den Folientitel zu lenken. Gleiches gilt für eine farbige Unterlegung des gesamten Folientitels. Beim Einsatz des Folienübergangs Schieben zur Präsentation längerer Zeitstrahlen oder Verfahrensabläufe kann eine farbige Kopfzeile außerdem die Illusion einer sehr breiten Folie und damit die Präsentation des Inhalts unterstützen:
Ist eine derartige Funktion dagegen nicht erkennbar, würde ich eher davon abraten, größere Designelemente auf gewöhnlichen Inhaltsfolien einzusetzen, und zwar wegen des Platzes, den sie in Anspruch nehmen, und um zu vermeiden, dass das Foliendesign in Konkurrenz zum Folieninhalt gerät. Die Vorlage würde schlichtweg ihren Sinn verfehlen, wenn das Foliendesign durch seine Optik und den beanspruchten Platz den präsentierten Inhalt in den Schatten stellen würde (ich gebe zu, dass ich für diese Erkenntnis viel Zeit gebraucht habe – früher wollte ich immer, dass die Präsentationsvorlage selbst schon toll aussieht). In dem folgenden Beispiel wird die Folie z. B. von der großen dunkelblauen Fläche dominiert, die zudem unnötig viel Platz beansprucht:
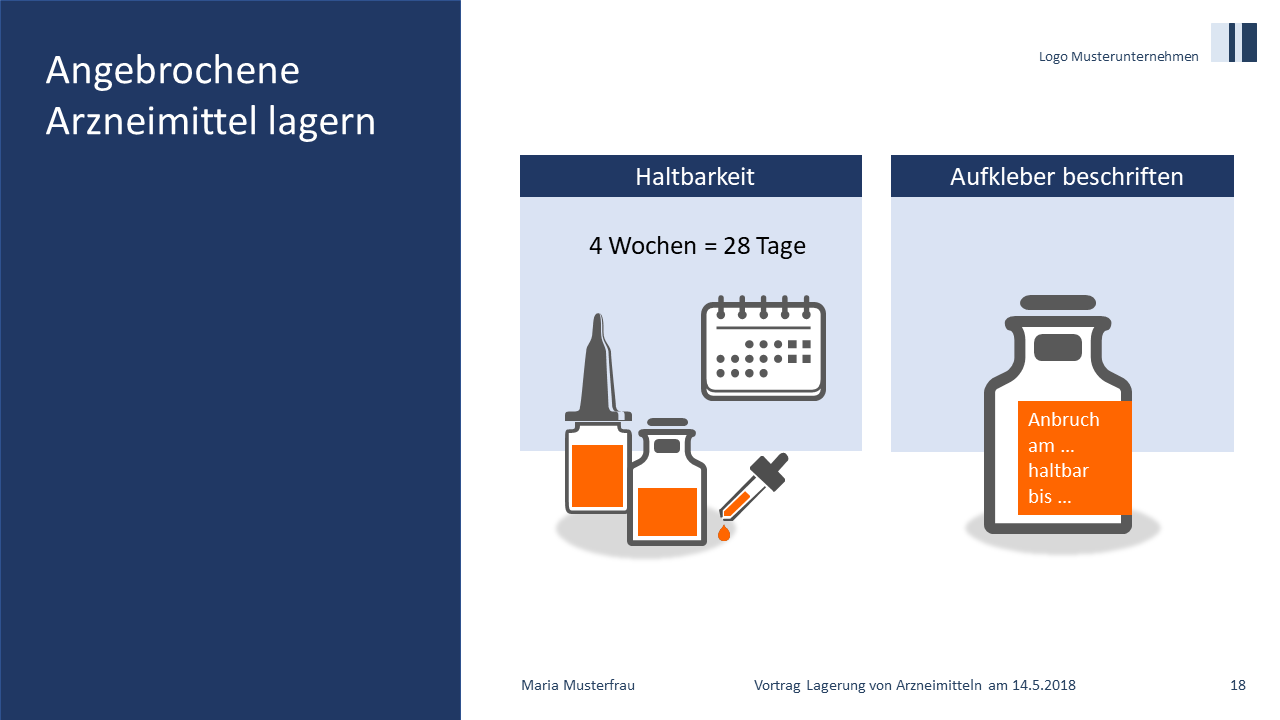
Anders sieht es freilich bei Folien aus, die keine Inhalte aufnehmen sollen oder nur wenige Textinhalte, z. B. Agenda, Kapitelüberschriften.
Liegt Ihnen auch bei Inhaltsfolien an Ihren Designelementen und ist der Platz, den sie in Anspruch nehmen, angesichts der Inhalte, die Sie üblicherweise präsentieren, vertretbar, lautet mein Rat: Beschränken Sie sich auf Designelemente im Folienkopf. Sie berauben sich nämlich sonst diverser Möglichkeiten der inhaltlichen Foliengestaltung, wie die folgenden drei Beispiele zeigen.
Angeschnittene Folienobjekte: Wenn Sie an den Folienrändern irgendwelche Linien oder Formen platzieren, können Sie Folienobjekte, die zum Inhalt gehören, nicht mehr anschneiden. Das Anschneiden macht sich zuweilen nicht nur gestalterisch gut, sondern ermöglicht auch, den Platz der Folie bestmöglich zu nutzen, ohne den Eindruck einer überladenen Folie zu erwecken.
Nachfolgend zwei Beispiele mit angeschnittenen Folienobjekten. In beiden Fällen würde übrigens auch eine Fußzeile stören.
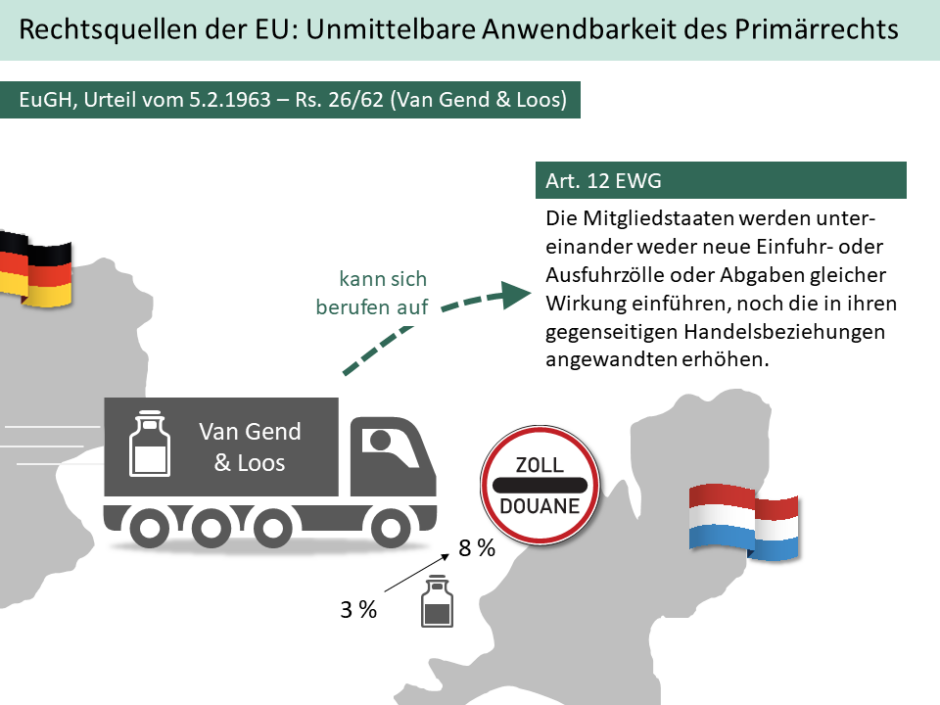

Szenen auf einer Fläche: Zuweilen bietet es sich an, Inhalte als Szene aus dem Leben zu visualisieren, z. B. wenn Sachverhalte dargestellt werden sollen. Hier ist es nicht nur in der Sache sinnvoll, sondern schafft zudem zusätzlichen Platz, wenn Sie der zweidimensionalen Folie Tiefe geben. Besonders gut realisieren lässt sich das mit der Platzierung einer Bodenfläche im unteren Teil der Folie. Auch solche Foliengestaltungen sind mit Designelementen an den Folienrändern (und einer Fußzeile) nicht möglich.


Ähnlich sieht es aus, wenn die Fläche zwar keine räumliche Tiefe schafft, trotzdem aber am Folienrand ansetzt, so wie in diesem Beispiel:
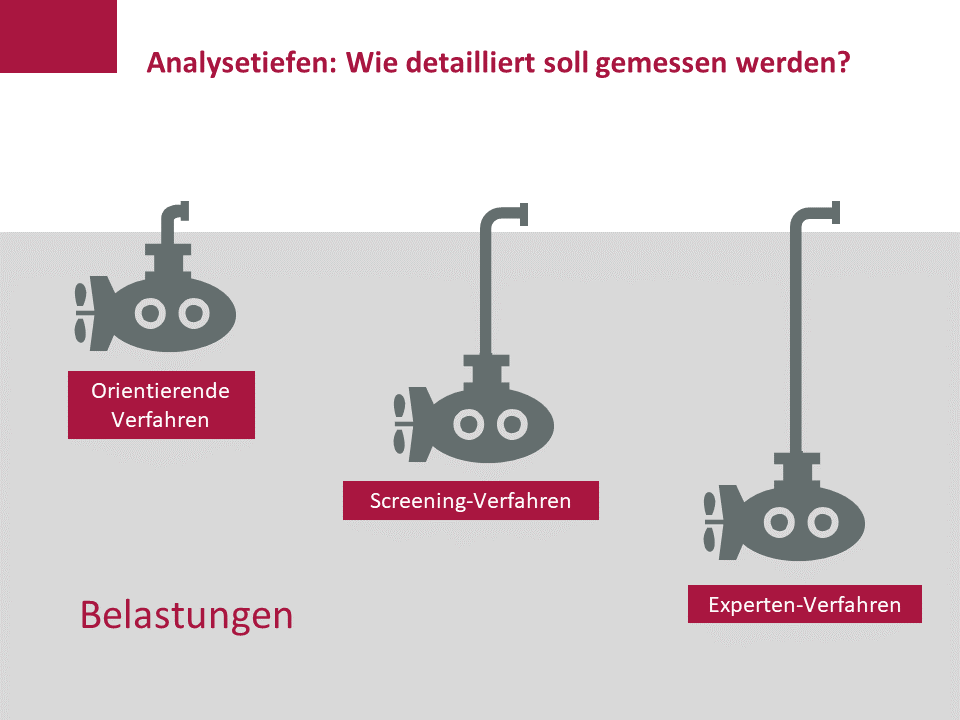
Folienübergänge: Schließlich können Designelemente bei Folienübergängen stören, wenn Sie diese nicht gerade ausdrücklich unterstützen, wie die erwähnte Kopfzeile den Übergang Schieben. Spezielle Folienübergänge wie das Morphen und Schieben setzen Sie zwar nur in Ausnahmefällen ein, das genügt aber, um festzustellen, dass Ihre Präsentationsvorlage das eigentlich nicht zulässt. Die Gefahr ist sehr groß, dass Sie sich dann von der Vorlage eine andere Lösung diktieren lassen – und das ist nicht gut. Es sollte eigentlich genau umgekehrt sein: Die Vorlage sollte Sie bei der Umsetzung Ihrer Visualisierungsideen unterstützen, indem Sie diese zumindest zulässt und vielleicht sogar einen speziellen Gestaltungsrahmen bietet.
Beispiel unten: Präsentation eines längeren Verfahrensablaufs mithilfe des Folienübergangs Morphen. Designelemente am rechten und linken Folienrand würden den Übergang stören.
Alternativ zum kompletten Verzicht auf Designelemente an den Folienrändern können Sie versuchen, für die oben aufgeführten und ähnliche Fälle der Foliengestaltung ein eigenes Folienlayout vorzubereiten. Oder Sie nutzen die Funktion Hintergrundgrafiken ausblenden, schalten also alle Elemente, die auf dem Master und den Folienlayouts liegen, aus (klicken Sie dafür mit der rechten Maustaste auf die Folie, wählen Sie im erscheinenden Kontextmenü Hintergrund formatieren und setzen Sie im gleichnamigen Aufgabenbereich ein Häkchen bei Hintergrundgrundgrafiken ausblenden). Das Problem ist allerdings, dass die Funktion nach dem Alles-oder-Nichts-Prinzip funktioniert. Sie müssen also die Masterelemente, die weiterhin zu sehen sein sollen (z. B. eine farbige Hinterlegung des Folientitels), vom Master bzw. der Layoutfolie auf die Präsentationsfolie kopieren.
Mehr zu den Folienlayouts und der Funktion Hintergrundgrafiken ausblenden lesen Sie im Beitrag Folienmaster und Layouts in PowerPoint: das 3-Ebenen-Prinzip verstehen.
4. Denken Sie an das Folienlayout Nur Titel
Und noch mal: Es ist nicht Aufgabe der Vorlage, Ihnen zu diktieren, wie Sie Ihre Inhalte zu präsentieren haben. Die Vorlage darf zwar festlegen, wie z. B. eine Folie auszusehen hat, auf der links ein Bild platziert ist und rechts eine Liste. Sie darf Sie aber nicht dazu zwingen, alle Inhalte in diesem Layout zu präsentieren. Auch dürfen Sie niemals zu dem Ergebnis kommen, dass Sie einen Inhalt nur deshalb nicht in der gewünschten Weise präsentieren können, weil Ihre Vorlage das nicht zulässt. Oder – was noch schlimmer ist – die Vorlage erstickt Ihre Visualisierungsideen bereits im Keim, weil sie nur Bulletpoint-Folien – wahlweise mit oder ohne Bild – vorsieht.
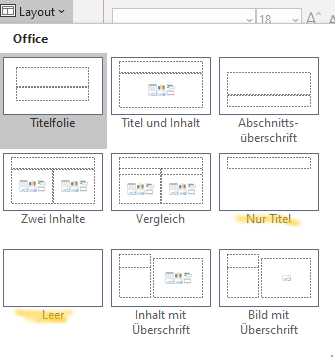
Sorgen Sie deshalb bei der Erstellung der Vorlage dafür, dass diese Ihnen alle Gestaltungsoptionen offenhält. Erreichen können Sie dies insbesondere mithilfe der Folienlayouts Nur Titel und vielleicht ergänzend noch Leer, weil diese ohne Platzhalter auskommen bzw. bei Nur Titel lediglich einen Platzhalter für den Folientitel beinhalten. Ich selbst nutze fast durchgehend das Layout Nur Titel. Zu bedenken ist bei der Auswahl und Gestaltung der Layouts natürlich auch, was Sie für Inhalte präsentieren. Auch setzen die genannten Layouts voraus, dass Ihnen der Umgang mit Formen, Textfeldern und Icons in PowerPoint vertraut ist.
5. Erstellen Sie die Vorlage in zwei Folienformat-Varianten
Schließlich ist es sinnvoll, zwei Präsentationsvorlagen zu erstellen: eine mit dem Folienformat 4:3 und eine mit dem Folienformat 16:9. So sind Sie auf jede Präsentationssituation vorbereitet und kommen weder in großen Konferenzsälen mit einem 4:3-Folienformat Ihrer Präsentation altbacken daher noch müssen Sie in üblichen Seminarräumen damit leben, dass Ihre 16:9-Folien viel kleiner projiziert werden als gedacht. Sie können sich vielmehr im Vorfeld informieren, zu welchem Folienformat der Veranstalter rät und für Ihre Präsentation dann die passende Vorlage nutzen. Das Folienformat erst zu ändern, wenn die Präsentation schon fertig ist, ist dagegen keine gute Idee, denn dann haben Sie viel Arbeit damit, den Folienmaster und die Folieninhalte an das neue Folienformat anzupassen.
Mehr zum passenden Folienformat lesen Sie im Blogartikel PowerPoint: Standardformat 4:3 oder Breitbild 16:9? Fünf Beispiele zeigen, wann welches Folienformat das beste ist von Peter Claus Lamprecht.