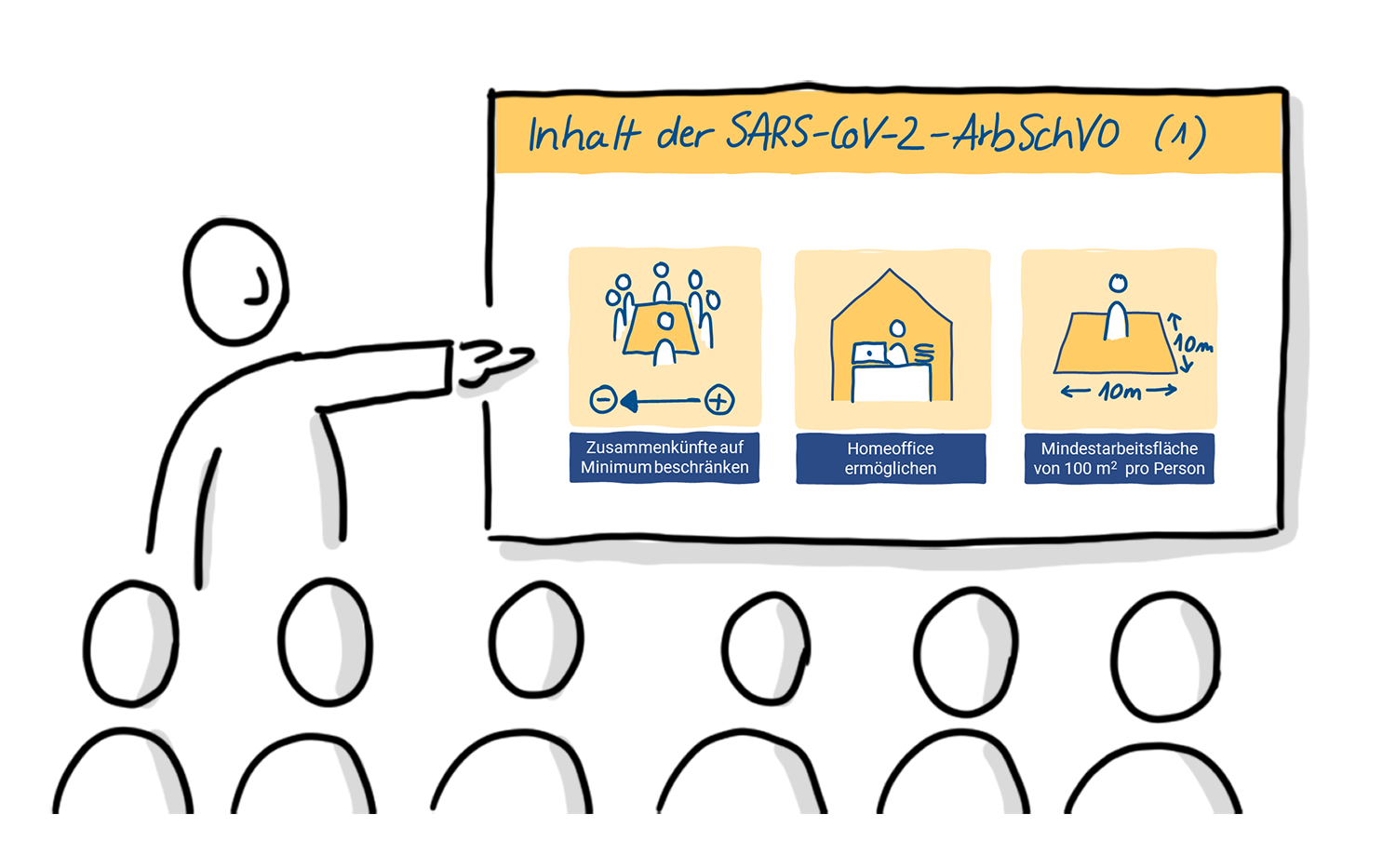Ausprobieren wollte ich es schon lange, jetzt endlich habe ich mal ein bisschen herumexperimentiert mit Sketchnotes auf Präsentationsfolien. Praktischerweise stellt PowerPoint die dafür nötigen Zeichentools selbst zur Verfügung. Was ich gleich feststellen konnte: Mit (digitalem) Stift in der Hand vor einer leeren Folie zu sitzen fühlt sich nicht nur völlig anders an als die sonst übliche Foliengestaltung, das Handgemachte gibt der Präsentation auch einen erfrischend alternativen Look. Dabei muss man weder auf getippten Text verzichten noch auf vorgefertigtes Bildmaterial. Man muss nicht mal zwingend etwas zeichnen. Ich war wirklich überrascht, wie einfach es ist. Nur an meiner Handschrift muss ich noch arbeiten.
Den Sketchnote-Look erzeugen Sie vor allem durch zwei Dinge: handgeschriebenen Text sowie Linien und Formen, die zumindest die Anmutung des Handgezeichneten haben. Wenn Sie die Folien darüber hinaus noch mit einfachen Zeichnungen bestücken, umso besser. Es muss aber nicht sein, schon gar nicht am Anfang, wenn es bereits eine Herausforderung ist, einen ganzen Satz halbwegs leserlich mit der Hand auf die Folie zu schreiben. Nähern Sie sich den Dingen lieber langsam und in kleinen Schritten.
Hier ein Gesamteindruck der bunt zusammengewürfelten Folien, die Teil meines Experiments waren und auf die ich nachfolgend näher eingehe. Nur drei davon enthalten eigene Zeichnungen.
Zentrale Aussagen handgeschrieben
Beginnen können Sie z. B. damit, zentrale Aussagen groß mit der Hand auf jeweils eine Folie zu schreiben:
Die dafür nötigen Stifte finden Sie auf der Registerkarte Zeichnen, die in der Regel automatisch erscheint, wenn Ihr Gerät touchfähig ist und/oder den digitalen Stift erkennt:
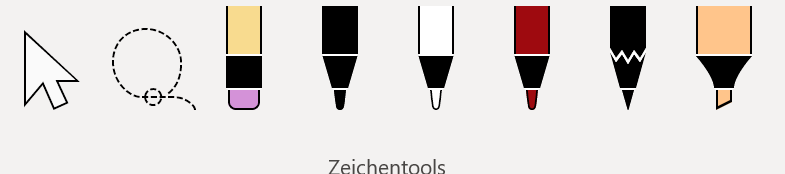
Detaillierte Hinweise zu den Zeichentools enthält der Beitrag Skalierbare Icons in PowerPoint zeichnen, speichern und wiederverwenden.
Wählen Sie einen Stift aus und legen Sie über dessen Menü die Strichstärke und Farbe fest. Dann kann es losgehen. Zunächst sollten Sie sich allerdings überlegen, wie Sie den Text anordnen wollen: Was passt in eine Zeile? Kann man vielleicht einzelne Wörter mit einem dickeren Stift oder mit einer anderen Stiftfarbe hervorheben? Wie lassen sich unnötige Worttrennungen vermeiden? Das Ziel ist, der Aussage allein dadurch Raum und Bedeutung zu geben, dass Sie ihr eine ganze Folie widmen, und zwar handschriftlich. Es versteht sich von selbst, dass Sie das Ziel nur dann erreichen, wenn man Ihre Handschrift entziffern kann …
In meinem Beispiel habe ich den Satz in einem Kasten mit gestrichelter Rahmenlinie platziert. Wenn Sie sich diesen Kasten genauer ansehen, verstehen Sie, was ich oben mit der Anmutung gemeint habe: Einerseits sind die Konturen nicht glatt und die Füllfarbe schließt nicht überall sauber am Rahmen ab, andererseits sind die kleinen Striche erstaunlich klein und gleichmäßig angeordnet. Diese Kombination verrät, dass es sich nur um eine Anmutung des Handgezeichneten handeln kann: Tatsächlich ist der Kasten eine ganz normale rechteckige Flächenform in PowerPoint mit gestrichelter Rahmenlinie. Das Unperfekte kommt allein dadurch zustande, dass ich der Kontur einen Skizzenstil (Freihand) zugewiesen habe:
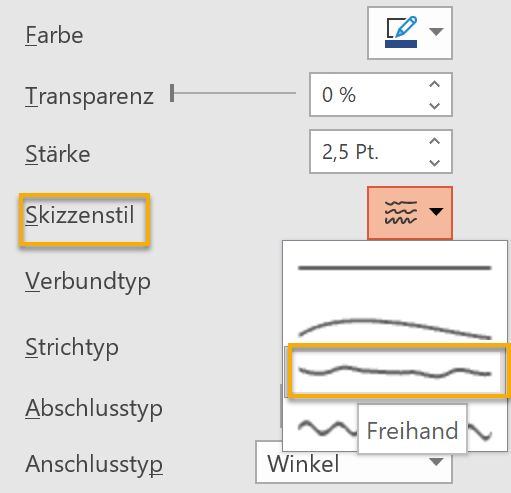
Die Funktion Skizzenstil, die in der amerikanischen Originalfassung sketchy heißt und in der deutschen Fassung anfangs mit skizzenhaft übersetzt wurde, gibt es seit ungefähr zwei Jahren. Leider steht sie bisher, soweit ich informiert bin, nur Abonnent*innen des Office-Pakets zur Verfügung und das auch nur bei Flächenformen.
Bei Ihnen entstehen zwischen Kontur und Flächenfüllung unschöne Löcher, wenn Sie den Skizzenstil anwenden? Dann bitte ich um einen Moment Geduld. Zu diesem Problem komme ich weiter unten.
Arbeiten Sie mit einer PowerPoint-Version, in der Ihnen die Skizzenstil-Funktion nicht zur Verfügung steht, erzielen Sie den gleichen Effekt, indem Sie das Rechteck tatsächlich mit der Hand erstellen, und zwar als Freihandform. Diese finden Sie auf der Registerkarte Einfügen in der Gruppe Illustrationen bei den Formen:
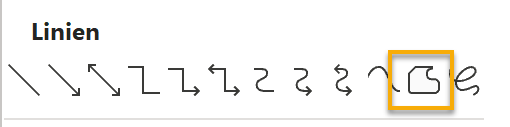
Klicken Sie mit dem Stift auf das Symbol und zeichnen Sie dann in einem Rutsch ein Rechteck auf die Folie. Da Sie mit der Hand zeichnen, werden die Linien selbst dann, wenn Sie sich viel Mühe geben, nicht ganz gleichmäßig sein – und das ist gut so, denn genau auf diesen Effekt kommt es uns an. Sobald Sie beim Zeichnen des Rahmens wieder am Startpunkt angekommen sind und die Kontur schließen, entsteht automatisch eine farbige Form, der Sie anschließend die gewünschte Füllfarbe und Kontur zuweisen können. Falls Sie den Text schon auf die Folie geschrieben haben, müssen Sie die Form jetzt nur noch in den Hintergrund legen. Dafür markieren Sie das Objekt und öffnen mit der rechten Maustaste sein Kontextmenü. Hier wählen Sie In den Hintergrund:
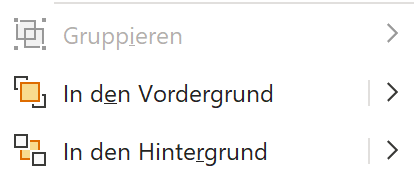
Soll das Rechteck keine Füllfarbe haben, sondern nur eine Kontur, stehen Ihnen alternativ die Zeichentools zur Verfügung, um das Rechteck zu erstellen. So habe ich z. B. beim nächsten Folienbeispiel (Kapitelfolie) die gestrichelte Kontur mit einem blauen Stift gezeichnet.
Kapitelfolien gestalten
Weitere reine Textfolien, denen Sie einen Sketchnote-Look geben können, sind die Kapitelfolien. Sie werden gerne bei längeren Vorträgen eingesetzt, um die Präsentation optisch zu strukturieren. Auch hier können Sie wieder handschriftlichen Text mit Formen kombinieren:
Den angeschnittenen blauen Kreis habe ich als Freihandform gezeichnet, die Strichellinie wie gesagt mit einem blauen Stift. Zum Markieren von Text ist der Textmarker bei den Zeichentools sehr praktisch, weil er – wie ein analoger Textmarker – den Text nicht abdeckt, sondern durchscheinen lässt. Wählen Sie für ihn eine breite Stiftspitze aus, können Sie selbst einen großformatigen Schriftzug wie auf der Beispielfolie mit wenigen Strichen farbig unterlegen. Auch so lassen sich farbige Flächen erzeugen. Ich rate aber dazu, den Textmarker trotzdem nur zum Markieren von Text zu benutzen. Es ist nämlich so, dass mit jedem Strich ein eigenes Objekt auf der Folie entsteht. Diese Objekte lassen sich am Ende zwar gruppieren, nicht aber dauerhaft zu einem Objekt verbinden. Das erschwert ihre Handhabung.
Leider fehlt in den Aufklappmenüs der Stifte die Pipette, um Wunschfarben aufzunehmen. Sie sollten aber wissen, dass Sie keinesfalls auf das standardmäßig vorgegebene Farbangebot beschränkt sind, auch beim Textmarker nicht. Sie können hier genauso Farbwerte eingeben wie bei anderen Dialogfeldern zur Farbauswahl auch:
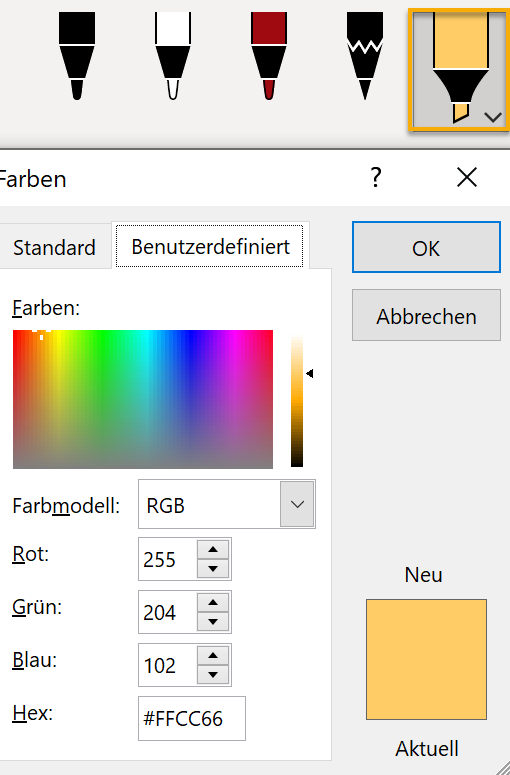
Halten wir folgende wichtige Regel fest:
Größere Flächen füllen Sie in PowerPoint mit Formen – entweder mit vorgefertigten (insbesondere Rechtecken und Kreisen) oder mit solchen, die Sie selbst zeichnen (Freihand). Die Zeichenstifte können Sie zur Not zwar auch zum Ausmalen nutzen, wirklich gedacht sind sie dafür aber nicht. Normalerweise nutzen Sie sie nur zum Schreiben und Zeichnen von Konturen. Allein beim Textmarker sieht die Sache etwas anders aus. Den Folienhintergrund färben Sie per Rechtsklick auf die Folie > Hintergrund formatieren ein.
Und da wir schon mal bei wichtigen Regeln sind, außerdem noch folgender Hinweis für den Fall, dass Sie beim Arbeiten mit dem Stift ständig ungewollt Striche auf die Folie malen: Wenn Ihr Gerät den Stift erkannt hat, sind in PowerPoint automatisch die Zeichentools aktiviert. Das Programm geht also davon aus, dass Sie den Stift zum Zeichnen oder Schreiben nutzen werden und – wichtig – nicht als Mausersatz zum Markieren. Wollen Sie genau das aber tun, müssen Sie auf der Registerkarte Zeichnen den Markierungspfeil ganz links aktivieren:
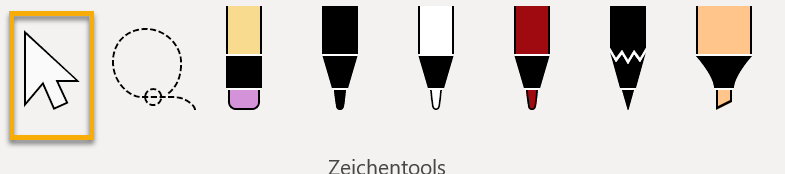
Entweder Sie wechseln bei den Zeichentools also immer zwischen den Stiften und diesem Pfeil hin und her oder Sie merken sich die Regel, dass Sie zum Markieren von Folienobjekten vorrangig die Maus nutzen. Die Menüleisten können Sie dagegen problemlos mit dem Stift bedienen, ohne zuvor den Markierungspfeil zu aktivieren.
Folienobjekte handschriftlich kommentieren
Was sich auch gut für Präsentationen im Sketchnote-Look eignet, sind handschriftliche Kommentierungen von Folieninhalten. Bei diesen Inhalten darf es sich ruhig auch um getippten Text oder vorgefertigtes Bildmaterial handeln. Es ist sogar so, dass gerade die Kombination aus handgemacht und computergefertigt das Motiv interessant macht.
Auch bei diesem Beispiel gibt es wieder mehrere Flächenformen. Konzentrieren wir uns an dieser Stelle auf das weiße Blatt-Rechteck mit blauer Kontur und die farbige Fläche im Hintergrund. Für beide Formen können Sie die Freihandform nutzen. Für das weiße Rechteck, das als eigene Form in PowerPoint zur Verfügung steht, bietet sich alternativ folgender Weg an: Sie ziehen ein normales weißes Rechteck ohne Rahmen auf der Folie auf und zeichnen anschließend dessen Kontur mit einem blauen Stift nach. Auch die kleinen Pfeile habe ich übrigens mit dem Zeichenstift erstellt.
Handschrift mit getipptem Text kombinieren
Handgeschriebener und getippter Text auf den Folien schließen sich also nicht gegenseitig aus, sondern können sich sogar wunderbar ergänzen. Auch stört getippter Text nicht den Sketchnote-Look. Er ist vielmehr erforderlich, um die Lesbarkeit kleinerer Folientexte sicherzustellen, und sorgt zudem für einen geordneten Gesamteindruck der Folie. Überschriften sind groß und lassen sich auch handgeschrieben gut lesen. Bei kleinerem Folientext sieht das anders aus. Stellen Sie sich vor, im folgenden Beispiel wären alle Texte handgeschrieben … Wahrscheinlich könnte man kaum noch etwas entziffern und die Folie würde alles andere als aufgeräumt aussehen:
Wenn man kleineren Folientext mit der Hand schreibt, sollte der Text auf jeden Fall sehr kurz gehalten sein.
Auf keinen Fall darf der Sketchnote-Stil Ihrer Folien dazu führen, dass man den Text auf den Folien nicht mehr lesen kann!
Soll der Text auf einer farbigen Fläche stehen, gehen Sie wie folgt vor:
Wenn Sie PowerPoint abonniert haben, ziehen Sie ein Textfeld oder eine Flächenform auf der Folie auf, schreiben den Text hinein, bestimmen Füll- und Konturfarbe und weisen der Kontur anschließend den Skizzenstil Freihand zu. Wie oben bereits angedeutet, wird das Ergebnis sein, dass die Füllfarbe nicht überall die Kontur erreicht und weiße Blitzer oder sogar richtige Löcher entstehen. Auf dem ersten der folgenden vier Bilder sieht man das gut. Dieser Effekt kann bei Folien im Sketchnote-Look mal interessant aussehen und mal stören. Das müssen Sie jeweils im Einzelfall entscheiden. Finden Sie die Stellen störend, gibt es zwei Möglichkeiten, das Problem zu beheben:
- Sie machen die Kontur breiter. Wenn Füllfarbe und Konturfarbe identisch sind, fällt das nicht weiter auf. Allerdings verändert sich dadurch auch die Form insgesamt, was nicht immer gut aussieht.
- Sie legen eine Flächenform mit derselben Füll- und Konturfarbe über die fragliche Form (unten Schritt 2) und gehen dann auf der Registerkarte Formformatierung > Gruppe Formen einfügen auf Formen zusammenführen. Im erscheinenden Menü wählen Sie den Punkt Schnittmenge bilden aus (unten Schritt 3). Die Blitzer werden so gefüllt (Schritt 4):
Haben Sie PowerPoint nicht abonniert, steht Ihnen der Skizzenstil nicht zu Verfügung. Stattdessen können Sie zwischen den beiden folgenden Vorgehensweisen wählen:
- Sie schreiben den Text in rechteckige oder andere Formen, lassen aber die Rahmenlinie weg. Stattdessen zeichnen Sie die Kontur mit dem Zeichenstift nach.
- Sie zeichnen die Kästen und sonstigen Formen, die Sie mit getipptem Text füllen wollen, als Freihandformen auf die Folie und legen ihre Füll- und Konturfarbe fest. Anschließend markieren Sie die jeweilige Form, öffnen mit einem Rechtsklick ihr Kontextmenü und gehen dort auf Text bearbeiten.
Variante 1 ist zeichnerisch einfacher, weil Sie sich an einer vorhandenen Kontur orientieren können. Ihr Haken ist aber, dass Sie am Ende mehrere übereinanderliegende Objekte haben, was deren Handhabung nicht einfacher macht.
Handschrift mit vorgefertigten Icons kombinieren
Sie können handgeschriebenen Text nicht nur mit getipptem Text kombinieren, sondern auch mit vorgefertigtem Bildmaterial. Dabei ist unerheblich, ob es sich um komplexere Grafiken handelt, wie im letzten Folienbeispiel die beiden Figuren, oder um einfache Icons/Piktogramme, wie im folgenden Beispiel:
Es spricht also nichts dagegen, bei Folien im Sketchnote-Look z. B. die umfangreiche Piktogrammsammlung zu nutzen, die PowerPoint zur Verfügung stellt. Es spricht sogar viel dafür, es zu tun, denn Sie können damit Ihre Textfolien visuell anreichern, ohne selbst zeichnen zu müssen. Dabei wird niemand denken, dass es sich nur um eine Notlösung handelt, denn die Icons fügen sich in der passenden Farbe gut in das Gesamtbild der Folie ein. Für den Sketchnote-Look reicht es völlig aus, wenn andere Folienbestandteile handgemacht aussehen. Wie gesagt: es genügen ein wenig handgeschriebener Text und Flächenformen mit leicht welliger Kontur. Gut macht es sich beispielsweise, die „cleanen“ Icons auf „handgezeichneten“ Flächen zu platzieren.
Auf was sollten Sie bei Icons achten und wo bekommen Sie sie her? Dazu gibt es Antworten im Beitrag Icons für Ihre Präsentationen und Schaubilder in PowerPoint.
Einfache Zeichnungen ergänzen
Sind Sie bereit für eigene Zeichnungen auf den Folien, gibt es zwei Möglichkeiten: Entweder Sie zeichnen mit den Zeichentools in PowerPoint direkt auf die Folie oder Sie fertigen die Zeichnungen in einem anderen Programm an, speichern sie (am besten als Vektorgrafik) ab und fügen sie als Bild/Grafik in Ihre Präsentation ein.
Wie Sie in PowerPoint zeichnen und Ihre Werke anschließend speichern, habe ich in dem bereits erwähnten Beitrag Skalierbare Icons in PowerPoint zeichnen, speichern und wiederverwenden ausführlich erläutert.
Für einfache Zeichnungen reichen die Werkzeuge des Programms völlig aus. Die folgenden drei Folien habe ich z. B. alle in PowerPoint angefertigt. Trotzdem muss man dazusagen, dass sich das Zeichnen in PowerPoint nicht besonders komfortabel gestaltet. Das liegt vor allem daran, dass es keine Ebenen gibt und Probleme beim Speichern von Zeichnungen mit Schatten auftreten. Andererseits ersparen Sie sich das Hin und Her zwischen verschiedenen Programmen.
Auch bei Zeichnungen in PowerPoint gilt: Konturen zeichnen Sie mit den Zeichentools, Flächen füllen Sie mit Freihandformen, indem Sie die Konturen mit dem Stift abfahren und die Fläche anschließend hinter die Kontur legen. Wenn Sie direkt auf der Folie zeichnen, können Sie Schatten mit einem grauen Textmarker setzen. Wollen Sie die Zeichnung wiederverwenden, ist ein grauer Stift die bessere Wahl (mehr dazu im soeben erwähnten Artikel). Schatten, die Sie mit einem grauen Stift gezeichnet haben, legen Sie zwischen Kontur und Freihandform.
Die nächste Folie ist ein Beispiel dafür, dass man zentrale Aussagen auch mit einfachen Zeichnungen kombinieren kann:
Wenn Sie bei Zeichnungen sehr kleine Flächen mit einer Füllfarbe versehen wollen, können Sie ausnahmsweise auch mal die Zeichenstifte zum Ausfüllen von Flächen nutzen. So habe ich es z. B. im folgenden Folienbeispiel gemacht. Es wäre sehr mühsam gewesen, jede einzelne Figur als Freihandform nachzuzeichnen. Bedenken Sie aber, dass Sie auch mit dem Stift sorgfältig arbeiten müssen. So sollten Sie die Kontur möglichst nicht übermalen. Es besteht aber die Möglichkeit, die gezeichnete Fläche anschließend hinter die Kontur zu legen. Kontur berühren ist also erlaubt.
Weitere Ideen für die Foliengestaltung finden Sie z. B. in den Beiträgen Einfach visualisieren in PowerPoint: Icons und Formen zu Bildern kombinieren und Wie Sie Icons in juristischen PowerPoint-Präsentationen einsetzen können.
Gefällt Ihnen der neue Look Ihrer Präsentationen und sprechen Sie immer wieder über dieselben Themen? Dann sollten Sie überlegen, sich eine Sammlung mit handgezeichneten Bildern anzulegen, die Sie immer wieder in Ihren Präsentationen einsetzen können. Investieren Sie einmal Zeit in Ihre Zeichnungen und Sie werden langfristig davon profitieren. Wenn Sie für die Zeichnungen dann noch ein Zeichenprogramm nutzen, wird allein die Zusammenstellung der Motive viel Spaß machen. Nebenbei bekommen Sie mehr Routine beim Zeichnen und machen sich unabhängig von externen Bildquellen.
Fazit
Sketchnotes werden häufig als bessere Alternative zu PowerPoint-Folien angesehen. Mein Experiment hat mich jedoch in der Annahme bestärkt, dass sich beides auch kombinieren lässt. Dabei braucht es nicht viel, um den Sketchnote-Look zu erzeugen: ein bisschen handgeschriebener Text und Flächenformen, die tatsächlich handgezeichnet sind oder zumindest die Anmutung des Handgezeichneten haben, reichen völlig aus. Noch besser ist es natürlich, wenn eigene Zeichnungen hinzukommen. Man kann aber auch sehr gut vorgefertigtes Bildmaterial wie Icons oder Vektorgrafiken verwenden. Dies kann optisch sogar besonders interessant wirken. Auch getippter Text ist kein Tabu – im Gegenteil: Er ist bei Folien mit etwas mehr und kleinerem Text sogar zwingend erforderlich, um die Lesbarkeit sicherzustellen und für ein aufgeräumtes Erscheinungsbild der Folie zu sorgen.
Für einfache Zeichnungen kommt man mit den Zeichentools in PowerPoint gut zurecht. Noch mehr Spaß macht das digitale Zeichnen aber natürlich mit Zeichenprogrammen. Dort angefertigte Bildmotive können Sie als Bild/Grafik in Ihre Präsentation einfügen. In technischer Hinsicht brauchen Sie ein Display oder Tablet, auf dem Sie mit einem digitalen Stift in PowerPoint arbeiten können.
Der Sketchnote-Look von Präsentationsfolien eignet sich sicher nicht für jede Vortragssituation und jedes Publikum. Fest steht jedoch, dass Sie mit ihm positiv überraschen können, denn nach meinem Eindruck gibt es nur sehr wenige Menschen, die Sketchnotes in PowerPoint-Präsentationen verwenden. Seien Sie also mutig und probieren Sie mal was Neues aus, wenn Sie selbst Gefallen am neuen Look finden. Die wichtigste Voraussetzung ist, dass Sie halbwegs leserlich Buchstaben auf Folien schreiben können.