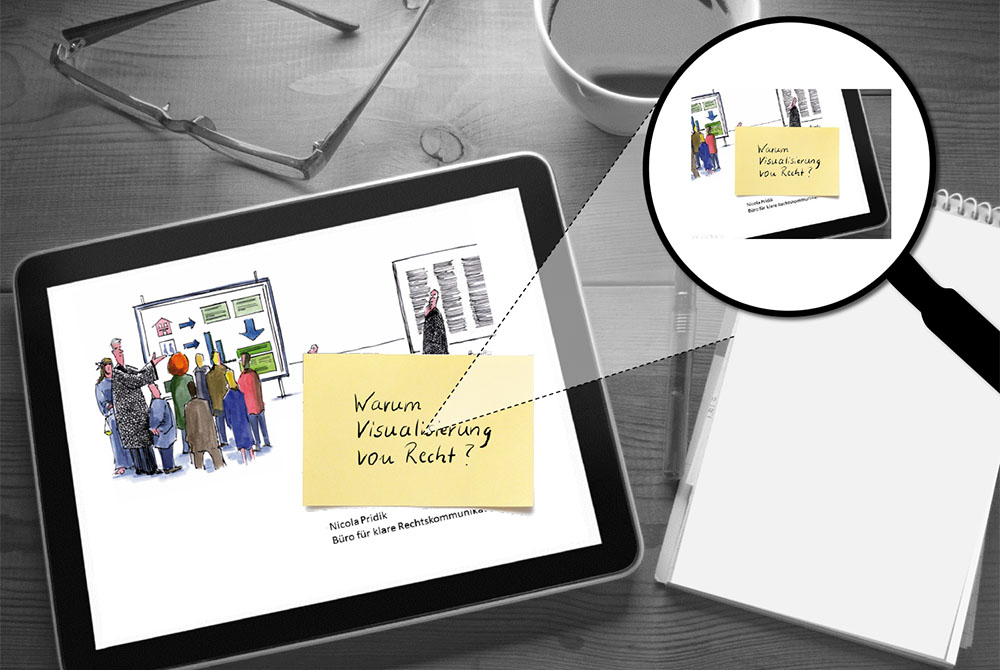Wer ergänzend zu einem Vortrag oder in einem Seminar eine PowerPoint-Präsentation zeigen möchte, muss sich normalerweise schon bei der Vorbereitung der Folien festlegen, welche Inhalte er dem Publikum bzw. der Lerngruppe in welcher Reihenfolge zeigen möchte. Das entspricht jedoch nicht immer den Wünschen von Vortragenden. Zuweilen wollen sie ihre Präsentation auch dem Veranstaltungsverlauf anpassen und spontan entscheiden, ob sie eine Folie projizieren oder nicht. Genau für diese Fälle bietet die neue Zoomfunktion in PowerPoint 2019 eine Lösung. Sie beeindruckt nicht nur optisch, sondern bringt auch mehr Flexibiliät in die Präsentation. Überdies kann sie eingesetzt werden, um auf elegante Weise überladene Folien von Inhalten zu befreien, ohne auf die Inhalte verzichten zu müssen.
Der Beitrag wurde ursprünglich für PowerPoint 2016 in der Aboversion (Office 365) veröffentlicht.
Die Zoomfunktion gibt es in drei Varianten. Alle drei arbeiten – wie der Name der Funktion schon vermuten lässt – mit Verlinkungen auf andere Folien der Präsentation, die über den optischen Effekt des Hineinzoomens realisiert werden. Durch diese Übergangsanimation kommt Bewegung in die Präsentation. Zugleich wird Vortragenden ermöglicht, die lineare Abfolge der Präsentationsfolien aufzuheben, was ihnen mehr Flexibilität verschafft.
Im Wesentlichen gibt es drei Einsatzszenarien für die Zoomfunktion:
- Sie wollen lediglich die Folienabfolge flexibel halten.
- Sie wollen Bereiche eines Bildes flexibel im Detail betrachten.
- Sie wollen ergänzende Informationen nur bei Bedarf einblenden.
Nachfolgend gehe ich näher auf die Einsatzszenarien ein. Sie erfahren, welche der drei Varianten der Zoomfunktion sich jeweils eignet und wie Sie den Einbau des Zooms technisch realisieren. Außerdem stelle ich Ihnen die wichtigsten Bearbeitungsfunktionen vor.
Folienabfolge flexibel halten
Wenn Sie nach einem möglichst einfachen Weg suchen, wie Sie die Folienabfolge während der Veranstaltung flexibel halten können, ist der sog. Zusammenfassungszoom eine gute Wahl. Er funktioniert wie folgt: Es gibt eine Ausgangsfolie, auf der Miniaturen der Präsentationsfolien angeordnet werden. Diese Miniaturen können Sie in beliebiger Reihenfolge anklicken und gelangen so über den Effekt des Hineinzoomens auf die verlinkten großen Folien. Aussehen kann die Ausgangsfolie z. B. so:
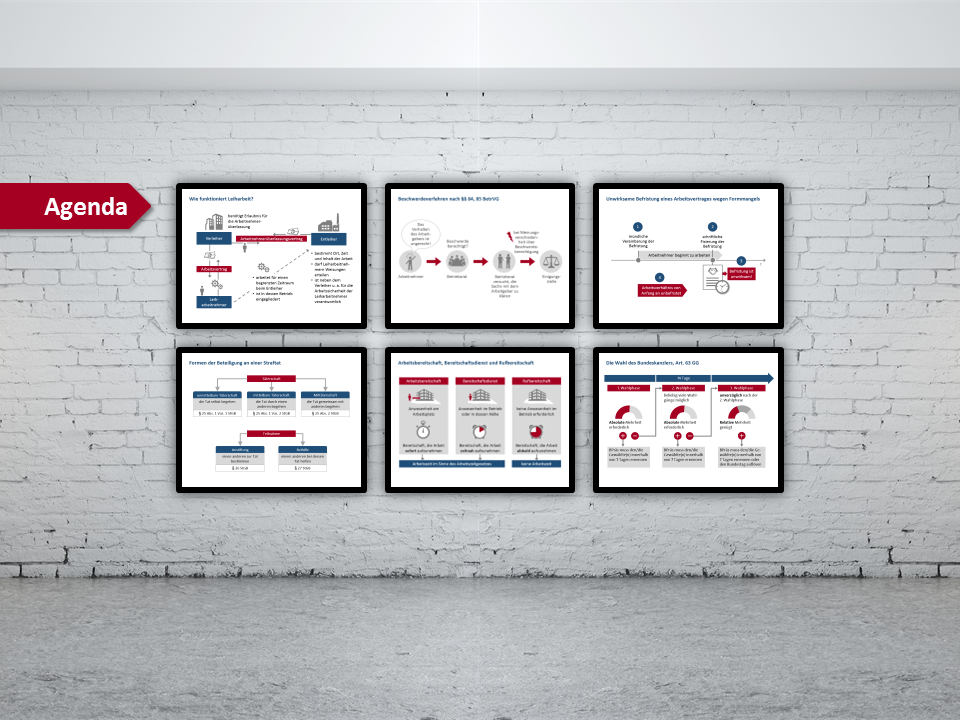
Welche und wie viele Folien Sie auf der Ausgangsfolie verlinken, ist Ihnen überlassen, solange der Platz auf der Folie reicht und Sie selbst den Überblick behalten. Sie können einzelne Folien verlinken oder Abschnitte mit mehreren Folien. Bezieht sich die Ausgangsfolie auf die gesamte Präsentation, hat sie die Funktion einer flexiblen Gliederung und steht deshalb am Anfang der Präsentation. Sie können aber auch nur Teilbereiche der Präsentation mithilfe der Ausgangsfolie flexibel halten. Nehmen wir an, Sie referieren zu einem Thema und möchten an einer Stelle spontan entscheiden oder es gar dem Publikum überlassen, auf welche Aspekte oder Beispiele Sie näher eingehen. Dann fügen Sie zu Beginn dieses Teils Ihrer Präsentation die Ausgangsfolie als Weiche ein.
Geht die Präsentation nach den Aspekten oder Beispielen noch weiter, sollten Sie die Aspekte oder Beispiele, in die Sie bei Bedarf hineinzoomen wollen, hinter der letzte Folie Ihrer Präsentation „als Anhang“ anfügen. So stellen Sie sicher, dass Sie diese Folien wirklich nur über den Zoom aufrufen und nicht aus Versehen durchs Weiterklicken in Ihrer Präsentation.
Die Anordnung der Miniaturfolien auf der Ausgangsfolie erfolgt automatisch in Zeilen und Spalten, so wie in meinem Beispiel oben. Je mehr Folien es werden, desto kleiner werden sie und desto mehr Zeilen und Spalten gibt es. Eine Bearbeitung und andere Anordnung der Miniaturen ist nur in sehr geringem Umfang möglich, da ein Rahmen sie zusammenhält und sie nicht voneinander getrennt werden können (entgruppieren ist nicht möglich). In meinem Beispiel habe ich die schwarzen Rahmen und einen Schatten hinzugefügt und die Abstände zwischen den Miniaturen etwas vergrößert. Benötigen Sie bei der Bearbeitung und Anordnung der Miniaturen auf der Ausgangsfolie mehr Flexibilität, sollten Sie statt des Zusammenfassungszooms den Abschnitts- oder Folienzoom wählen, der in den folgenden beiden Abschnitten dieses Beitrags beschrieben wird. Das Prinzip kann trotzdem dasselbe bleiben wie beim Zusammenfassungszoom: Sie haben eine Ausgangsfolie mit Folienminiaturen, über die Sie per Klick einzelne Folien oder Folienabschnitte aufrufen können. Dies wäre eine Beispiel:
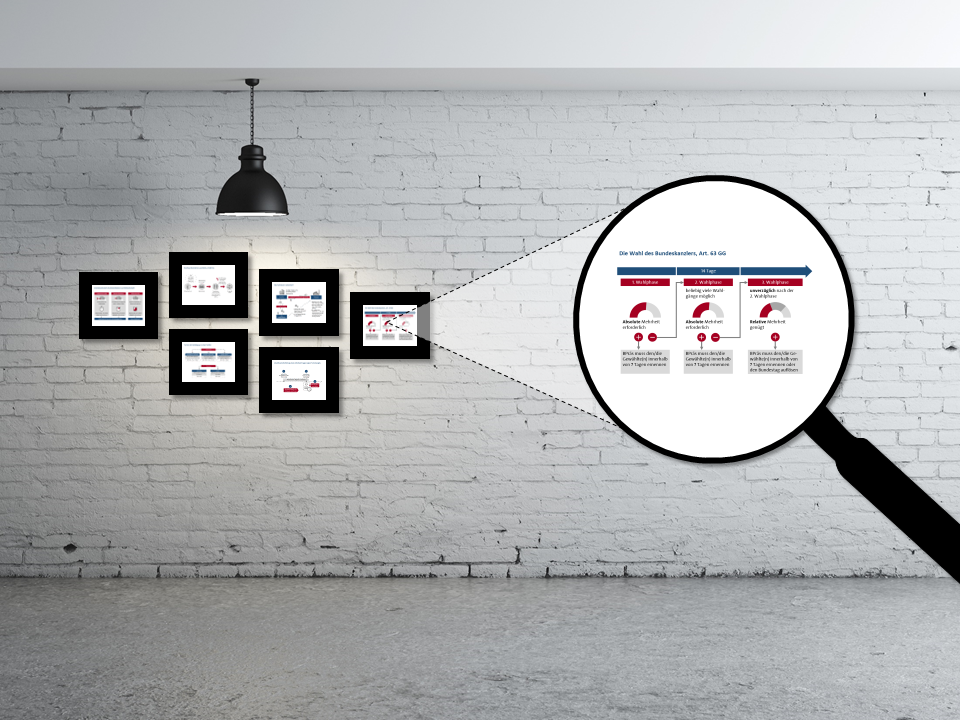
Den Zusammenfassungszoom fügen Sie wie folgt in Ihre Präsentation ein:
Gehen Sie über Einfügen > Gruppe Links > Zoom auf Zusammenfassungszoom. An welcher Stelle Sie sich dabei in der Präsentation befinden, ist unerheblich. Es öffnet sich ein Dialogfeld mit allen Folien Ihrer Präsentation:
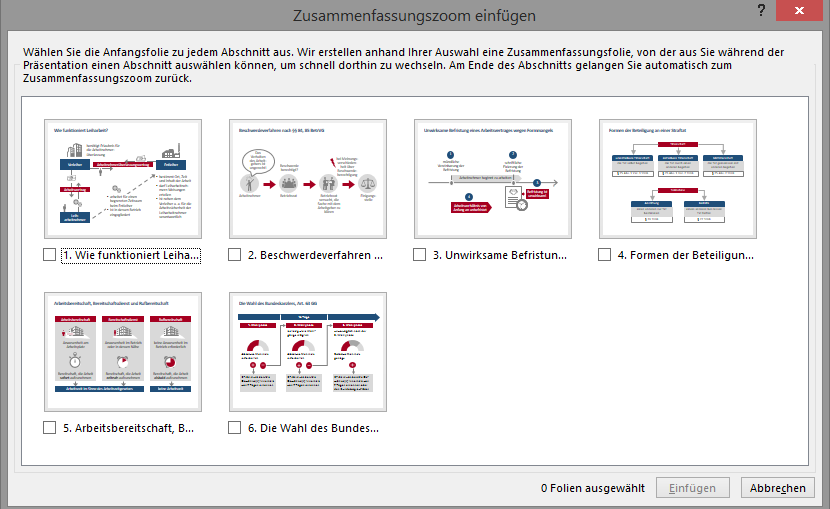
Hier können Sie nun alle Folien auswählen, die auf Ihrer Ausgangsfolie verlinkt werden sollen. Befinden sich bereits Abschnitte in Ihrer Präsentation, so sind die ersten Folien der Abschnitte vorausgewählt, denn PowerPoint geht standardmäßig davon aus, dass Sie beim Zusammenfassungszoom Abschnitte Ihrer Präsentation verlinken wollen. Haben Sie Ihre Präsentation nicht in Abschnitte unterteilt, übernimmt PowerPoint dies für Sie, sobald Sie die Folien im Dialogfeld ausgewählt haben. Vor jeder Folie, die Sie auswählen, beginnt dann ein neuer Abschnitt. Wählen Sie alle Folien aus, haben Sie am Ende ebenso viele Abschnitte wie Folien. Dabei übernimmt PowerPoint als Abschnittsbezeichnung die Folientitel der ausgewählten Folien, sofern Sie diese in einen Titelplatzhalter eingegeben haben.
Der Zusammenfassungszoom braucht zwingend Abschnitte, auch wenn diese nur aus einer Folie bestehen. Entfernen Sie die Abschnitte aus der Präsentation, verschwindet auch die verlinkte Miniatur der ersten Folie des Abschnitts aus der Ausgangsfolie und es wird angezeigt, dass hier eine ursprünglich eingefügte Verlinkung nunmehr ins Leere läuft. Das gilt selbst dann, wenn die betroffene Folie selbst noch in der Präsentation enthalten ist. Umgekehrt können Sie alle von PowerPoint eingefügten Abschnitten mit einem Schlag entfernen, indem Sie die Ausgangsfolie mit den Miniaturen löschen.
Sind Sie mit der Auswahl fertig, klicken Sie auf Einfügen. PowerPoint fügt nun automatisch vor der ersten ausgewählten Folie den sog. Zusammenfassungsabschnitt mit der Ausgangsfolie ein:
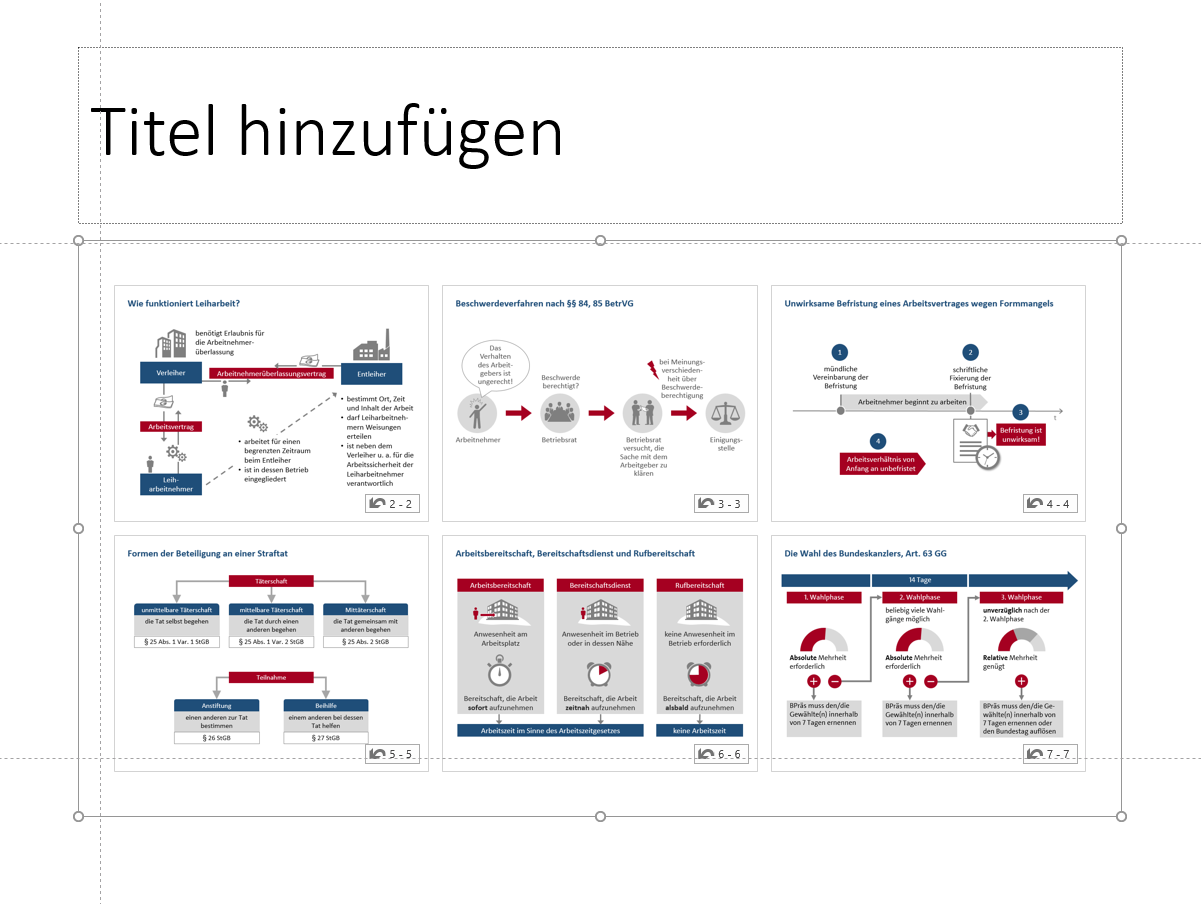
Die Folienminiaturen werden von einem unsichtbaren Rahmen zusammengehalten. Markieren Sie diesen durch Klick neben eine Miniatur. In der Menüleiste erscheint nun der Reiter Zoomtools/Format. Wenn Sie auf Format klicken, werden in der rechten unteren Ecke der Miniaturen die erste und letzte Folie des verlinkten Abschnitts angezeigt (siehe Screenshot oben). Der kleine Rückwärts-Pfeil davor zeigt an, dass PowerPoint nach der letzten Folie des Abschnitts zur Ausgangsfolie zurückzoomen wird.
Den Reiter Zoomtools/Format benötigen Sie außerdem, um die Folienminiaturen zu bearbeiten. So können Sie eine Zoomformatvorlage auf sie anwenden, ihnen einen Zoomrahmen geben oder über die Zoomeffekte z. B. einen Schatten einfügen. Es liegt nahe, alle Miniaturen gleich zu formatieren. Deshalb sollten Sie zum Bearbeiten nur den gemeinsamen Rahmen markieren und nicht eine einzelne Miniatur. Eine Formatübertragung ist innerhalb des Rahmens nicht möglich.
Wenn Sie möchten, können Sie die Miniaturen innerhalb des Rahmens auch anders anordnen. Ziehen Sie den Rahmen größer, um mehr Spielraum zu haben. Sie werden allerdings merken, dass Ihrem Vorhaben Grenzen gesetzt sind. Um zur ursprünglichen Anordnung der Miniaturen zurückzukehren, klicken Sie auf Zoomtools/Format > Gruppe Zoomoptionen > Layout zurücksetzen.
Wenn Sie Miniaturen aus der Übersicht entfernen wollen, löschen Sie diese einfach. Um sie doch wieder einzufügen, gehen Sie auf Zoomtools/Format > Gruppe Zoomoptionen > Zusammenfassung bearbeiten. Achtung: In dem erscheinenden Dialogfeld zur Bearbeitung sind nur die Folien enthalten, die Sie ursprünglich ausgewählt hatten (+ die neue Ausgangsfolie). Wenn Sie also flexibel sein wollen, fügen Sie am Anfang lieber eine Folie mehr als eine zu wenig ein.
Testen Sie den eingefügten Zoom abschließend in der Bildschirmpräsentationsansicht. Auf der Ausgangsfolie können Sie jeweils die gewünschte Folienminiatur anklicken und so Einfluss darauf nehmen, in welcher Reihenfolge die Folien(abschnitte) der Präsentation projiziert werden. Wählen Sie keine Folie aus, beginnt PowerPoint mit dem ersten Abschnitt, der auf die Ausgangsfolie folgt. Wurde in einen neuen Abschnitt hingezoomt, klicken Sie sich wie gewohnt per Mausklick oder Entertaste durch die zugehörigen Folien. Nach der letzten Folie des Abschnitts wechselt PowerPoint automatisch per Zoom zurück auf die Ausgangsfolie.
Bereiche eines Bildes flexibel im Detail betrachten
In den oben gezeigten Beispielen sind die kompletten Zielfolien als Miniaturen Bestandteil der Ausgangsfolie. Die Folge ist, dass die Ausgangsfolie mit dem Hineinzoomen in die Miniaturfolien für den Betrachter nicht mehr sichtbar ist. Er nimmt den Kontext der Ausgangsfolie erst wieder wahr, wenn auf diese zurückgezoomt wird. Das ist im zweiten Szenario anders. Hier gelangen Sie mit dem Zoom zwar auch auf eine andere Folie, in der Wahrnehmung des Betrachters bleiben Sie jedoch – zumindest vorerst – auf der Ausgangsfolie und nehmen im wahrsten Sinne des Wortes einen Teilbereich dieser Folie genauer unter die Lupe. Möglich wird das dadurch, dass in den Miniaturen der Zielfolien der Hintergrund entfernt, der Inhalt der Folien also freigestellt wird. In dem folgenden Beispiel führt der Klick auf den gelben Haftzettel dazu, dass dieser in der Zielansicht groß im Bild zu sehen ist. Trotzdem ist nach wie vor die Umgebung des Tablets zu erkennen, auf dem er klebt. Auf der Zielfolie befindet sich ausschließlich der Text „Warum Visualisierung von Recht?“. Der Hintergrund der Folie ist in der verlinkten Miniatur auf der Ausgangsfolie transparent, deshalb bleibt die Ausgangsfolie sichtbar.
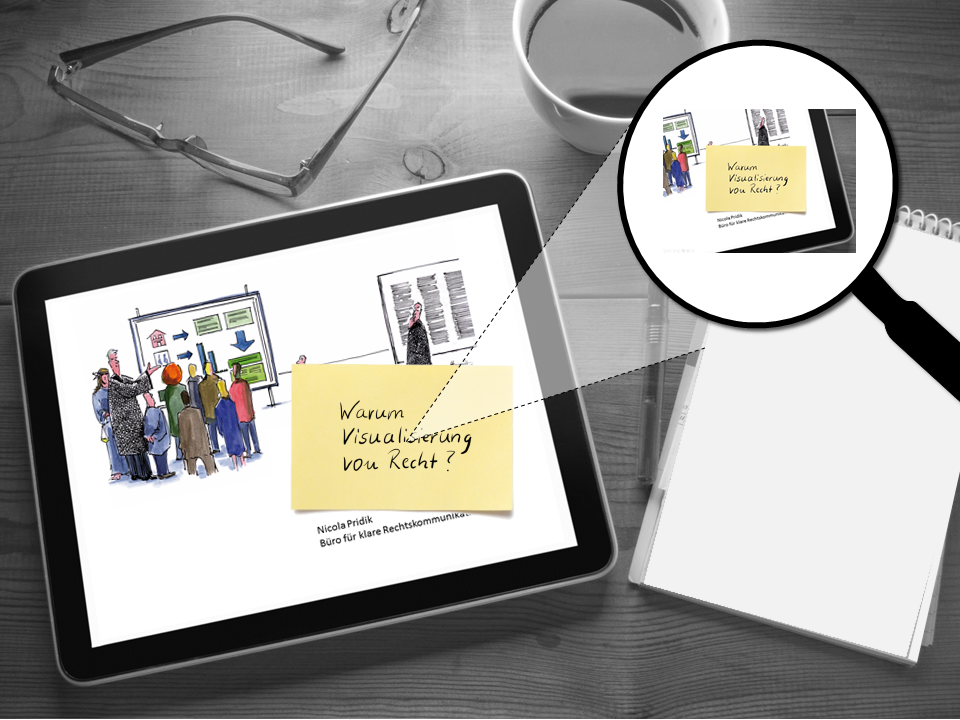
Die Zielfolie des Zooms leitet in diesem Beispiel innerhalb eines Vortrags zu einem neuen Thema über. Denkt man sich noch weitere vergleichbare Verlinkungen hinzu, hat das Foto der Ausgangsfolie also die Funktion einer Gliederungsfolie, auf der die einzelnen Themen des Vortrags bewusst nicht linear angeordnet sind. Der einzige Unterschied zum ersten Szenario besteht darin, dass man optisch auf der Ausgangsfolie verweilt.
Beschäftigt hat mich die Frage, ob es für das zweite Szenario Anwendungsbeispiele im juristischen Kontext gibt, bei denen der Ausgangsfolie mit den Verlinkungen auch eine inhaltliche Bedeutung zukommt. So dachte ich z. B., es könnte eine gute Idee sein, in die Bestandteile eines komplexeren Schaubildes hineinzuzoomen. Am Ende habe ich diese und weitere Ideen aber wieder verworfen. Nur ein taugliches Anwendungsbeispiel ist bei der Auslese geblieben: die Verortung von Gerichten, Institutionen oder Ereignissen auf einer Landkarte. Aussehen könnte das z. B. so:

In diesem Beispiel geht es um den Standort des Bundesverfassungsgericht (die weiteren roten Marker sollen nur andeuten, dass man – je nach Thema – weitere Orte auf der Karte in gleicher Weise verlinken könnte). Eignen würde sich die Folie als Ausgangspunkt, um anschließend näher auf den Ort (hier die Funktion des Gerichts) einzugehen:

Was ist zu tun ist, um das zweite Szenario (Bereiche eines Bildes flexibel im Detail betrachten) mit dem Abschnittszoom zu realisieren?
Zunächst benötigen Sie eine Landkarte oder ein anderes Motiv für die Ausgangsfolie. Das Motiv muss sich eignen, um dort sinnvoll komplette Folienminiaturen (siehe Szenario 1), einen kurzen Text (einzelne Wörter oder eine kurze Überschrift) oder Objekte (z. B. Fotos, Formen oder Icons) zur Verlinkung unterzubringen. Dabei gilt im Groben folgendes Prinzip: Das Motiv der Ausgangsfolie bietet den Rahmen, den eigentlichen Inhalt liefern die verlinkten Zielfolien. Alles, was Sie verlinken wollen, darf also nicht fester Bestandteil des Ausgangsbildes sein. Sie können das Ausgangsbild aber durchaus aus mehreren Bildern zusammensetzen. In meinem Beispiel mit dem Tablet habe ich z. B. das zugrunde liegende Foto durch den gelben Haftzettel und die Displayanzeige auf dem Tablet ergänzt. Im Falle der Deutschlandkarte gehören die Karte und die roten Marker-Piktogramme zum Ausgangsbild.
Zur Not können Sie auch unsichtbare Formen auf der Ausgangsfolie verlinken, hier wirkt der Zoomeffekt allerdings nicht ganz so gut, weil Sie nicht in einen Bestandteil des Ausgangsbildes hineinzoomen.
Steht die Ausgangsfolie soweit, bereiten Sie die Folien vor, die Sie auf der Ausgangsfolie verlinken wollen. Diese Folien platzieren Sie jeweils am Anfang der Folienabschnitte. Um Abschnitte in Ihre Präsentation einzufügen, setzen Sie in der Normalansicht den Cursor vor die erste Folie eines neu zu erstellenden Abschnitts und gehen auf Start > Gruppe Folien > Abschnitt > Abschnitt hinzufügen. In der Mitte der Folien platzieren Sie jeweils das Objekt, in das von der Ausgangsfolie aus hineingezoomt werden soll. In dem Beispiel mit dem Haftzettel wäre das der handgeschriebene Text und im Beispiel mit der Landkarte das runde Gerichtsfoto. Ansonsten sind die Folien leer, sie enthalten also auch keine Fußzeile und keine Foliennummer.
Falls durch das Foliendesign irgendwelche Gestaltungselemente oder ein Logo auf der Folie angezeigt werden, die nicht auf der Folie, sondern auf dem Master liegen, stört das nicht, da diese später mit dem Folienhintergrund ausgeblendet werden.
Was die Größe des Objektes oder des Schriftzuges angeht, so gilt: Je mehr Platz das Objekt auf der Folie einnimmt, desto weniger wird später beim Hineinzoomen vom Motiv der Ausgangsfolie zu sehen sein. Der Hintergrund der Folie wird ja später ausgeblendet, sodass die Ausgangsfolie um das Zoomobjekt herum sichtbar wird.
Wenn Sie alle Folien, die Sie unmittelbar von der Ausgangsfolie aus verlinken wollen, fertiggestellt haben, wechseln Sie auf die Ausgangsfolie und fügen dort über den Reiter Einfügen > Gruppe Links > Zoom einen Abschnittszoom ein. Beim Abschnittszoom werden Ihnen in dem erscheinenden Dialogfeld neben der Ausgangsfolie nur die ersten Folien der Abschnitte angezeigt. In meinem Beispiel besteht die Präsentation aus nur einem (von mir eingefügten) Abschnitt (die Ausgangsfolie macht PowerPoint automatisch zu einem „Standardabschnitt“):
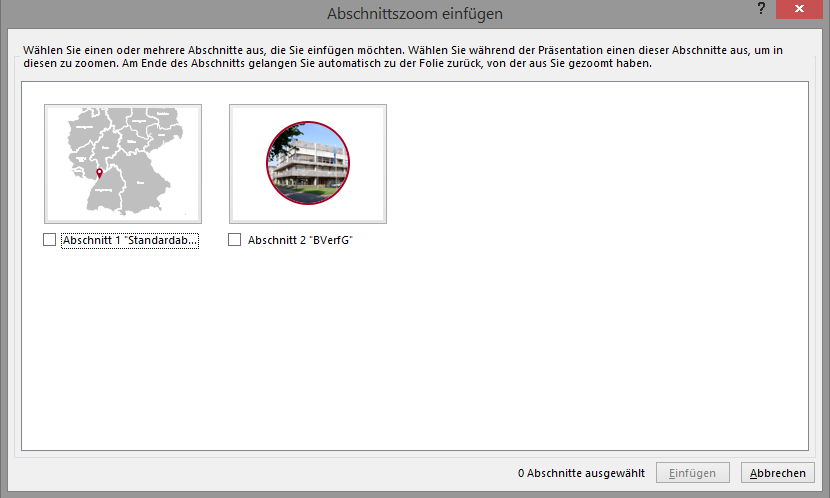
Wählen Sie die Abschnitte (bzw. beim Folienzoom die gewünschte Folie) aus, die Sie auf der Ausgangsfolie verlinken wollen und klicken Sie auf Einfügen. Die Folienminiatur der Zielfolie erscheint daraufhin auf der Ausgangsfolie:
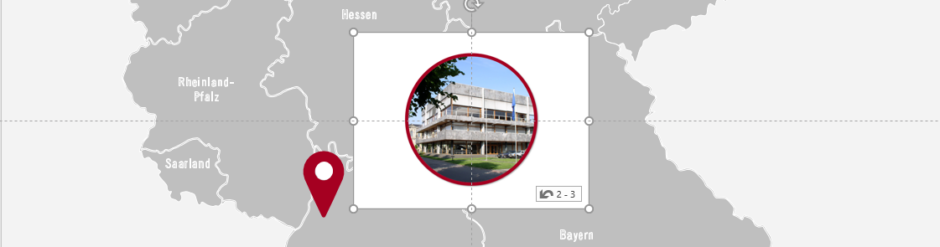
Wenn Sie mehrere Abschnitte ausgewählt haben, liegen die Miniaturen alle leicht versetzt übereinander. Wird Ihnen das zu unübersichtlich, können Sie das Einfügen des Abschnittszooms auch für jede verlinkte Folie gesondert vornehmen.
Wie Sie im Screenshot oben sehen, wird bei Markierung der Folienminiatur in der rechten unteren Ecke die Verlinkung angezeigt. Folie 2 ist in meinem Beispiel die Folie, die Sie hier als Miniatur sehen, Folie 3 ist die Folie, die die Funktion des Bundesverfassungsgerichts erklärt (es handelt sich um die zweite und letzte Folie des Abschnitts). Danach zoomt PowerPoint automatisch auf die Landkarte zurück. Dies wird durch den kleinen Rückwärtspfeil angezeigt.
Lassen Sie die Folienminiatur markiert und gehen Sie auf Zoomtools/Format > Zoomhintergrund, um den Hintergrund der Folienminiatur auszublenden. Falls der Folienrahmen noch zu sehen ist, klicken Sie außerdem an gleicher Stelle auf Zoomrahmen > keine Kontur. Anschließend platzieren Sie die Miniatur in der gewünschten Größe auf der Ausgangsfolie.
Alternativ besteht die Möglichkeit, die Folienminiatur durch ein anderes Bild zu ersetzen (Folienminiatur mit rechter Maustaste markieren > Bild ändern > Bild ändern):
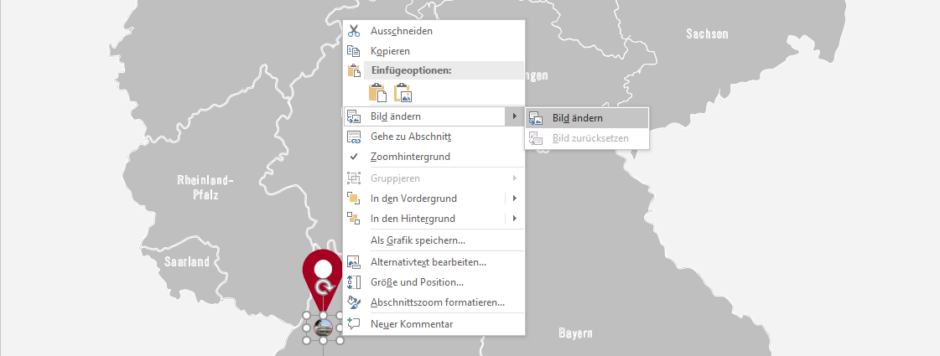
Die Folienminiatur wird als Bild eingefügt, folglich kann auch jeder Ersatz für die Miniatur nur ein Bild sein. PowerPoint bietet Ihnen an, Bilder einzufügen, die Sie auf Ihrem Computer gespeichert haben, online nach Bildern zu suchen oder ein Symbol aus der mitgelieferten Symbolsammlung zu wählen. Ich habe hier einen roten nicht ausgefüllten Kreis (unter den Standardformen zu finden) gewählt.
Um Standardformen aus PowerPoint als Bilder zu verwenden, fügen Sie diese vorher über Einfügen > Gruppe Illustrationen > Formen in die Präsentation ein und bearbeiten sie nach Ihren Wünschen. Mit einem Rechtsklick auf die Form öffnet sich ein Kontextmenü, in dem Sie Als Grafik speichern auswählen. Das Dateiformat sollte wegen der benötigten Transparenzen PNG sein. Nun steht Ihnen die Form als Bilddatei zur Verfügung und die Folienminiatur kann über die Bild-ändern-Funktion gegen die Form eingetauscht werden.

Testen Sie nun den Zoomeffekt in der Bildschirmpräsentationsansicht. Wahrscheinlich offenbart der Test, dass noch Handlungsbedarf in Bezug auf die weiteren Folien der verlinkten Abschnitte besteht, denn auch bei ihnen ist der Folienhintergrund auf wundersame Weise transparent geworden. Beheben können Sie das, indem Sie ein Rechteck in der Farbe des Folienhintergrundes auf die Folie und dort in den Hintergrund legen (keine Änderung auf dem Master!). Soll das Bild der Ausgangsfolie gar nicht mehr zu sehen sein, wenn Sie die weiteren Folien der Abschnitte aufrufen, muss das Rechteck die komplette Folienfläche füllen. Eine Alternative wäre, es etwas kleiner als die Folienfläche zu machen, dann wäre die Ausgangsfolie in einem mehr oder weniger breiten Rahmen um den Folieninhalt herum noch sichtbar. Zusätzlich können Sie dem (markierten) Rechteck über Zeichentools/Format > Fülleffekt > weitere Füllfarben > Benutzerdefiniert auch eine leichte Transparenz zuweisen, damit die Ausgangsfolie etwas durchschimmert. Achten Sie aber darauf, dass der Folieninhalt immer gut lesbar bleibt.
In meinem Beispiel sieht das Ergebnis so aus:
Auf der verlinkten Folie mit dem runden Foto ist die Landkarte nur in Form eines grauen Hintergrundes zu sehen, von daher fällt es kaum auf, dass man trotz Zoom optisch auf der Ausgangsfolie bleibt. Das wäre anders, wenn ich eine detailliertere Karte verwendet hätte. Was mich selbst stört: Der Zoomeffekt zurück auf die Ausgangsfolie könnte geschmeidiger sein. Man kann die Dauer des Zooms jedoch nur an einer Stelle für das Hinein- und Hinauszoomen gemeinsam einstellen (verlinktes Objekt markieren > Zoomtools/Format > Gruppe Zoomoptionen > Dauer). Noch hat sich mir nicht erschlossen, warum das Hinauszoomen dennoch hektischer wirkt als das Hineinzoomen.
Ergänzende Informationen nur bei Bedarf einblenden
Das dritte Szenario ist für Jurist*innen besonders interessant, da sie dazu neigen, auf ihren PowerPoint-Folien nicht nur viel Text, sondern auch noch diverse Gerichtsentscheidungen und Gesetzeszitate unterzubringen. Die Zoomfunktion ermöglicht Ihnen, die Folien von derartigen Informationen zu befreien, ohne auf sie verzichten zu müssen. So können Sie Rechtsprechung oder auch andere Quellenangaben, Gesetzestext und Definitionen, die Sie für Ihren Vortrag nicht zwingend brauchen, bei Bedarf aber griffbereit haben wollen, auf gesonderten Folien platzieren, um sie – falls jemand nach Rechtsprechung oder Belegen für Ihre Ausführungen fragt – über ein verlinktes Icon auf der Ausgangsfolie aufrufen zu können. Oder Sie lagern lange Gesetzeszitate bewusst auf gesonderte Folien aus, um Ihre „eigentlichen“ Folien nicht zu überladen. Aussehen kann das z. B. so:
Umsetzen lässt sich das dritte Szenario mit dem Folienzoom.
Erstellen Sie zunächst wie gewohnt Ihre Folien. Dann schauen Sie sich alle Folien noch mal daraufhin an, ob einzelne Inhalte auf gesonderte Folien ausgelagert werden können. Das ist insbesondere dann der Fall, wenn eine der folgenden Aussagen zutrifft:
- Sie möchten die Inhalte nur projizieren, wenn danach gefragt wird (z. B. Quellenangaben, Rechtsprechung, Beispiele, Zahlen, Definitionen).
- Sie möchten die Inhalte nur einblenden, wenn Sie noch genügend Zeit haben, um näher darauf einzugehen.
- Sie möchten die Inhalte erkennbar als Exkurs oder Ergänzung präsentieren.
- Sie wollen den Gesetzeswortlaut zur Hand haben, ohne damit Ihre Präsentationsfolien zu überladen.
Das Folienbeispiel oben ist ein Beispiel für den vierten Punkt. Wer auf die Öffnung der nationalen Rechtsordnung eingeht, muss natürlich Art. 23 Abs. 1 GG erwähnen. Man kann sich auf die Nennung der Vorschrift beschränken, aber auch zusätzlich den Wortlaut einblenden; es wäre aber übertrieben, den Wortlaut mit auf die Ausgangsfolie zu quetschen. Der Folienzoom bietet einen Kompromiss: Sie können während des Vortrags kurz auf den genauen Wortlaut Bezug nehmen und anschließend wieder zum eigentlichen Folieninhalt zurückkehren.
Wohin mit der Zusatzfolie? Am sichersten ist es, wenn Sie die Folie im „Anhang“ der Präsentation hinter der letzten regulären Folie platzieren. Alternativ können Sie sie auch direkt hinter der Folie mit dem Link einfügen, denken Sie dann aber daran, sie auszublenden (Rechtsklick auf die Folienvorschau > Folie ausblenden), denn sonst rufen Sie sie automatisch auch dann auf, wenn Sie wie gewohnt durch die Präsentation klicken. Ist die Folie ausgeblendet, stellen Sie sicher, dass sie tatsächlich nur dann angezeigt wird, wenn Sie sie über die Verlinkung aufrufen.
Den ausgelagerten Inhalt platzieren Sie mittig auf der Zusatzfolie. Ansonsten muss die Folie leer sein, darf also auch keine Foliennummer oder Fußzeile enthalten. Gestaltungselemente, die auf dem Master liegen, stören dagegen nicht, weil sie mit dem Folienhintergrund ausgeblendet werden können. Beim Erstellen der Zusatzfolie sollten Sie bereits eine Vorstellung davon haben, wie Sie die Verlinkung auf der Ausgangsfolie gestalten möchten, insbesondere müssen Sie entscheiden, ob Sie (wie ich im Beispiel) den gesamten Folieninhalt verlinken wollen (mit oder ohne Hintergrund) oder ob Sie die Folienminiatur durch ein anderes Bild/Icon ersetzen wollen.
Um die Verlinkung auf der Ausgangsfolie einzufügen, wechseln Sie auf die Ausgangsfolie und gehen auf Einfügen > Gruppe Links > Zoom > Folienzoom. In dem erscheinenden Dialogfeld können Sie die gewünschte Folie mit der Zusatzinformation auswählen. Wenn Sie auf Einfügen klicken, erscheint die Folienminiatur auf Ihrer Ausgangsfolie:
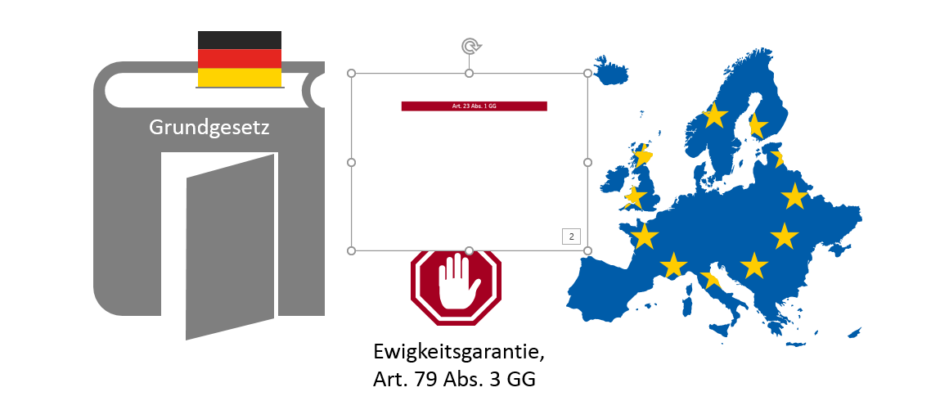
Wundern Sie sich, dass auf der Folie kein Text zu sehen ist? Das ist alles richtig: Der Text ist weiß, weil er auf dem dunkelgrauen Hintergrund der Tür lesbar sein muss. Der Hintergrund der Miniatur wird ja später ausgeblendet. Wenn Sie die Folienminiatur markieren und auf Folienzoom > Format klicken, erscheint in der rechten unteren Ecke die Nummer der Folie, auf die verlinkt wird. Anders als beim Zusammenfassungs- und Abschnittszoom fehlt hier der kleine Rückwärtspfeil. Offenbar geht PowerPoint davon aus, dass Sie nicht zur Ausgangsfolie zurückkehren wollen, nachdem Sie die Zusatzinformation eingeblendet haben. Das können Sie aber ändern, indem Sie bei Folienzoom/Format > Gruppe Zoomoptionen > Zurück zum Zoom ein Häkchen setzen.
Wenn Sie die Miniaturfolie mit Hintergrund in die Ausgangsfolie integrieren möchten, müssen Sie sie jetzt nur noch in der gewünschten Größe an die passende Stelle schieben. Ansonsten entfernen Sie im nächsten Schritt über Folienzoom/Format > Zoomhintergrund den Hintergrund der Folie. In meinem Beispiel kam anschließend noch folgender Bearbeitungsschritt hinzu: Über Folienzoom/Format > Zoomeffekte > 3D-Drehung musste ich die Folienminiatur an die Perspektive der Tür anpassen.
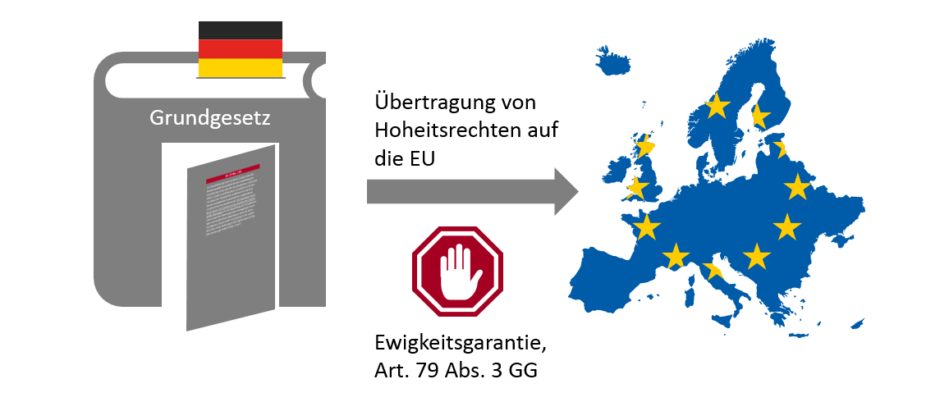
Wollen Sie die Miniatur als Icon verlinken, markieren Sie sie und gehen über Folienzoom/Format > Gruppe Zoomoptionen auf Bild ändern. (Näheres zur Bildänderung oben beim zweiten Szenario). Über die Bildschirmpräsentationsansicht können Sie anschließend den Folienzoom testen und danach ggf. noch in den Zoomoptionen die Zoomdauer anpassen.
Abschließend noch ein Tipp für das Vorführen Ihrer Präsentation, der für alle drei Szenarien gilt:
Falls Sie sich bei mehreren Verlinkungen auf der Ausgangsfolien verklicken oder nicht mehr sicher sind, ob Sie nach dem Zoom wieder zurück auf die Ausgangsfolie gelangen, bietet die Referentenansicht einen „Rettungsknopf“. Sobald Sie einen Zoomlink angeklickt haben, erscheint unter der Folienvorschau ein Icon mit einem kleinen Pfeil nach oben. Wenn Sie diesen Knopf drücken, gelangen Sie auf jeden Fall wieder zurück zur Ausgangsfolie:
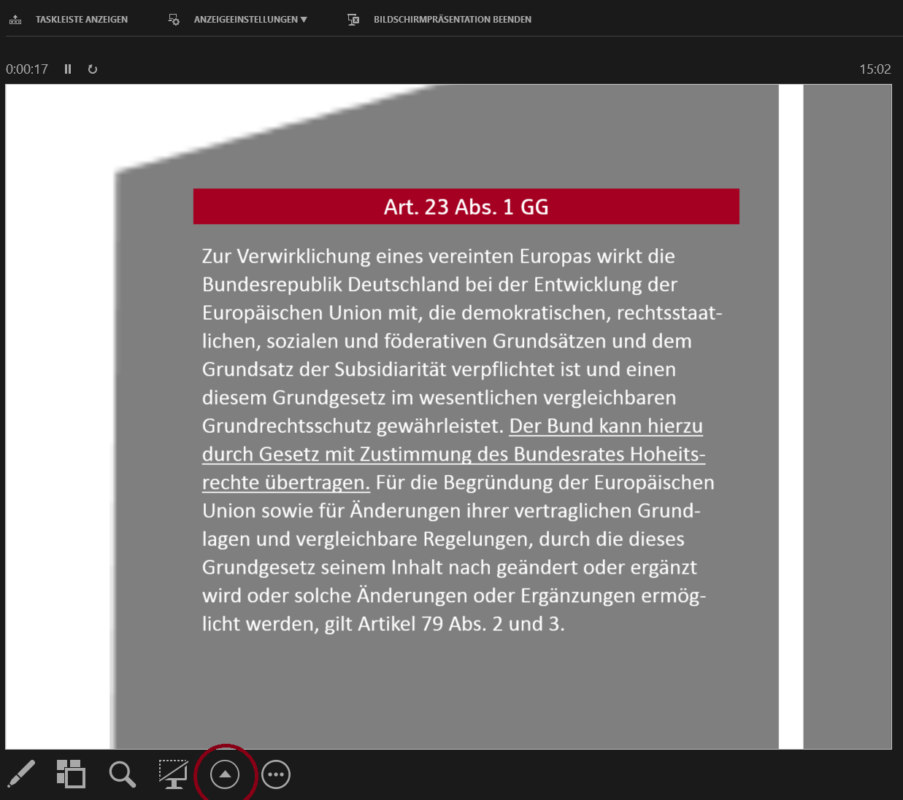
Fazit
Die Zoomfunktion kann bei geschicktem Einsatz in PowerPoint-Präsentationen wesentlich mehr sein als ein bloßer Effekt, den Sie nur um seiner selbst willen einsetzen. In erster Linie bietet sie Ihnen die Möglichkeit, die lineare Abfolge Ihrer Folien zu durchbrechen. Das verschafft Ihnen mehr Freiheit bei der Durchführung von Veranstaltungen, denn Sie müssen nicht mehr den gesamten Ablauf um jeden Preis an Ihre Präsentation anpassen, sondern können den Spieß umdrehen und Ihre vorbereiteten Folien stattdessen als visuelle Unterstützung einsetzen, wenn es wirklich sinnvoll ist. Dies mag idealistisch klingen, aber die Zoomfunktion bietet tatsächlich Anlass, neu darüber nachzudenken, welche Rolle Ihre PowerPoint-Präsentation eigentlich in Ihrem Vortrag oder Seminar einnimmt und ob Sie diese ggf. verändern wollen.
In juristischen Präsentationen ist die Zoomfunktion außerdem ein interessantes Tool, um Folien von zu viel unnötigem Text zu befreien. Natürlich bleibt es zunächst Ihre primäre Aufgabe, die Inhalte so zu visualisieren, dass die Folien Ihren Vortrag optimal ergänzen. Diese Arbeit nimmt Ihnen die neue Funktion nicht ab. Sie können jedoch Zusatzinformationen elegant auslagern und damit Ihre „eigentlichen“ Präsentationsfolien von unnötigem Ballast befreien.
Verlieren Sie trotz der Vorzüge aber eines nicht aus dem Blick: Die Zoomfunktion ist auch ein optischer Effekt und Effekte nutzen sich schnell ab oder fangen sogar an zu nerven. Überlegen Sie sich also gut, wo Sie ihn einsetzen, und übertreiben Sie es nicht mit der Zoomerei.

Nicola Pridik
Ich bin Juristin und Inhaberin des Büros für klare Rechtskommunikation in Berlin. Mit meinen Dienstleistungen unterstütze ich Sie dabei, Rechtsinformationen verständlich und anschaulich für Ihre Zielgruppe(n) aufzubereiten. Dabei steht die Visualisierung von Recht im Mittelpunkt. kontakt@npridik.de
Referentenansicht nutzen in PowerPoint
PowerPoint barrierefrei: eine Beispieldatei für erste Einblicke
7 Visualisierungsideen gegen Textfolien mit Aufzählungspunkten