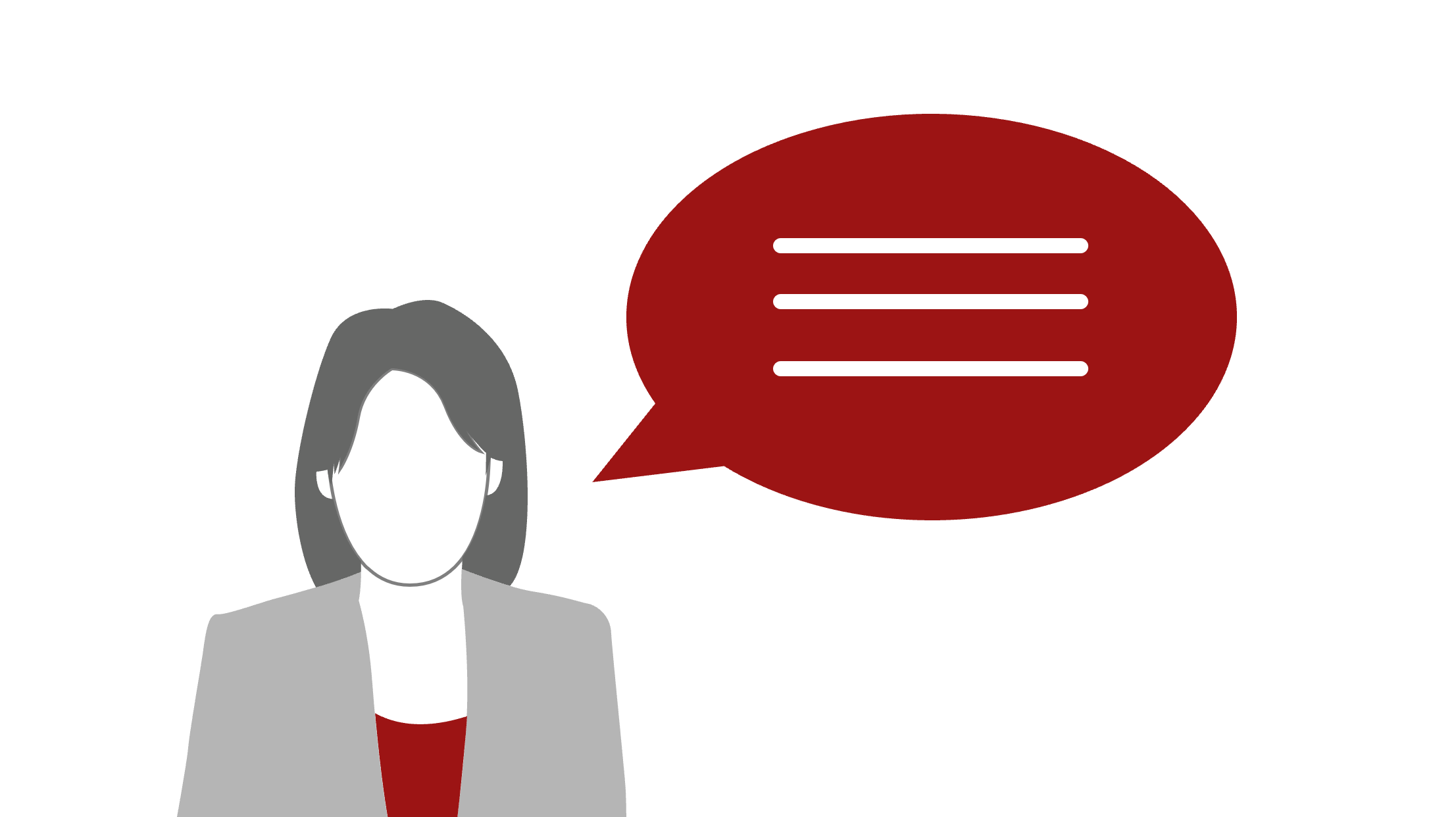Zuweilen ist es in Vortragspräsentationen oder Seminaren sinnvoll, den genauen Wortlaut einer Rechtsvorschrift oder Definition, ein mündliches Zitat oder die Formulierung in einer Gerichtsentscheidung für alle sichtbar zu machen. Dann müssen Sie unter Umständen auch mal etwas mehr Text auf eine Folie schreiben. Wie Sie derartige Zitatfolien trotzdem optisch ansprechend und verständnisfördernd gestalten können, erfahren Sie in diesem Beitrag.
Folien mit viel Text gilt es stets zu vermeiden. Zitatfolien sollten deshalb nur dann in Ihrer Präsentation auftauchen, wenn gerade der Wortlaut für Ihren Vortrag relevant ist, es auf die Formulierung oder Wortwahl ankommt, Sie an den Wortlaut anknüpfen oder auf diesen Bezug nehmen wollen. Prüfen Sie deshalb selbstkritisch immer zwei Dinge, bevor Sie Textfolien mit Zitaten erstellen:
- Ist es wirklich erforderlich, den Wortlaut des Textes zu projizieren? Wenn es Ihnen primär um den Inhalt geht, gibt es meist geeignetere Darbietungsformen. Zitatfolien sollten keine Verlegenheitslösung sein, weil Ihnen die Zeit fehlt, die Inhalte anderweitig aufzubereiten.
- Können Sie das ausgewählte Zitat vielleicht doch noch kürzen oder Ihrem Publikum in anderer Weise zur Verfügung stellen?
Nur wenn Sie die erste Frage mit ja und die zweite mit nein beantwortet haben, sind die folgenden Gestaltungstipps für Sie relevant.
1. Setzen Sie Anführungsstriche als grafisches Mittel ein
In Printpublikationen werden wörtliche Zitate häufig kursiv gesetzt. Es auf PowerPoint-Folien ebenso zu machen, ist eher keine gute Idee, weil kursiver Text in der Projektion nicht besonders gut lesbar ist. Stattdessen können Sie die Anführungsstriche als grafisches Mittel nutzen, um den Text als Zitat zu kennzeichnen. Dabei dürfen die Striche ruhig übergroß sein:

Das Zitat muss nicht zwingend von öffnenden und schließenden Anführungsstrichen umschlossen sein. Sie können sich auch auf ein Zeichen beschränken:

Auch müssen die Zeichen nicht aus der Schrift stammen, die Sie in Ihrer Präsentation verwenden. Wichtiger ist, dass die Zeichen ohne Weiteres bei einer grafischen Verwendung als Anführungszeichen erkennbar sind.
Ich empfehle, die Zeichen für den grafischen Einsatz vorab in Vektorgrafiken umzuwandeln. Dann lassen sie sich auf der Folie nicht nur besser handhaben, Sie müssen auch nicht befürchten, dass sie beim Vorführen der Präsentation auf einem fremden Rechner durch die Zeichen einer anderen Schrift ersetzt werden. Wie die Umwandlung funktioniert, habe ich im Beitrag Wie Sie Symbole und Zeichen aus Schriften in Vektorgrafiken verwandeln erklärt.
2. Machen Sie die Art der Quelle grafisch kenntlich
Eine weitere grafische Darbietungsform besteht darin, den Text mit einem Bild zu kombinieren, das darauf hinweist, aus welcher Quellenart das Zitat stammt: Wurde es z. B. einem Buch entnommen, einem Dokument, einem Urteil oder dem Internet? Wenn der Platz reicht, können Sie das Zitat in die Grafik einfügen, diese also als Container oder Rahmen nutzen:
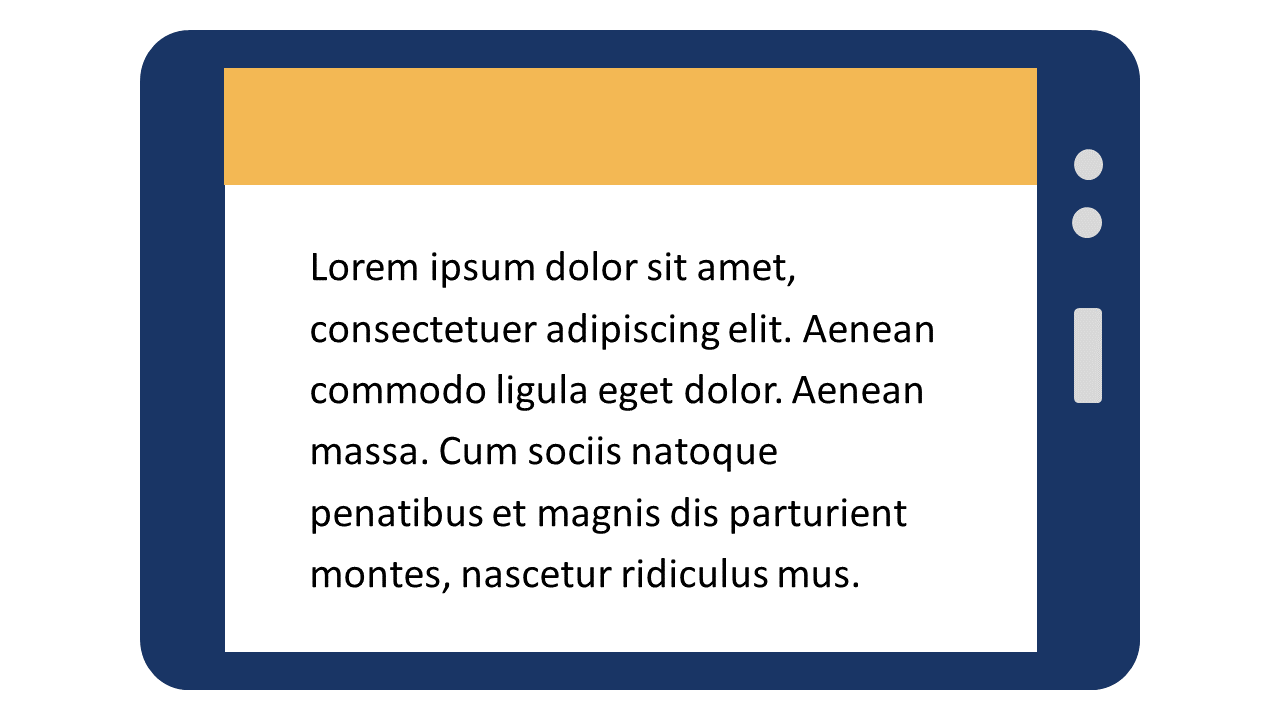

Ansonsten platzieren Sie das Bild neben dem Zitat:
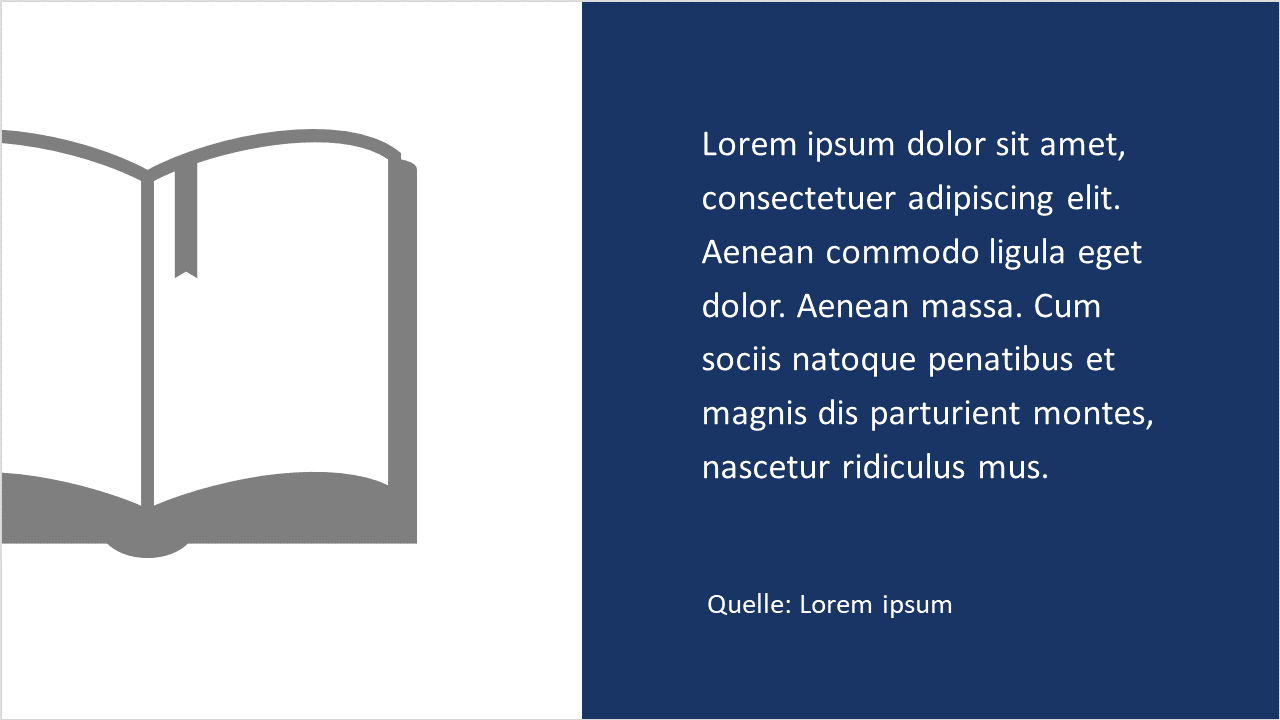
Ein Tablet lässt sich aus Formen in PowerPoint zusammenbauen. Eine Waage und ein aufgeschlagenes Buch finden Sie in der Office-Piktogramm-Sammlung oder in Bilddatenbanken, die auch Vektorgrafiken anbieten.
Für Hinweise und Tipps zu Icons in PowerPoint siehe den Beitrag Icons für Ihre Präsentationen und Schaubilder in PowerPoint.
Bei einem mündlichen Zitat bietet sich eine Sprechblase als Textcontainer an, die Sie in PowerPoint ebenfalls bei den Formen finden. Eine Variante besteht darin, die Sprechblase einer Silhouetten-Figur oder einem Figur-Icon zuzuordnen:
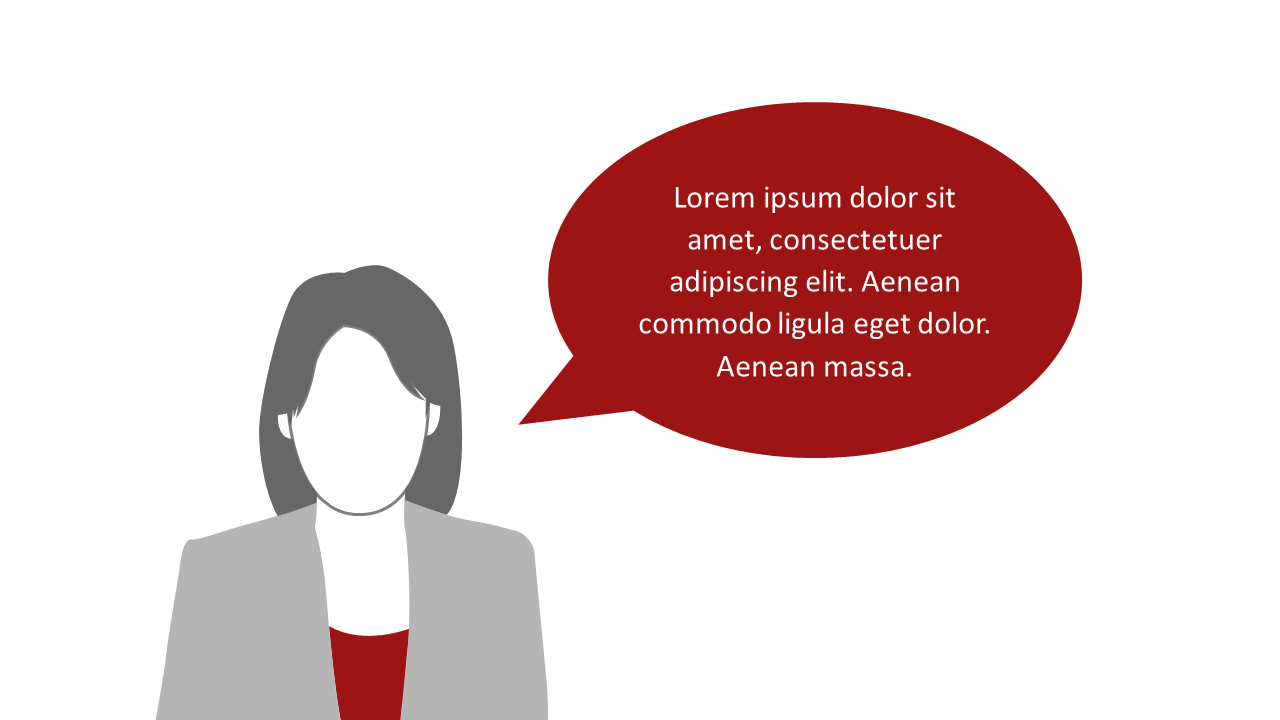
Hier müssen Sie nur aufpassen, dass die Figur in den Kontext passt. In der Regel wird das nur dann der Fall sein, wenn es sich um ein Zitat handelt, bei dem die Identität der zitierten Person nicht relevant oder nicht bekannt ist.
3. Nutzen Sie bei langen Zitaten den Folienübergang Schieben
Lässt sich ein längeres Zitat nicht kürzen und wollen Sie definitiv nicht darauf verzichten, vermeiden Sie unbedingt, eine einzige Folie bis zur Dachkante mit Text zu füllen oder den Text so stark zu verkleinern, dass er nicht mehr gut lesbar ist. Verteilen Sie ihn lieber großzügig auf zwei Folien. Falls die Art der grafischen Gestaltung es zulässt, können Sie beide Folien anschließend mit dem Folienübergang Schieben verbinden. Sehr gut funktioniert das bei Dokumenten. Hier sieht es dann in der Bildschirmpräsentation so aus, als würden Sie das projizierte Dokument ein Stück nach oben schieben und den unteren Teil zeigen:
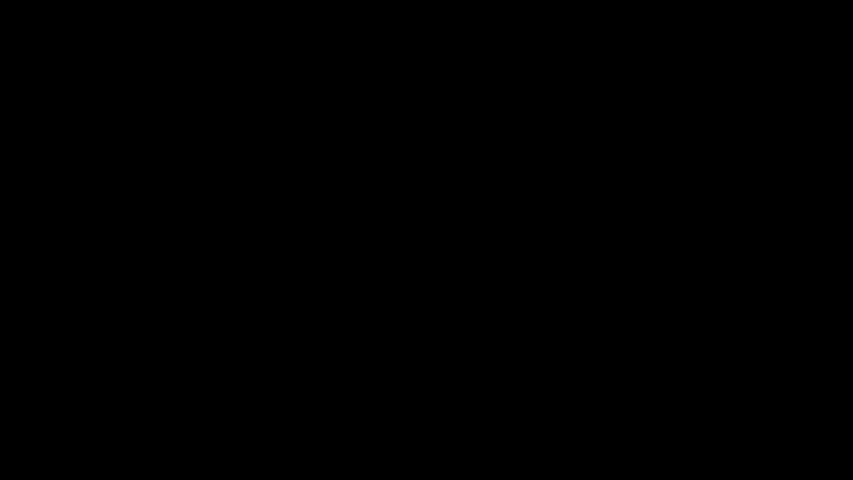
Um das gezeigte Ergebnis zu erzielen, tun Sie Folgendes:
- Gestalten Sie die erste Folie mit dem Dokumentenkopf. Lassen Sie dabei das weiße Dokumenten-Rechteck an der unteren Kante der Folie abschließen.
- Duplizieren Sie die Folie, löschen Sie in der Kopie die Waage und die Angaben in der Kopfzeile und schieben Sie das weiße Rechteck an die obere Folienkante. Auch das darauf platzierte Textfeld schieben Sie so weit wie möglich nach oben. Wichtig ist, dass die Objekte beim Verschieben nicht nach rechts oder links verrutschen. Tauschen Sie im Textfeld den Text aus.
- Markieren Sie die Folienkopie und weisen Sie ihr den Folienübergang Schieben zu. Wählen Sie dabei in den Effektoptionen die Richtung Von unten aus.
4. Ergänzen Sie ein Bild der Person, von der das Zitat stammt
Handelt es sich bei dem Zitat, das Sie präsentieren wollen, um die Aussage einer besonderen Persönlichkeit und ist es eng mit dem Leben und Werk dieser Person verknüpft, können Sie es mit einem Foto oder sonstigen Bildnis der Person kombinieren. In dem folgenden Beispiel wird Cicely Saunders zitiert, die Begründerin der modernen Hospizbewegung. Mit dem zitierten Satz fasst sie in wenigen Worten die Philosophie ihrer Arbeit zusammen. Es passt deshalb gut, sie auch als Person zu zeigen.

5. Visualisieren Sie den Inhalt des Zitats
Vor allem bei Definitionen kann es fürs Verständnis hilfreich sein, wenn Sie den Inhalt nicht nur in Textform zeigen, sondern zusätzlich visualisieren. Bei der folgenden Folie bestand die Aufgabe beispielsweise darin, die als lange Liste vorliegende Definition des Wissenschaftsplagiats von Teddi Fishman in ein präsentationstaugliches Format zu bringen. Dafür musste zunächst der Text so gut es eben ging gekürzt werden. Anschließend habe ich ihn in Textblöcke unterteilt und zumindest einen Teil der Textblöcke mit Bildelementen kombiniert. In der Präsentation konnten die Text-Bild-Kombinationen dann jeweils gemeinsam eingeblendet und zu einem zentralen Motiv zusammengesetzt werden. Zur Verdeutlichung der Lesereihenfolge sind die Textblöcke zusätzlich durchnummeriert:
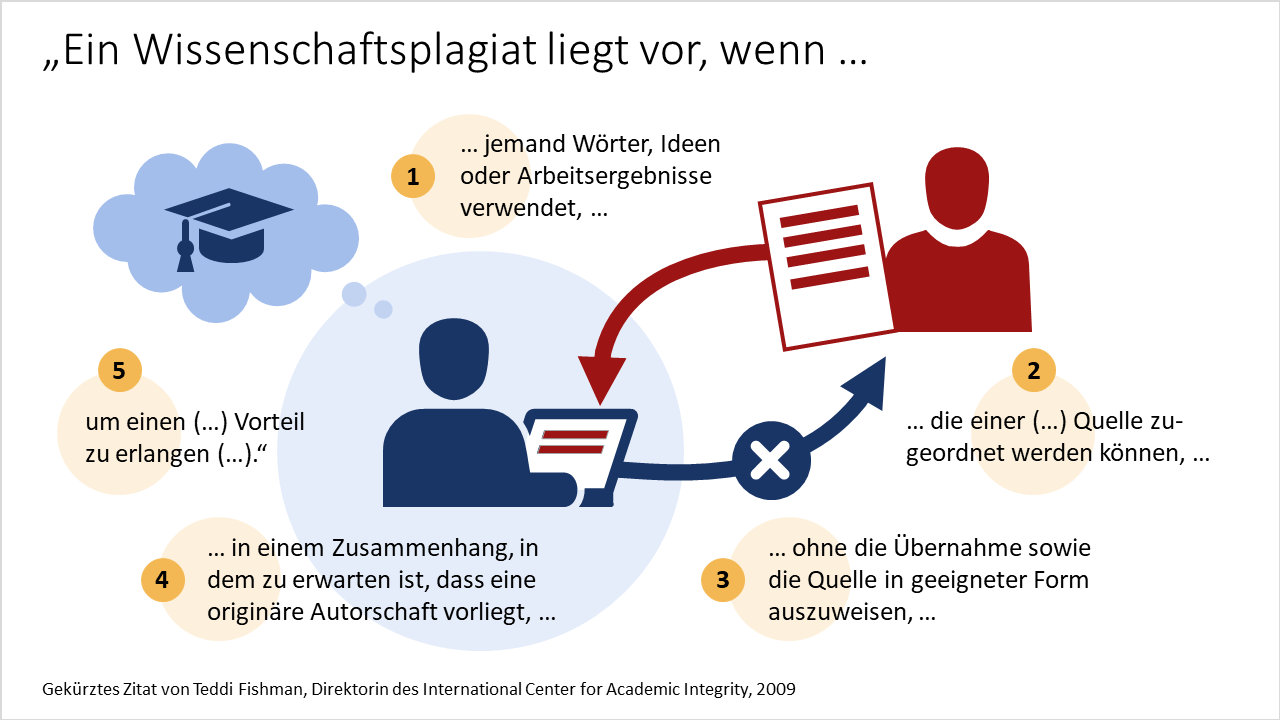
6. Kommentieren Sie das Zitat auf der Folie
Auch in dem folgenden Beispiel habe ich den Inhalt des Zitats visualisiert. Hier reichte ein einfaches Bild für den definierten Begriff bzw. die Auftragsverarbeitung als Vorgang, weil die Definition wesentlich weniger komplex ist. Das Bild funktioniert allerdings auch nur mit entsprechender vorheriger Erklärung im Datenschutzkontext.
Was ich auf dieser Folie noch ergänzt habe, sind textliche Kommentierungen. Auf diese Weise konnte ich den Wortlaut der Definition in der DSGVO vereinfachen, ohne auf Inhalte des Zitats verzichten zu müssen. Ich finde, man kann sie sich so besser merken. Eigentlich steht in Art. 4 Nr. 8 DSGVO Folgendes:
„Auftragsverarbeiter“ (ist) eine natürliche oder juristische Person, Behörde, Einrichtung oder andere Stelle, die personenbezogene Daten im Auftrag des Verantwortlichen verarbeitet;

Sie können aber auch den tatsächlichen Wortlaut mit Kommentaren versehen. In meinem Beispiel ist der letzte Kommentar so eine zusätzliche Information, die im Wortlaut selbst nicht vorhanden ist.
Die Kommentierung darf natürlich nicht dazu führen, dass die Folie zu voll und der Text unlesbar wird. Wird es zu viel, beschränken Sie sich lieber darauf, Begriffe aus der Definition mündlich zu erläutern und ggf. textliche Ausführungen im Handout zu ergänzen.
Eine andere Form der Kommentierung besteht darin, Textstellen während des Vortrags auf der Folie hervorzuheben, um den Blick des Publikums darauf zu lenken. Realisieren lässt sich das in PowerPoint in unterschiedlicher Weise. Ich persönlich finde die handschriftliche Kommentierung besonders charmant. Keine Sorge: Sie müssen dafür nicht während des Vortrags mit dem digitalen Zeichenstift herumhantieren. Zumindest in neueren PowerPoint-Versionen lässt sich die Kommentierung vorbereiten und per Animation einblenden:
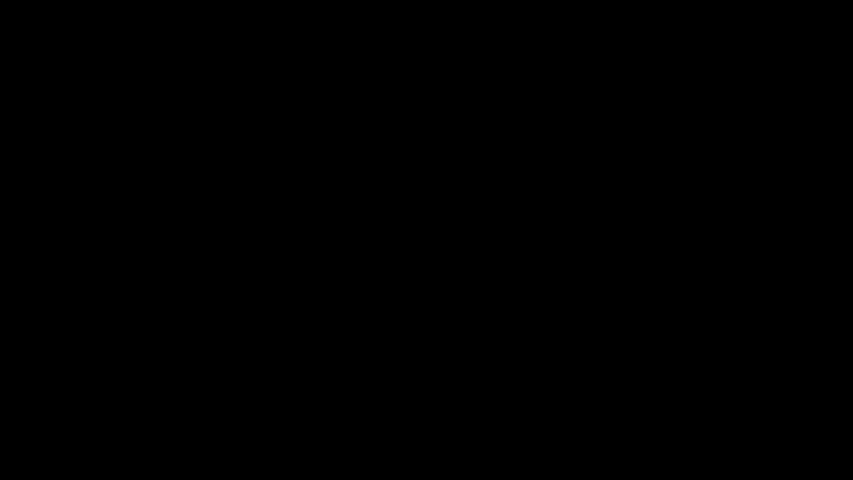
Folgendes ist dafür zu tun:
- Rufen Sie die Registerkarte Zeichnen auf und nehmen Sie mit dem gewünschten Stift die Markierung so vor, wie sie während des Vortrags erscheinen soll.
- Klicken Sie anschließend auf der Registerkarte Zeichnen neben den Stiften auf den dicken weißen Auswahl-Pfeil, markieren Sie die gezeichneten Striche oder Zeichen und wechseln Sie auf die Registerkarte Animation. Hier wählen Sie die Animation Wiederholen, die angezeigt wird, wenn Sie handgezeichnete Striche markiert haben. In den Animationsoptionen können Sie einstellen, wie schnell die Animation erfolgt und wie sie ausgelöst wird.
Eine farbige Unterlegung des Zitattextes kann sich übrigens auch gut machen. Im Beitrag Text auf PowerPoint-Folien farbig markieren finden Sie technische Hinweise dazu.
Fazit
Textfolien mit Zitaten müssen nicht langweilig aussehen. Es gibt diverse Möglichkeiten, sie mit visuellen Mitteln ansprechender zu gestalten und didaktisch aufzubereiten. Bei vielen Zitaten genügt es dabei völlig, wenn Sie sich auf den Text als solchen konzentrieren: Kennzeichnen Sie ihn mit grafischen Mitteln als Zitat, zeigen Sie die Art seiner Quelle oder ergänzen Sie ein Bild des Urhebers bzw. der Urheberin. Bei Definitionen sollte es dagegen vornehmlich darum gehen, den Inhalt des Zitats so aufzubereiten, dass er leichter zu verstehen ist und sich besser merken lässt. Das kann zwar relativ aufwendig sein, dafür ist der Nutzen der Visualisierung umso größer. Manchmal genügen aber auch schon kleine Eingriffe wie Textmarkierungen oder am Text platzierte Kommentare, um einen didaktischen Mehrwert zu erzielen.