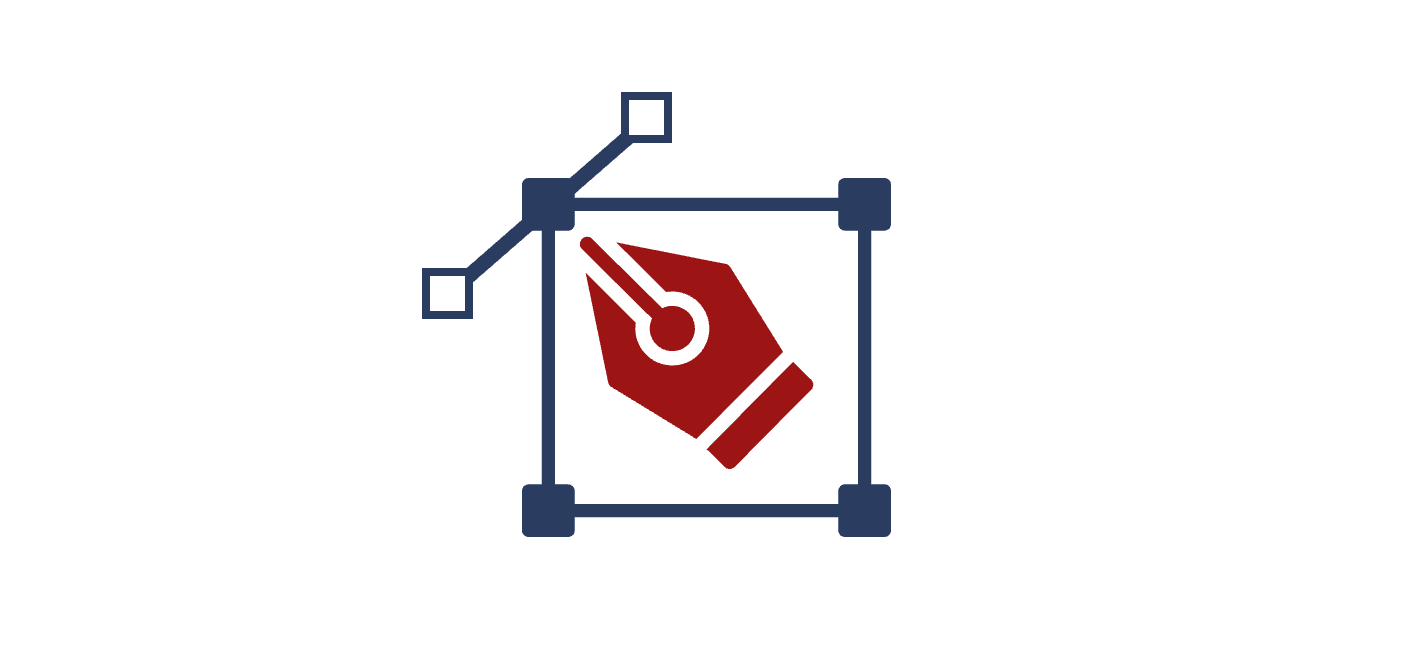Icons bieten auf Präsentationsfolien mehr Gestaltungsmöglichkeiten, wenn sie keinen Hintergrund haben, verlustfrei skaliert und mit den Farben der Designfarbpalette eingefärbt werden können. Diese Kombination an Voraussetzungen erfüllen nur Icons im Vektorformat.
Konturen
Vektorgrafiken (Dateiendungen z. B. EPS, SVG, EMF oder WMF) bestehen im Unterschied zu Rastergrafiken nicht aus einzelnen Bildpunkten (Pixeln), sondern aus Formeln, die einfache geometrische Formen beschreiben. Dadurch sind ihre Konturen immer gestochen scharf. Bei einem Icon sieht das so aus:
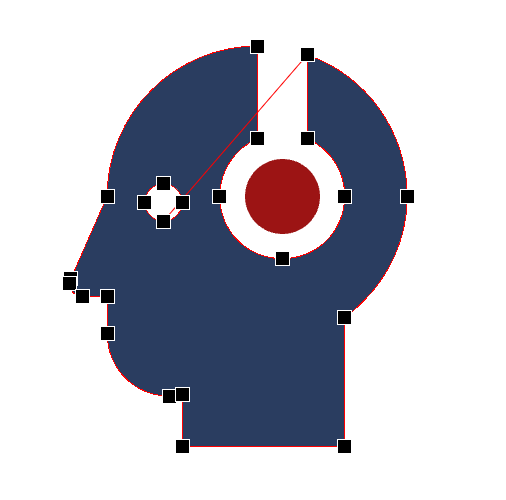
Rastergrafiken (z. B. PNG oder JPG) werden beim Vergrößern dagegen unscharf, sobald die Zahl der Bildpunkte im Raster nicht mehr ausreicht, um das Bild optimal darzustellen.
Hintergrund
JPGs unterstützen außerdem keine Transparenzen, haben also immer einen Hintergrund. Es sieht deshalb nicht gut aus, JPG-Icons auf farbigen Flächen zu platzieren. Bei PNGs hängt es davon ab, ob sie mit oder ohne Hintergrund vorliegen. Spätestens dann, wenn Sie PNG-Icons mit transparentem Hintergrund mit anderen Folienobjekten zu Folienbildern kombinieren wollen, stoßen Sie aber auch bei diesem Format an Grenzen. Vektor-Icons bieten in beiden Punkten dagegen stets die nötige Flexibilität.
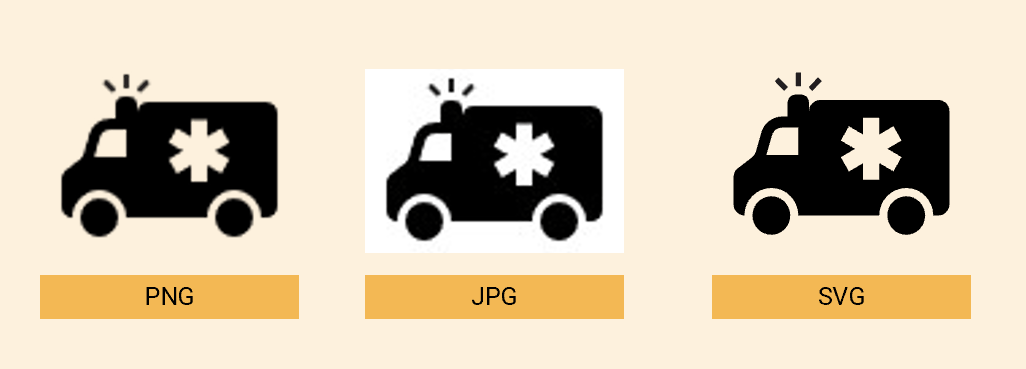
Farbe
Schließlich lassen sich Vektorgrafiken in PowerPoint besser und flexibler mit den Farben der Designfarbpalette einfärben als Pixelgrafiken. Auch für Pixelgrafiken werden Ihnen zwar für das jeweilige Bild unter Bildformat > Farbe Farbvarianten in den Akzentfarben der Designfarbpalette angeboten, diese entsprechen allerdings nicht genau den Farbwerten der Palette, sondern sind häufig etwas dunkler, wie das folgende Beispiel zeigt.
Der erste der folgenden beiden Köpfe ist eine Vektorgrafik und wurde mit dem Rot meiner Designfarbpalette eingefärbt. Der zweite Kopf ist eine Pixelgrafik und wurde über Bildformat > Farbe mit dem Rot der Designfarbpalette eingefärbt. Hier ist das Rot dunkler.
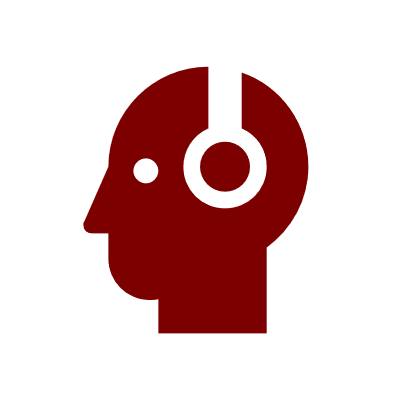
Ein weiterer Vorteil von Vektor-Icons ist, dass sie in PowerPoint ohne großen Aufwand mit mehr als einer Farbe eingefärbt werden können. Jedenfalls gilt das dann, wenn sie aus mehreren Teilen bestehen. Bei Pixelgrafiken benötigen Sie fürs Umfärben von Bildbestandteilen dagegen ein gesondertes Bildbearbeitungsprogramm.
Um Teile der Grafik anders einzufärben, machen Sie einen Rechtsklick auf das Icon und gehen im erscheinenden Kontextmenü auf In Form konvertieren. Öffnen Sie das Kontextmenü dann erneut mit einem Rechtsklick und gehen Sie auf Gruppieren > Gruppierung aufheben. Jetzt können Sie die Bestandteile des Icons einzeln markieren und einfärben.
Geeignete Vektor-Dateiformate
Welche Quelle Sie also auch immer für Icons aussuchen: Vergewissern Sie sich, dass die Icons dort in einem Vektordateiformat vorliegen und nicht nur als Rastergrafik.
Dabei sollten Sie wissen, dass PowerPoint nicht jedes Vektordateiformat akzeptiert. Auf der sicheren Seite sind Sie stets bei den Formaten EMF und WMF. Abonnieren Sie PowerPoint oder nutzen Sie eine neuere PowerPoint-Version (ab 2019), können Sie außerdem SVG-Dateien einfügen. Liegt Ihnen ein Icon dagegen ausschließlich als EPS-Datei vor, müssen Sie es zunächst in ein anderes Dateiformat umwandeln. Dafür gibt es Online-Tools, z. B. convertio.co oder epsconverter.com.
Wo Sie Icons für Ihre Präsentationen finden, lesen Sie im Beitrag Icons für Ihre Präsentationen und Schaubilder in PowerPoint.
Dieser Beitrag gehört zur Beitragsserie „Bessere PowerPoint-Folien für juristische Fachvorträge“.