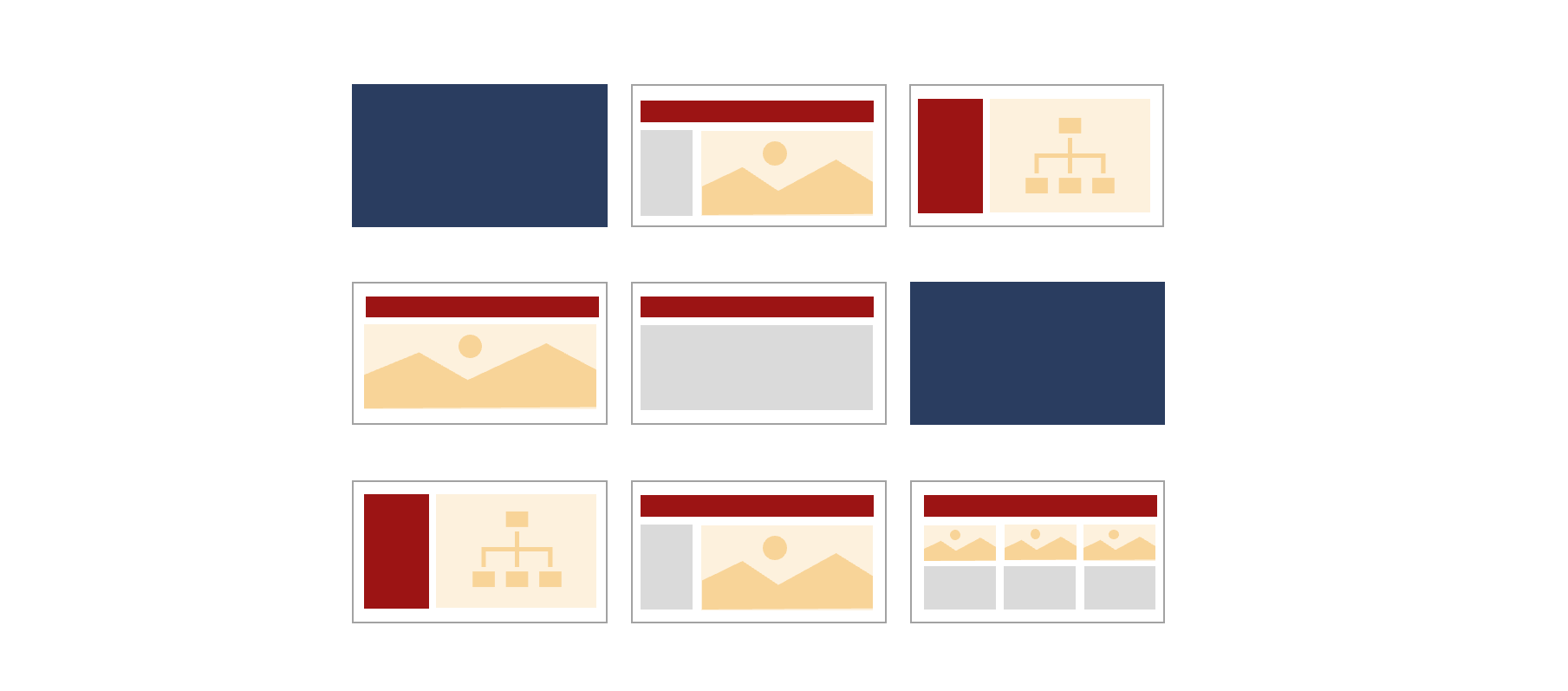Präsentationen zu juristischen Vorträgen und für juristische Lehrveranstaltungen werden gerne ebenso tief gegliedert wie längere Dokumente oder wissenschaftliche Publikationen. Ebenso beliebt ist es, detaillierte Prüfungsschemata fortlaufend auf die Folien zu verteilen. Eine Präsentation funktioniert jedoch anders als ein Dokument. Das wirkt sich auch auf ihre Struktur aus.
Präsentationsfolien sind keine Buchseiten
Wie sich die Gliederung auf die Folienüberschriften auswirkt
Verstehen Sie mich nicht falsch: Sie sollen nicht Ihre Gliederungen abschaffen. Es ist gut und wichtig, dass Sie Inhalte in einen Kontext oder eine Struktur einordnen und den genauen Ort benennen, an dem ein juristisches Problem im Gutachten zu diskutieren ist. Auch sollte allen stets klar sein, an welcher Stelle Ihres Vortrags Sie sich gerade befinden.
Es geht lediglich darum, dass Sie die Präsentation zu Ihrem Vortrag oder einer Lehreinheit nicht in der gleichen Weise gliedern wie einen längeren Text zum Thema. Eine Textgliederung beschert Ihnen nämlich mit großer Wahrscheinlichkeit einige Überschriftenebenen, in denen man sich im Zuge einer längeren Veranstaltung leicht verirren kann. Und das wiederum wird Sie dazu verleiten, die Überschriften übergeordneter Kapitel zusätzlich als Quasi-Kolumnentitel auf die Folien zu schreiben, damit die Zuhörenden (und Sie selbst) die Orientierung behalten. Dabei werden Sie vermutlich – wie viele andere Vortragende auch – den Titelplatzhalter als passenden Ort für die Kapitelüberschrift auswählen.
Praktisch sieht das dann so aus wie in dem folgenden Beispiel. Der rote Folientitel enthält hier stets die Kapitelbezeichnung und darunter jeweils eine weitere Überschrift, die dem Kapitel untergeordnet ist.
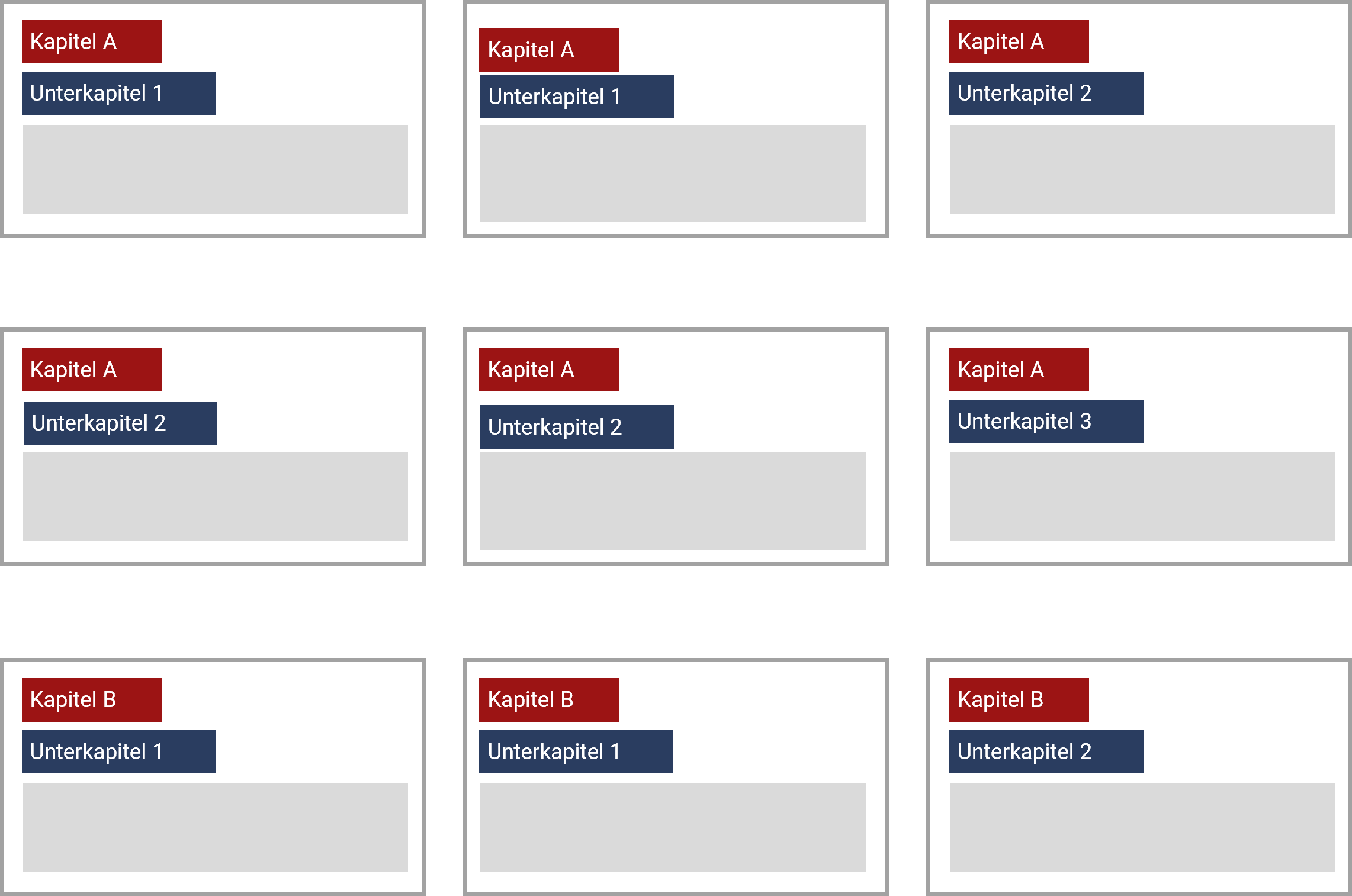
In der Praxis befinden sich gerne auch mal zwei weitere Überschriften unter dem Folientitel.
Die Überschriften sind gut gemeint, keine Frage. Das Problem ist nur: Sie vertragen sich nicht mit dem Konzept und der Struktur einer Präsentation.
Was gegen das Mitführen von Kapitelüberschriften auf Folien spricht
In längeren Dokumenten und Büchern ist ein Kolumnentitel sinnvoll, denn man kann beim Lesen herumblättern und sich über die Gliederung informieren. Der Quasi-Kolumnentitel in den Titelplatzhaltern von Vortragsfolien hat dagegen mehrere negative Folgen:
- Auch wenn genau das Gegenteil gewollt war: Mehrere Überschriften auf einer Folie erschweren den Zuhörenden die Orientierung. Sie sehen nämlich immer wieder die gleichen großen Überschriften, allerdings mit wechselnden Folieninhalten.
- Es geht unnötig Platz für Visualisierungen auf den Folien verloren.
- Es gibt viel redundanten Folientext, was ermüden kann.
- Die Folien sind nicht eindeutig anhand der Folientitel identifizierbar. Das ist insbesondere zum Nachteil von Menschen, die mithilfe von Hilfstechnologien durch die Folien navigieren, aber auch für Sie selbst, wenn Sie z. B. anhand der Folientitel nach einer bestimmten Folie suchen.
Sind Kopfzeilen mit „Kolumnentitel“ eine Lösung?
Nun könnte man natürlich erwägen, die Überschrift des übergeordneten Kapitels nicht in den Titelplatzhalter der Folien zu schreiben, sondern in kleiner Schrift in einen Textplatzhalter, der als Kopfzeile am oberen Folienrand platziert ist. Dann wäre das Platzproblem auf der Folie nicht mehr ganz so gravierend und es wäre klarer, welche Überschrift zum Folieninhalt gehört (so es denn neben der Kopfzeile nur noch den Folientitel gibt). Auch könnte man dafür sorgen, dass die Folien eindeutig anhand der Folientitel identifizierbar sind. Das Problem ist nur: Kopfzeilen mit kleiner Schrift sind während des Vortrags nicht (für alle) lesbar und können deshalb ihre Funktion, Orientierung zu bieten, ebenfalls nicht erfüllen. Zudem sind sie strukturell nicht als Kopfzeilen erkennbar sind. Es sind und bleiben einfache Platzhalter. Auch das ist unter dem Gesichtspunkt der Barrierefreiheit nicht gut.
Mitgeführte Kapitelüberschriften in Kopfzeilen lösen das Gliederungs- und Überschriftenproblem also ebenso wenig wie mitgeführte Kapitelüberschriften in Titelplatzhaltern.
Präsentationsstruktur in PowerPoint
Warum die Struktur einfach gehalten ist
Anders als in Word, wo Sie Ihre Inhalte verschiedenen Gliederungsebenen zuordnen können, steht Ihnen in PowerPoint mit den Folien bzw. Folientiteln gerade mal eine Gliederungsebene zur Verfügung. Der Grund für die einfache Struktur ist, dass Präsentationen Vorträge visuell begleiten und deren Inhalte sichtbar machen sollen. Nicht mehr, aber auch nicht weniger. Sie sind keine Projektionsfläche für Ihr Vortragsmanuskript oder das Handout zur Veranstaltung und müssen auch nicht die gesamte Veranstaltung abbilden.
Folien
Die Hauptstruktur in PowerPoint besteht aus aneinandergereihten Folie, die alle auf einer Ebene liegen. Bei Fachvorträgen sind die Folieninhalte in der Regel statisch. Zumindest gilt das für meisten juristischen Vorträge. Das bedeutet, dass die Vortragsinhalte in sehr kleine Informationseinheiten aufgeteilt werden müssen, die jeweils auf eine Folie passen. Dort werden sie idealerweise visualisiert und mit einer Überschrift versehen. Repräsentiert wird die Folienstruktur durch die Folientitel. Diese haben zwei Funktionen:
- Zunächst geben sie den Folieninhalten eine Überschrift und ordnen sie dadurch ein und einem Thema zu. Der Inhalt wird so zu einer kleinen Informationseinheit, die für sich stehen kann.
- Darüber hinaus versehen die Folientitel die Folien mit einer Art Etikett, anhand dessen jede Folie der Präsentation auch dann eindeutig identifizierbar ist, wenn man sie nicht sieht. Was damit gemeint ist, habe ich in einem anderen Beitrag ausführlich erläutert. Damit Folientitel diese technische Funktion erfüllen können, müssen sie in einem Titelplatzhalter stehen. Diesen erkennen Sie an dem Platzhaltertext Titel hinzufügen.
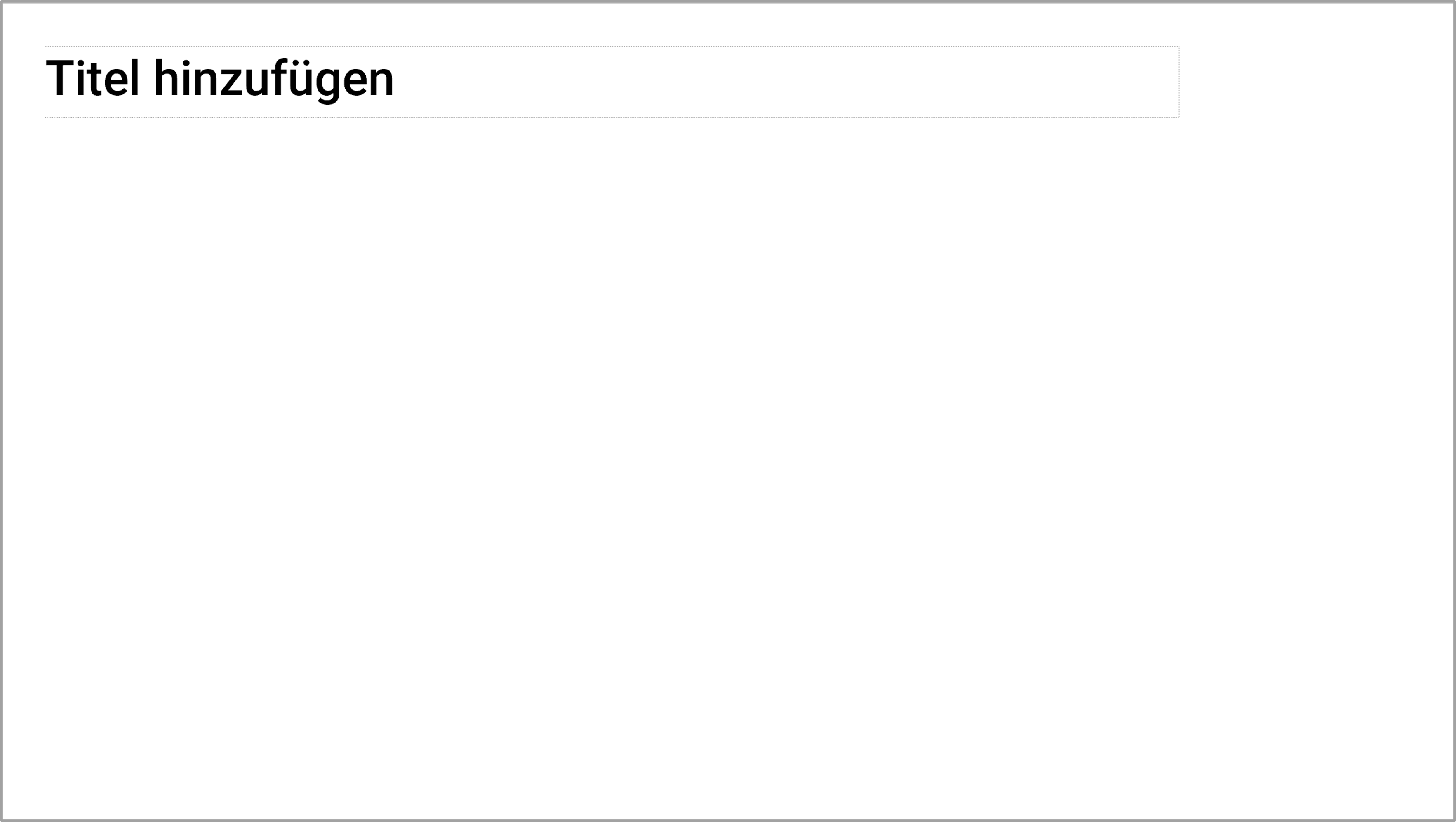
Folientitel müssen nicht zwingend auf der Folie sichtbar sein. Funktioniert der Folieninhalt besser ohne Titel oder ist kein Platz für den Titel, verschieben Sie den Platzhalter in den grauen Bereich über der Folie. So kann er seinen strukturierenden Zweck erfüllen, ohne optisch zu stören. Mehr dazu im Beitrag Warum Sie Platzhalter für Folientitel in PowerPoint nicht löschen sollten.
Abschnitte
Neben der Hauptstruktur ist es möglich, Folien/Informationseinheiten, die thematisch zusammengehören, in Abschnitten zusammenzufassen. Dafür steht das Folienlayout Abschnittsüberschrift zur Verfügung.
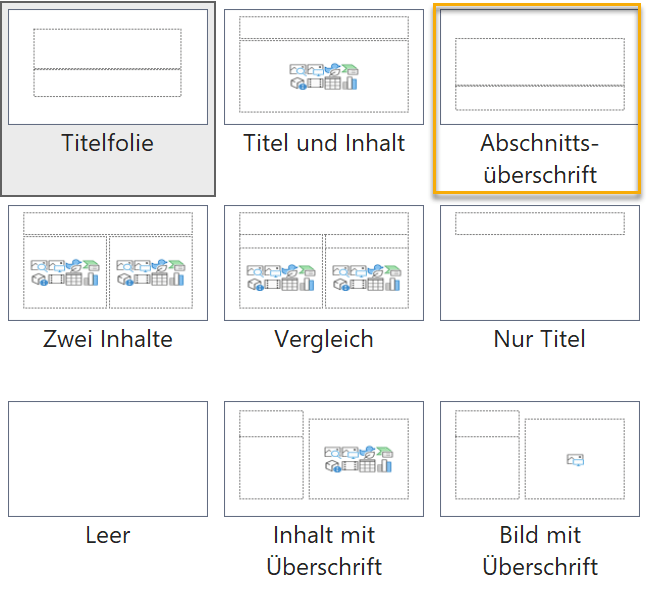
Praktisch sieht die Zusammenfassung so aus, dass die Abfolge der Folien durch eine Folie unterbrochen wird, die einen neuen Abschnitt ankündigt:
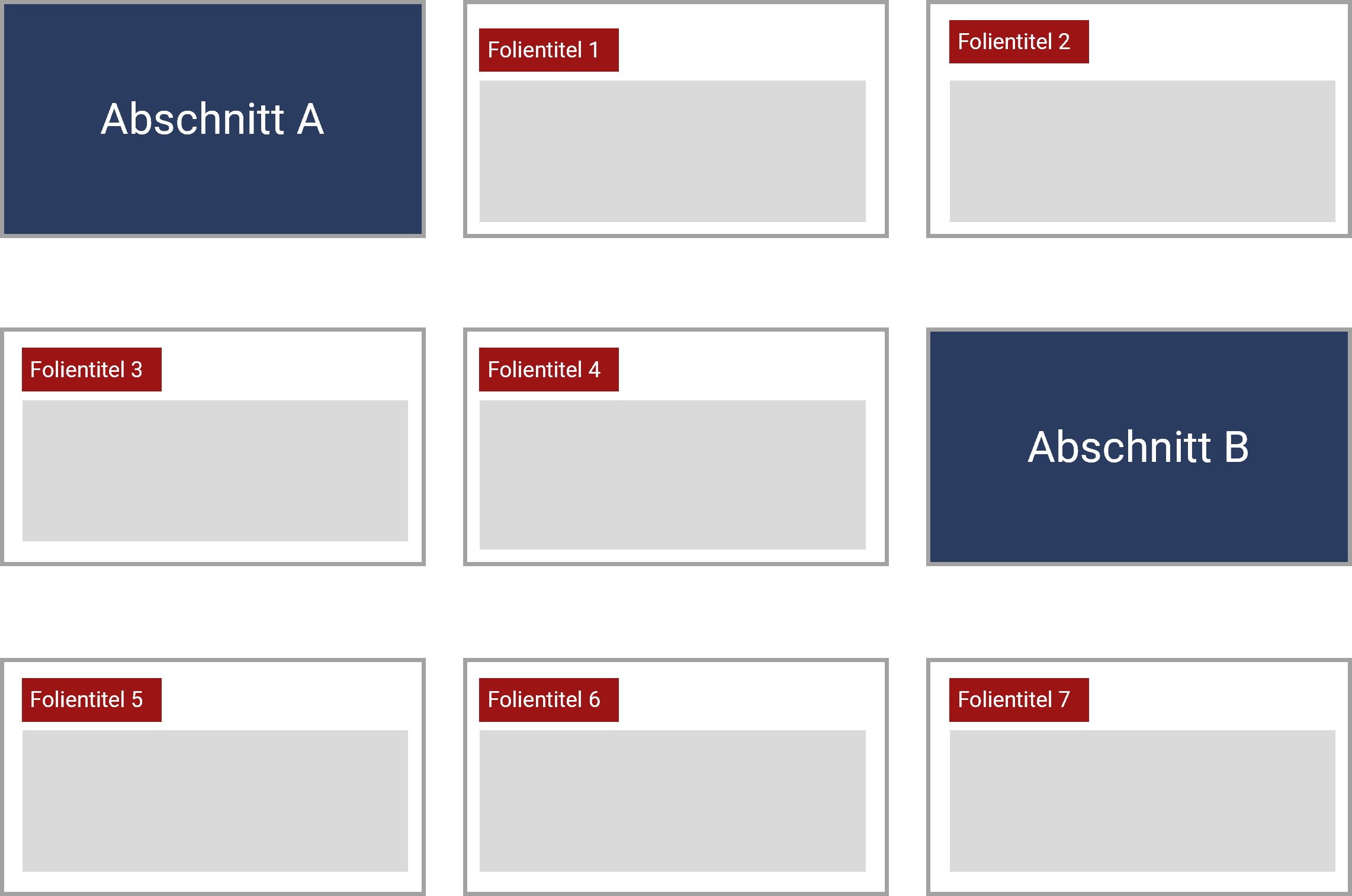
Durch die Abschnitte entsteht eine zweite Gliederungsebene. Sie wird allerdings nur optisch hergestellt. Strukturell liegen alle Folien nach wie vor auf einer Ebene.
Sie können die Abschnitte aber zusätzlich auch strukturell/technisch realisieren. Das kann bei umfangreichen Präsentationen hilfreich sein, weil Sie dann einen besseren Überblick über die Folien erhalten und Folien abschnittsweise verschieben oder ausdrucken können. Außerdem brauchen Sie Abschnitte, wenn Sie einen Abschnitts- oder Zusammenfassungszoom einrichten wollen. Die Strukturierung erfolgt also hauptsächlich in Ihrem eigenen Bearbeitungsinteresse und wird dementsprechend in der Bearbeitungsansicht umgesetzt.
Um einen Abschnitt einzufügen, klicken Sie in der Folienvorschau der Bearbeitungsansicht vor die erste Folie des künftigen Abschnitts und gehen dann auf Start > Gruppe Folien und öffnen das Menü beim Icon in der rechten unteren Ecke der Gruppe, das einen entsprechenden Menüpunkt enthält.
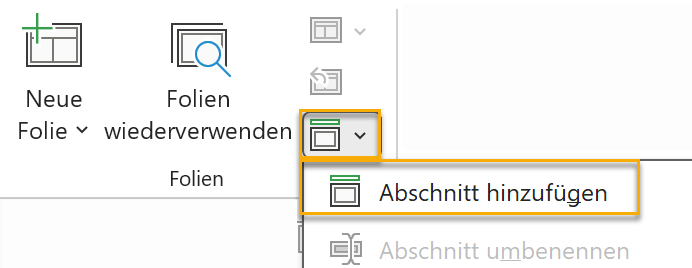
Die auf diesem Weg eingerichteten Abschnitte bilden in PowerPoint strukturell eine eigene Gliederungsebene, die den Folientiteln übergeordnet ist. Anders als beim Folienlayout Abschnittsüberschrift wird also nicht nur optisch gegliedert.
Wenn Sie möchten, können Sie technische und optische Abschnitte miteinander kombinieren, Sie müssen es aber nicht. Das Folienlayout Abschnittsüberschrift ist von den technischen Abschnitten unabhängig. Umgekehrt zwingen eingerichtete Abschnitte in der Bearbeitungsansicht nicht dazu, die Abschnitte auch optisch kenntlich zu machen.
Auf die Überschriftenstruktur in PDFs, die Sie aus PowerPoint-Präsentationen erstellen, geht der Beitrag PDF aus PowerPoint: 6 Tipps für eine korrekte und barrierefreie Überschriftenstruktur näher ein.
Weitere Möglichkeiten der Strukturierung
Neben der vom Programm vorgesehenen Präsentationsstruktur aus Folien und Abschnitten gibt es insbesondere die folgenden vier Möglichkeiten, die Inhalte einer Präsentation zu strukturieren.
Folie mit Gliederung (wiederholt) zeigen
Die erste Möglichkeit nutzen Sie bereits, wenn Ihre Vortragspräsentationen mit einer Agenda-Folie beginnen. Diese Folie zeigen Sie entweder nur zu Beginn der Veranstaltung oder Sie kommen während des Vortrags immer wieder darauf zurück, wenn ein neuer Abschnitt beginnt. Den folgenden Abschnitt heben Sie dann in der Gliederung hervor. So behalten alle den Überblick, wo Sie sich gerade innerhalb der Gliederung befinden, und Sie können das Festhalten von Zwischenergebnissen mit einem Blick in die Agenda und auf das nächste Thema verbinden.
Die Rückkehr zur Inhaltsübersicht können Sie auf zwei unterschiedlichen Wegen realisieren:
Beim ersten Weg kopieren Sie die Agenda-Folie mehrfach und fügen jeweils eine Kopie am Ende jedes Abschnitts ein. Dabei heben Sie die Überschrift des folgenden Abschnitts in der Übersicht hervor.
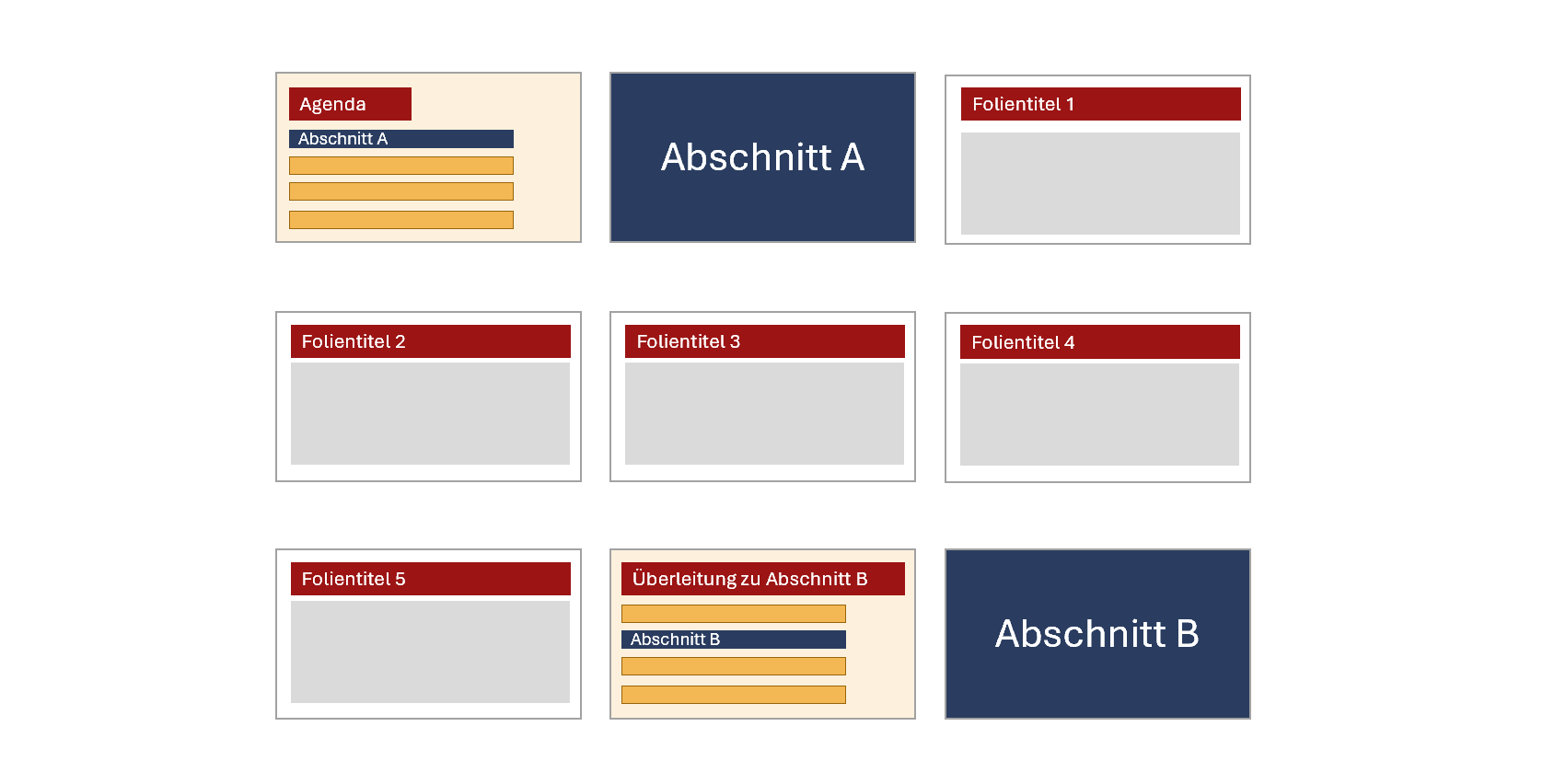
Alternativ richten Sie einen Zusammenfassungszoom ein (Einfügen > Zoom > Zusammenfassungszoom). PowerPoint fügt dann automatisch eine Inhaltsübersicht ein. Diese enthält allerdings keinen Gliederungstext, sondern Vorschaubilder der Abschnittsfolien, die mit einem Zoom-Link versehen sind. Das Besondere an diesem Link ist nicht nur der optische Effekt des Hineinzoomens. Sie können außerdem einstellen, dass Sie automatisch wieder zur Inhaltsübersicht zurückkehren, wenn alle Folien eines Abschnitts gezeigt wurden (Einstellung Zurück zum Zoom auf der Registerkarte Zoom). Mehr dazu im Beitrag Flexibel präsentieren mit der neuen Zoomfunktion in PowerPoint 2019.
Passt Ihre Gliederung nicht auf eine Folie, können Sie die Inhaltsübersicht für die gesamte Präsentation auf die Überschriften der obersten Ebene reduzieren. (Hier würde sich der Zusammenfassungszoom gut eignen.) Zusätzlich stellen Sie den Abschnitten des Vortrags, also den Kapiteln der obersten Ebene Ihrer Gliederung, für die Sie Abschnittsfolien eingerichtet haben, jeweils eine kurze Gliederung voran.
Gliederungspunkte visualisieren
Eine Technik, die ich sehr häufig anwende, ist, Gliederungspunkte in eine visuell gestaltete Folie zu verwandeln. Das bietet sich vor allem für tiefere Gliederungsebenen an.
Nehmen wir an, Sie gehen in Ihrem Vortrag auf drei Aspekte eines Gliederungspunktes näher ein. Anstatt die drei Aspekte aber auf einer tieferen Gliederungsebene unterzubringen, gestalten Sie eine Folie, die in visueller Form darüber informiert, dass der Gliederungspunkt drei Aspekte umfasst:
Die drei Aspekte
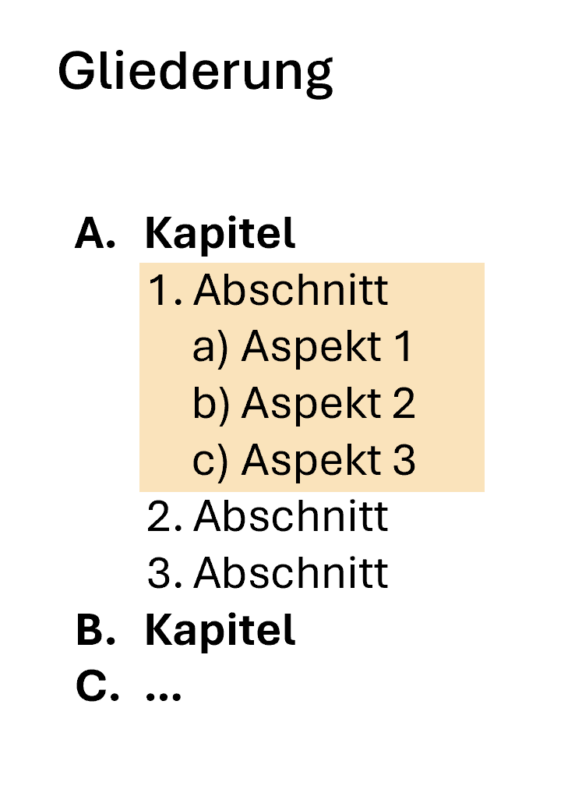
Die drei Aspekte als visuell gestaltete Folie
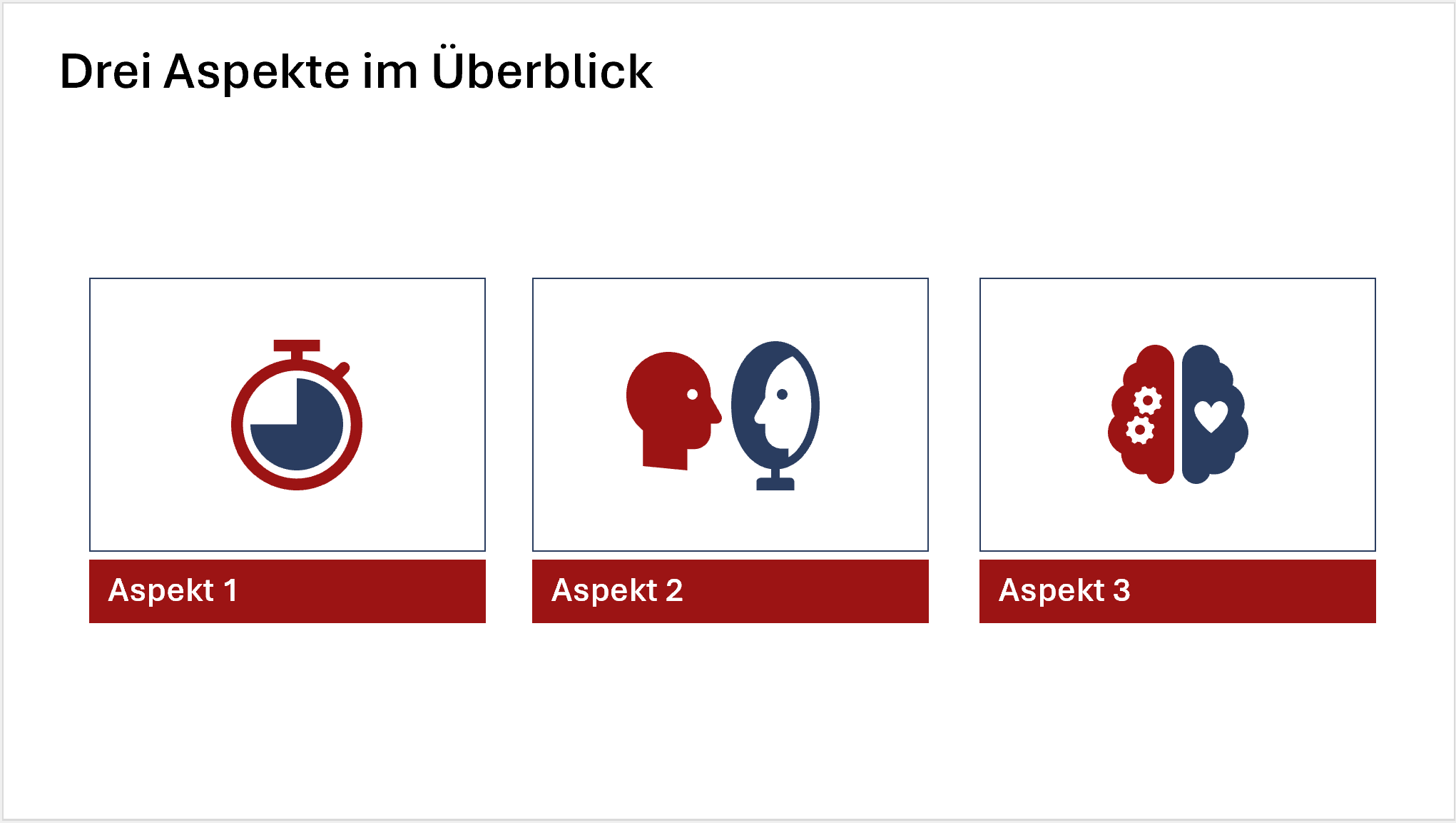
Auf den folgenden Folien widmen Sie dann jedem einzelnen Aspekt eine gesonderte Folie.
Folienlayouts mit strukturierender Funktion gestalten und nutzen
So wie Sie mit dem Folienlayout Abschnittsüberschrift in der Vortragssituation signalisieren, dass nun ein neuer Abschnitt beginnt, können Sie mit anderen Folienlayouts optisch sichtbar machen, dass die Folien z. B. einen Praxistipp oder Merksatz enthalten. Wiederholen sich solche Folien, beenden Sie Ihre Ausführungen zu unterschiedlichen Punkten z. B. immer mit einem Praxistipp, hat auch das strukturierende Wirkung und bietet Orientierung, weil die Art des Inhalts bereits anhand des Folienlayouts erkennbar ist.
Passende Folienlayouts können Sie über Ansicht > Folienmaster > Layout einfügen in die Präsentation einfügen und nach Ihren Vorstellungen gestalten. Alternativ melden Sie sich bei mir, damit ich dies für Sie tue.
Inhalte mittels Folienzoom auslagern
Bei der vierten Möglichkeit verschieben Sie Inhalte aus der Präsentation gefühlt in deren Anhang (= an das Ende der Präsentation), um sie nur bei Bedarf einzublenden. Dieses Einblenden realisieren Sie dadurch, dass Sie die betreffende Folie auf einer anderen Folie per Folienzoom verlinken. Bei Klick auf den Link, der z. B. ein Vorschaubild der Folie oder auch ein Icon sein kann, wird in die Folie im Anhang hineingezoomt und beim nächsten Klick landen Sie wieder auf der Ausgangsfolie. Sie unterbrechen also die eigentliche Folienabfolge durch einen kleinen Exkurs auf die Folie im Anhang.
Das Auslagern von Inhalten/Folien per Folienzoom eignet sich nicht nur, um beispielsweise Gesetzeszitate und längere Definitionen geschickt in Präsentationen zu integrieren, sondern auch, um Themen optisch als Exkurs kenntlich zu machen.
Wie Sie einen Folienzoom einrichten, erkläre ich im Beitrag „Flexibel präsentieren mit der neuen Zoomfunktion in PowerPoint 2019“.
Zusammenfassung
Abschnitte erstellen
- Gliedern Sie Ihren Vortrag in Abschnitte (Kapitel/Themen), zu denen es jeweils mehrere Folien geben wird.
- Erstellen Sie für jeden Abschnitt eine Folie mit dem Folienlayout Abschnittsüberschrift.
Folien erstellen
- Zerlegen Sie die Inhalte der einzelnen Abschnitte in viele kleine Informationseinheiten, die jeweils auf eine Folie passen.
- Denken Sie dabei auch an Informationseinheiten, die jeweils einen Überblick über die folgenden Folien geben, indem sie deren Themen zueinander in Beziehung setzen oder einer gemeinsamen Überschrift zuordnen.
- Finden Sie Überschriften für alle Folien und schreiben Sie die Überschriften jeweils in den Platzhalter für den Folientitel.
- Visualisieren Sie die Inhalte.
- Geben Sie Tipps, halten Sie Merksätze fest und nutzen Sie für beides jeweils ein eigenes Folienlayout, das sich optisch deutlich von den anderen Folien unterscheidet.
Weitere strukturierende Maßnahmen
- Bringen Sie die Folien in eine logische Reihenfolge und ordnen Sie sie den Abschnittsüberschriften zu.
- Fügen Sie ggf. eine Agenda-Folie ein und kommen Sie am Ende jedes Abschnitts auf die Folie zurück, wenn Sie denken, dass dies den Zuhörenden hilft, die Orientierung zu behalten.
- In einem Lehrkontext ist die Gliederung der Veranstaltung häufig zu lang für eine Folie. Dann können Sie auch die Abschnitte jeweils mit einer Übersicht über die anstehenden Themen einleiten.
- Lagern Sie Exkurs-Folien und optionale Inhalte aus, indem Sie die betreffenden Folien an das Ende der Präsentation verschieben und sie auf anderen Folien per Folienzoom verlinken.