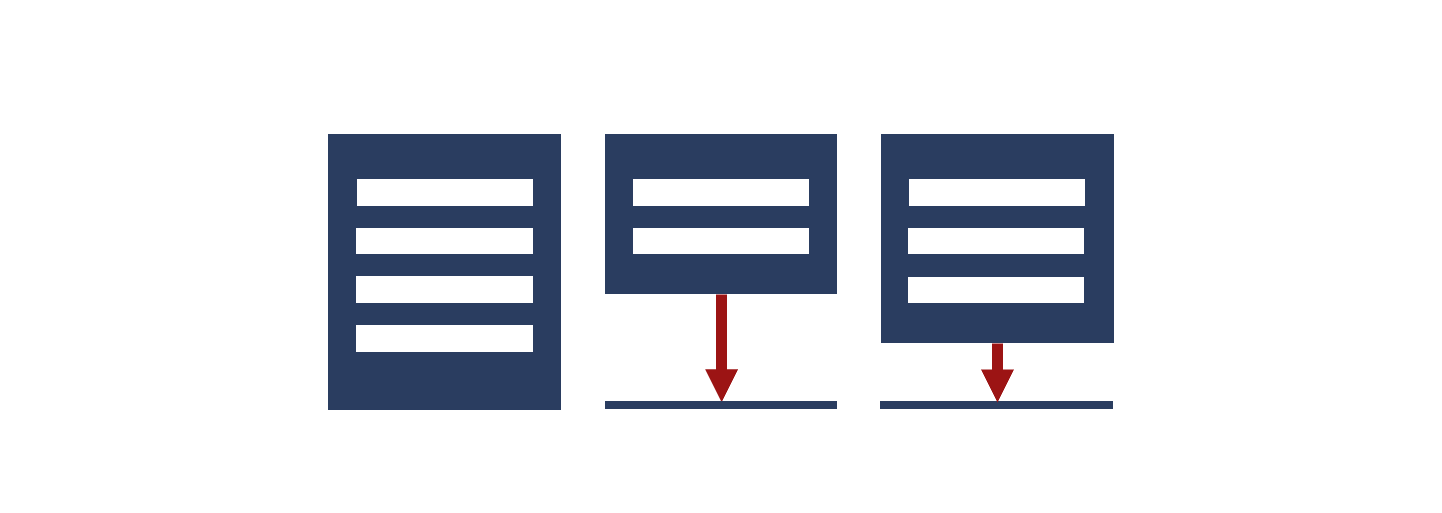Ihre Folien sehen aufgeräumter aus, wenn Textblöcke, die Sie in einer Reihe anordnen oder denen auf der Folie dieselbe Funktion zukommt, unabhängig von der enthaltenen Textmenge die gleiche Größe haben.
Das folgende Folienbeispiel veranschaulicht, was gemeint ist: Bei der ersten Folie richtet sich die Höhe der drei Textblöcke nach der Anzahl der Textzeilen, bei der zweiten sind alle Blöcke gleich hoch, obwohl sie unterschiedlich viel Text enthalten. Die zweite Variante ist die bessere.
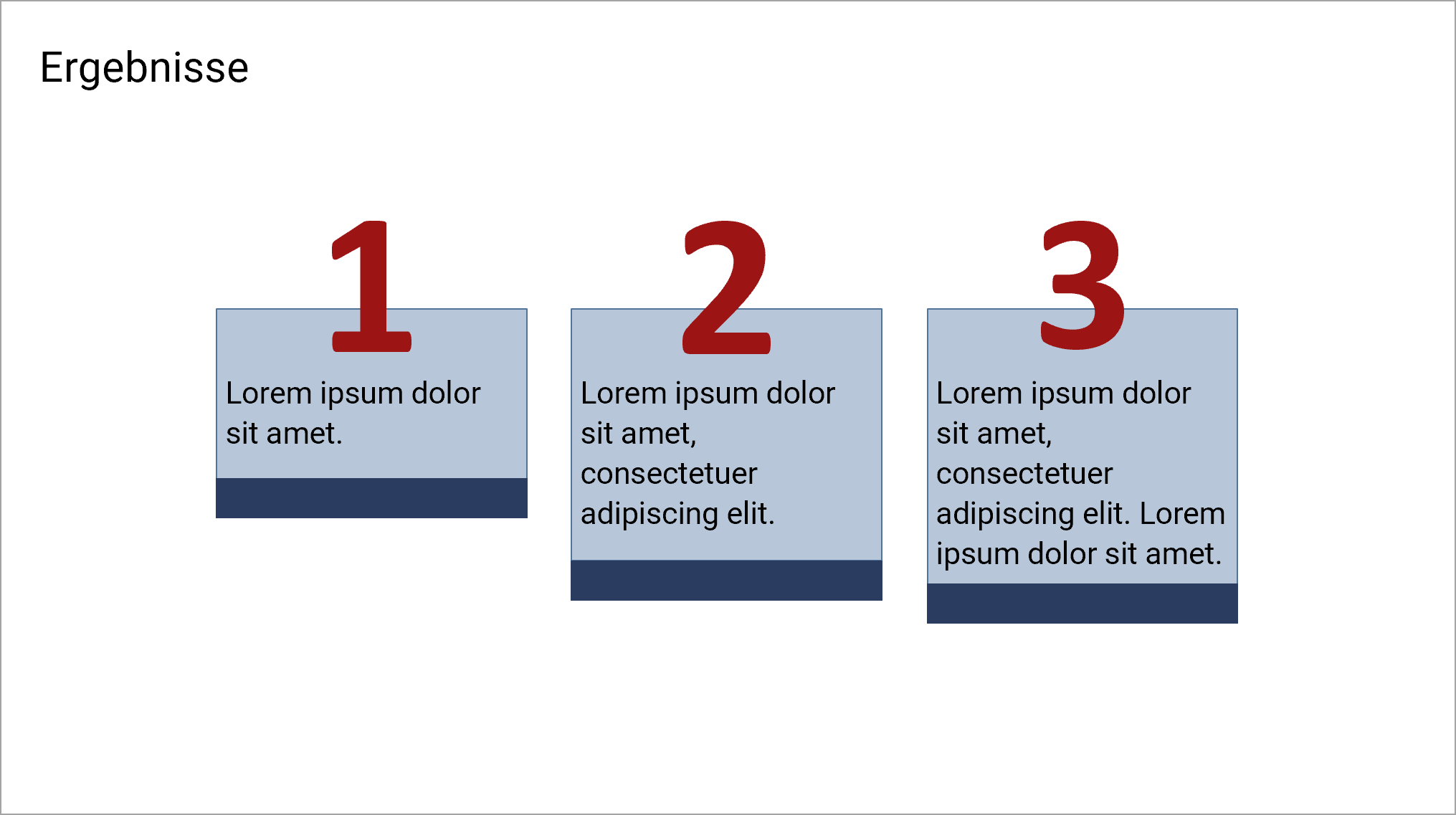
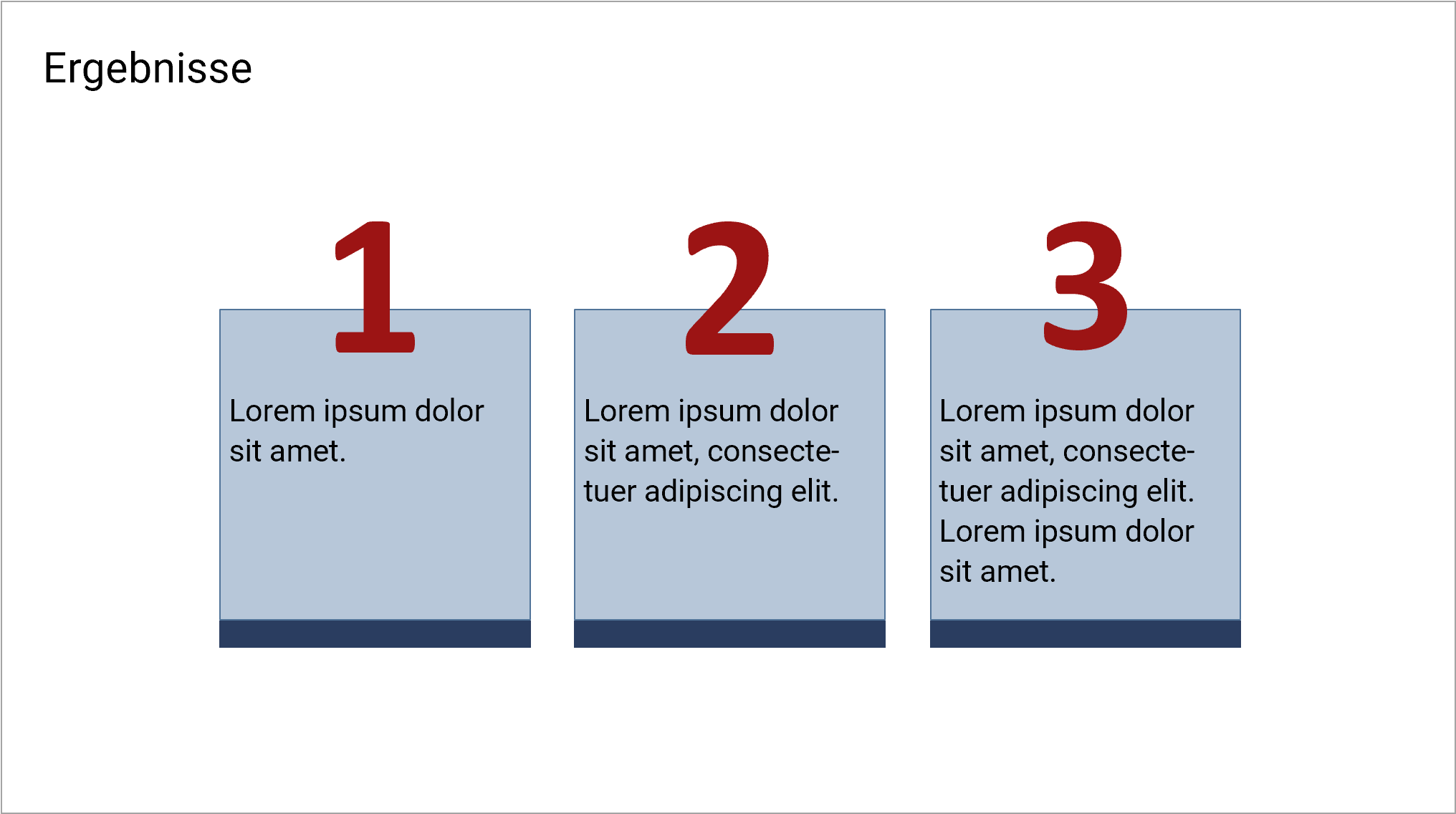
Leider gibt es in PowerPoint keine Funktion, mit der Sie die Größe von Objekten per Knopfdruck anpassen können. Stattdessen bietet sich folgendes Vorgehen an, um Textblöcke in der gleichen Größe auf die Folie zu bringen:
- Sie fügen eine Form oder ein Textfeld für den Textblock mit dem meisten Inhalt in die Folie ein.
- Sie füllen das Objekt mit Text.
- Sie stellen alle gewünschten Eigenschaften für das Objekt ein, z. B. Füllfarbe, Rahmenlinie, Schriftgröße.
- Sie kopieren oder duplizieren das Objekt mehrfach und tauschen jeweils den Text in den Kopien/Duplikaten aus.
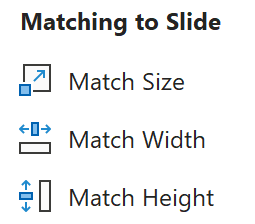
Tipp: Wenn Sie die Funktion „Anpassung der Objektgröße“ gern hätten, nutzen Sie das kostenlose PowerPoint-Add-in BrightSlide! Hier können Sie sogar wählen, ob die gesamte Größe oder nur die Höhe oder Breite von Objekten angepasst werden soll.
Ändert sich beim Austausch des Textes die Größe des Objekts, so liegt das daran, dass die Textfeldfunktion Größe der Form dem Text anpassen aktiviert ist. Um sie zu deaktivieren, gehen Sie einen Schritt zurück, sodass Sie das Objekt wieder in der ursprünglichen Größe sehen. Dann markieren Sie das Objekt, öffnen über Formformat > Größe den Arbeitsbereich Form formatieren, klappen dort die Textfeldfunktionen auf und aktivieren stattdessen die Funktion Größe nicht automatisch anpassen:
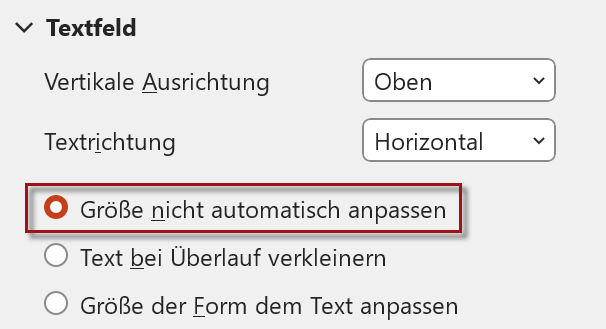
Die gleiche Funktion aktivieren Sie, wenn das Programm Sie daran hindert, ein Objekt höher zu ziehen.
Auf den ersten Blick könnte man denken, dass die Aktivierung der Funktion meinem Tipp mit der Größenanpassung widerspricht. Bei den Textfeldfunktionen geht es jedoch nicht darum, die Größe mehrerer Formen und Textfelder auf der Folie zu vereinheitlichen, sondern die Größe des Objekts an den darin enthaltenen Text anzupassen bzw. die Anpassung zu verhindern.
Wenn Sie mehr über Textfelder erfahren möchten, lesen Sie den Beitrag Das Wichtigste zu Textfeldern in PowerPoint. Warum Sie Text überhaupt in Blöcken anordnen sollten, erfahren Sie im Beitrag Visualisierungsideen (1): Ordnen Sie Text in Blöcken an.
Dieser Beitrag gehört zur Beitragsserie „Bessere PowerPoint-Folien für juristische Fachvorträge“.