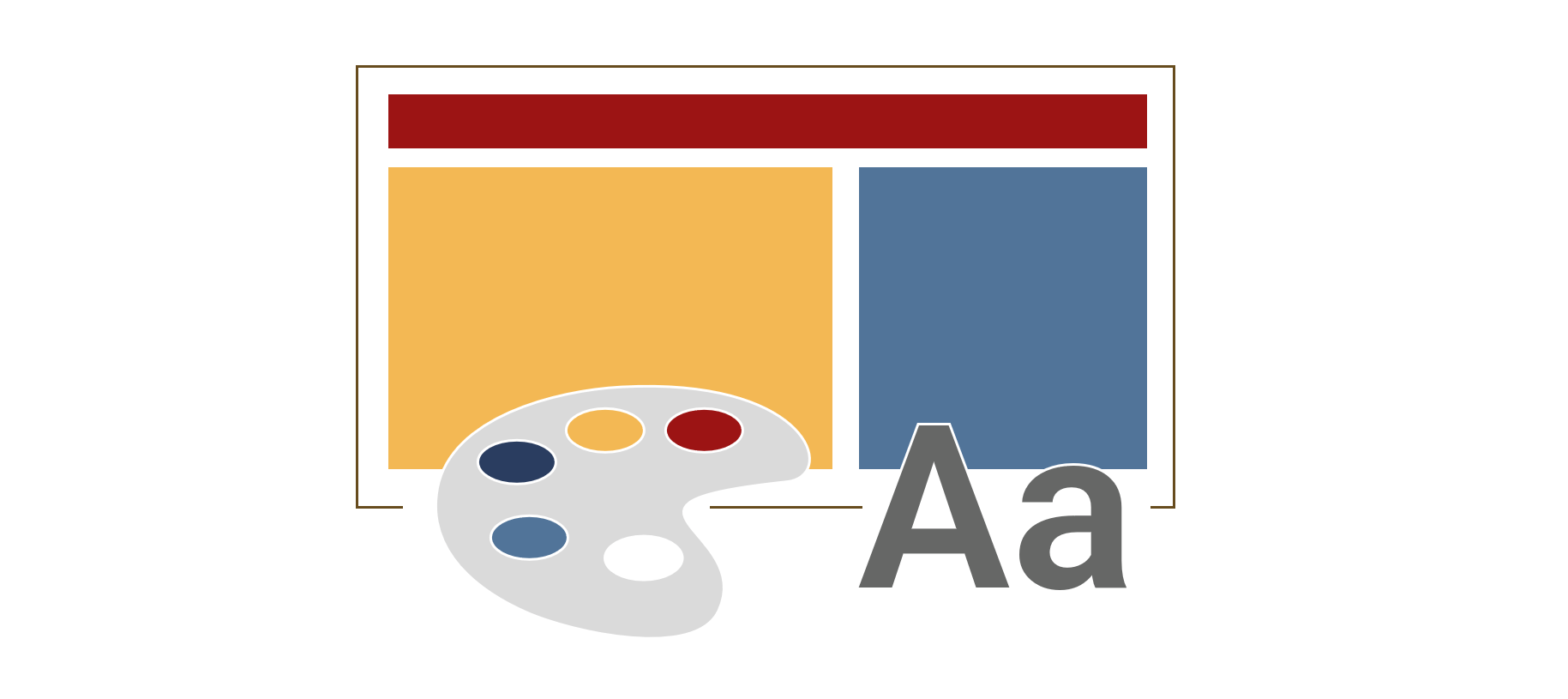Die einen sprechen vom Folienmaster, meinen aber tatsächlich eine PowerPoint-Vorlage. Andere verwenden beide Begriffe synonym. Wieder andere sehen sich genötigt, die Begriffe falsch zu verwenden, weil viele PowerPoint-Anwender*innen eher etwas mit dem Begriff des Folienmasters anfangen können als mit dem Begriff der PowerPoint- oder Präsentationsvorlage. Was genau ein Design in PowerPoint ist, weiß nach meinem Eindruck auch niemand so genau. Kurzum: Es gibt Gründe, die Begriffe mal näher anzuschauen, Gemeinsamkeiten zu benennen und Unterschiede festzuhalten. Dazu dient dieser Beitrag.
Folienmaster
Der Folienmaster ist eine Ansicht der Präsentation, in der die Eckdaten/Vorgaben der Foliengestaltung festgelegt werden: Welche Farben und welche Schrift wollen/sollen Sie standardmäßig verwenden? Welches Format sollen die Folien habe und welche Farbe der Folienhintergrund? Wie soll der Folientitel normalerweise aussehen und wie die Fußzeile? Und welche Absatzformate sollen in Textplatzhaltern zur Verfügung stehen?
Alle Einstellungen des Folienmasters sind an zwei Orten zu finden:
- auf der gleichnamigen Registerkarte, die Sie über Ansicht > Folienmaster aufrufen;
- auf der großen Masterfolie, die Sie in der Folienmasteransicht am linken Folienrand ganz oben sehen.
Außerdem gehören die Folienlayouts zum Folienmaster. Bei diesen handelt es sich um Vorschläge, wie Inhalte auf den Folien angeordnet werden können. Realisiert werden diese durch die Anordnung von Platzhaltern auf den Layoutfolien. Die Folienlayouts ersparen Ihnen zum einen Arbeit, weil Sie nur noch Platzhalter mit Ihren Inhalten füllen müssen. Zum anderen sorgen die Layouts dafür, dass Ihre Folien stets den gleichen Look haben. Das dient Ihrem Branding und sorgt für ein professionelles Aussehen der Folien.
PowerPoint liefert einige Folienlayouts mit, Sie können sich aber auch speziell auf Ihre Bedarfe zugeschnittene Layouts erstellen (lassen).
Die Folienlayouts befinden sich als kleinere Folien unter der großen Masterfolie und sind durch gestrichelte Linie mit dieser verbunden. Bedeutung hat die Verbindung insofern, als alle Vorgaben der großen Masterfolie und die Einstellungen auf der Registerkarte Folienmaster automatisch auch für die Folienlayouts gelten. So ist sichergestellt, dass die Layouts alle den gleichen Gestaltungsvorgaben folgen. Zugleich bringen die Layouts aber auch Abwechslung in Ihre Präsentationen, indem Sie Platzhalter für verschiedene Arten von Inhalten vorsehen und diese jeweils unterschiedlich auf den Folien anordnen.
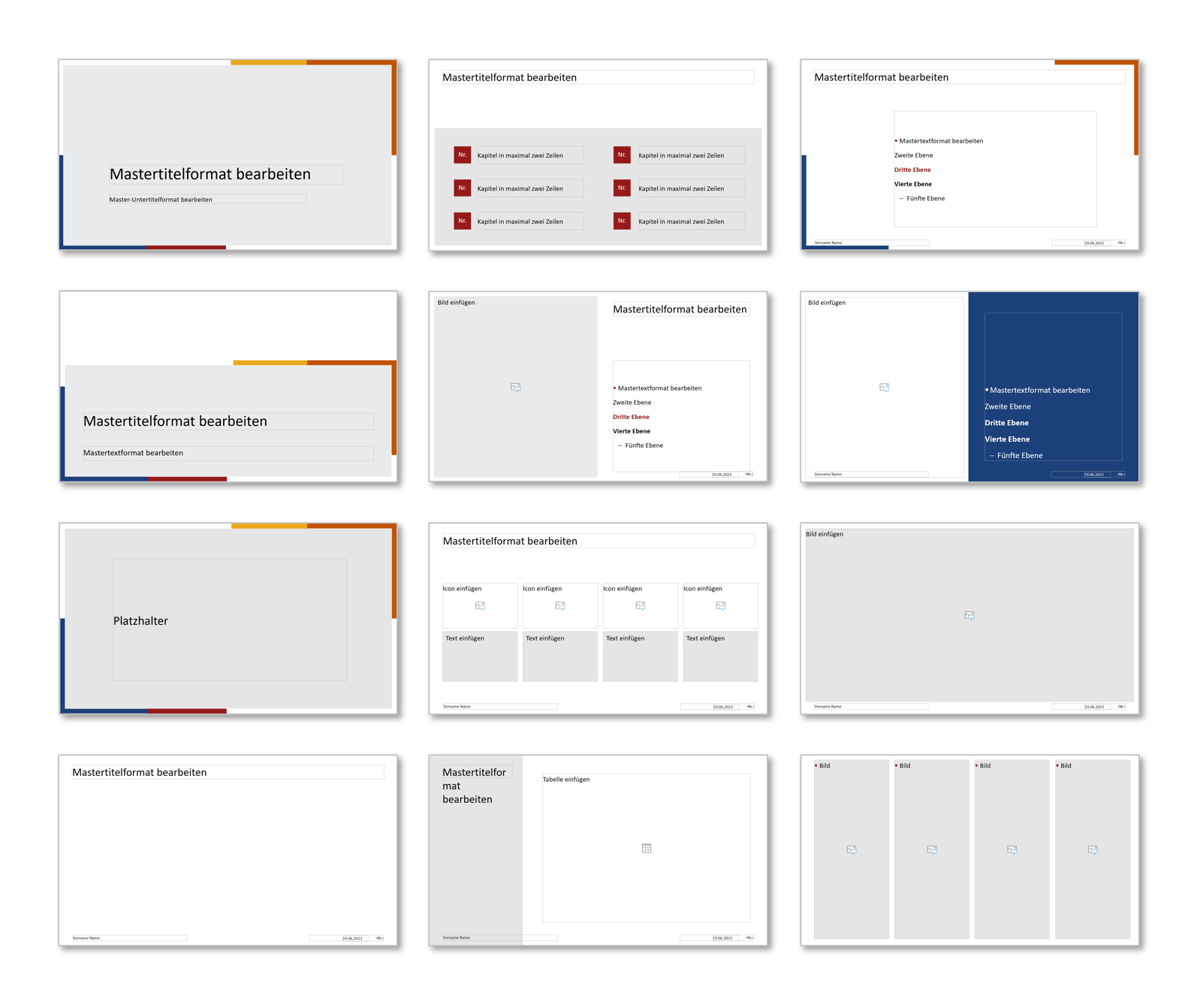
Im Detail können die Folienlayouts von den Vorgaben des Folienmasters abweichen.
In einem anderen Beitrag habe ich das Zusammenspiel von Folienmaster, Folienlayouts und Folien anhand eines 3-Ebenen-Modells erklärt. Formal gehören Folienmaster- und Layoutebene zusammen, technisch bilden die Layouts aber eine gesonderte Ebene.
Design
Die Einstellungen des Folienmasters und die Folienlayouts können Sie als sog. Design speichern. Dafür gehen Sie entweder auf Datei > Speichern unter und wählen als Dateityp Office-Design (*.thmx) aus oder Sie öffnen auf der Registerkarte Folienmaster das Menü bei Designs und klicken dort ganz unten auf Aktuelles Design speichern.
Nicht gespeichert werden bei einem Design die Einstellungen des Notizen- und Handzettelmasters sowie alle Folien und Inhalte, die in der Normalansicht in die Datei eingefügt wurden.
Designs können Sie bereits geöffneten Dateien über die Registerkarte Entwurf zuweisen. Sie können aber auch neue Dateien auf ihrer Grundlage erstellen. Gehen Sie dafür auf Datei > Neu und wechseln Sie zum Reiter Benutzerdefiniert. Hier finden Sie Ihre eigenen Designs im Ordner Document Themes:
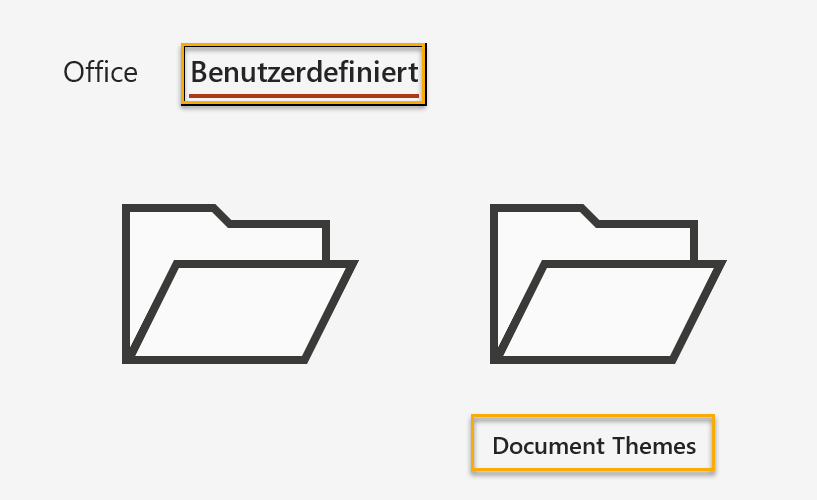
Öffnen Sie den Ordner mit einem Klick und wählen Sie auf der Seite, die sich daraufhin öffnet, das gewünschte Design aus.
Wenn Sie ein von PowerPoint mitgeliefertes Design verwenden wollen, bleiben Sie auf dem standardmäßig aktivierten Reiter Office und wählen unter dem Suchfeld Designs aus.
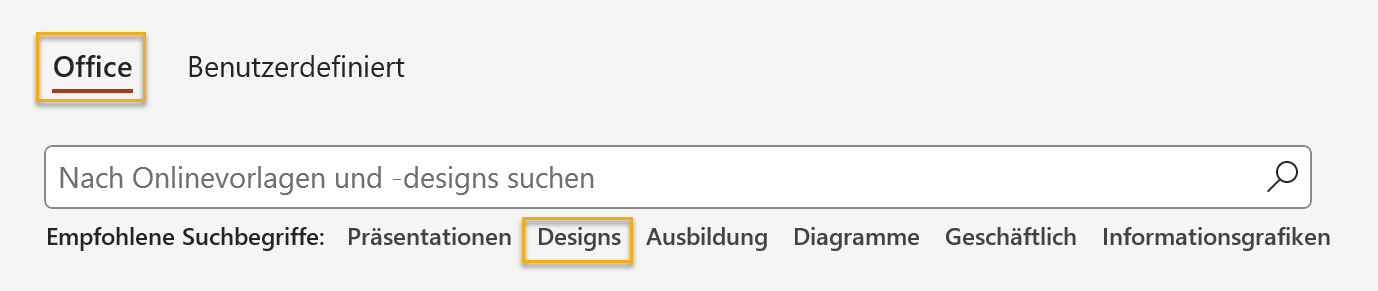
Verwirrend ist, dass bei den Speicherorten zwischen benutzerdefinierten Designs und Office-Designs unterschieden wird, benutzerdefinierte Designs aber zugleich als Office-Design gespeichert werden. Ich reime es mir wie folgt zusammen:
Beim Speicherformat Office-Design zeigt das Wort Office an, dass das Design programmübergreifend in den Office-Programmen angewandt werden kann. In Word haben Sie z. B. über die Registerkarte Entwurf Zugriff darauf und in Excel über die Registerkarte Seitenlayout. Bei Office-Designs oder auch Office-Farbpaletten oder Office-Vorlagen macht das Wort Office wiederum kenntlich, dass es sich um programmeigene Designs bzw. Farbpaletten handelt.
Merke: Der Folienmaster ist die Ansicht, in der die Gestaltungsvorgaben für eine Präsentationsdatei eingerichtet werden, und der Ort, an dem die Einstellungen zu finden sind und geändert werden können. Ein Design bezeichnet dagegen die als THMX-Datei gespeicherten Gestaltungsvorgaben als solche.
Vorlage
Auch Vorlagen enthalten Gestaltungsvorgaben. Beschränken sie sich auf diese, ist ihr Gegenstand derselbe wie beim Design. Anders als Designs können Vorlagen aber zusätzlich auch noch Inhalte auf Folienebene enthalten. Das bedeutet, dass Sie sogar fertige Präsentationen, die Sie als Grundlage für andere Präsentationen verwenden wollen, als Vorlage speichern und wiederverwenden können, ohne dass etwas verlorengeht. Der einzige Unterschied ist die Dateiendung: Während Präsentationsdateien die Dateiendung *.pptx haben, lautet die Endung bei Vorlagen *.potx.
Vorlagen bieten aber vor allem den Vorteil, dass neben den Gestaltungsvorgaben auch noch ein paar nützliche Dinge bereitgestellt werden können, die Sie wahrscheinlich gerne dateiübergreifend nutzen: Dazu gehören insbesondere ein eingerichteter Notizen- und Handzettelmaster, eine Titelseite für ein Handout aus den Notizenseiten, häufig verwendete Folien und Kopiervorlagen für Folienobjekte. Relevant ist das allerdings ausschließlich für individuelle Vorlagen. Bei den Office-Vorlage ist mir noch keine mit diesen Inhalten begegnet. Dafür bieten Ihnen manche der Office-Vorlagen ein Konzept für eine bestimmte Art der Präsentation, z. B. eine Verkaufspräsentation.
Merke: Während der abstrakte Gegenstand von Designs feststeht (Einstellungen im Folienmaster und auf der großen Masterfolie sowie die Folienlayouts), kann der von Vorlagen sehr unterschiedlich sein. Jede Vorlage enthält aber auf jeden Fall ein Design, also Gestaltungsvorgaben, die im Folienmaster eingerichtet wurden.
Jede Präsentationsdatei können Sie als Vorlage speichern, ganz gleich, ob sie keine oder 200 Folien enthält. Mit der Auswahl des Dateityps der POTX-Datei wird automatisch der Standardspeicherort für persönliche Vorlagen auf Ihrem Computer geöffnet. Speichern Sie die Vorlagendatei an diesem Ort, hat das den Vorteil, dass Sie in PowerPoint direkten Zugriff auf die Vorlage haben und sie an die Liste der Vorlagen und Designs anheften können, die Ihnen beim Öffnen des Programms angezeigt wird. Den Ordner finden Sie in PowerPoint über Datei > Neu > Benutzerdefiniert. Es ist der Ordner neben dem Ordner Document Themes.
Vorlagen können nur Grundlage neuer Dateien sein. Sie können sie also nicht bereits vorhandenen Dateien zuweisen. Sie können aber eine Vorlage als Design speichern und dieses einer Datei nachträglich zuweisen oder Folien in eine Datei importieren, die auf Basis der Vorlage erstellt wurde. Dazu mehr im Beitrag Wie Sie PowerPoint-Folien den Look einer neuen Präsentationsvorlage überstülpen.
Auch eine programmübergreifende Nutzung ist bei Vorlagen nicht möglich.
Wenn Sie an einer individuellen Präsentationsvorlage interessiert sind, nehmen Sie gerne Kontakt zu mir auf. Weitere Infos finden Sie auf der Leistungsseite Barrierefreie PowerPoint-Vorlagen.