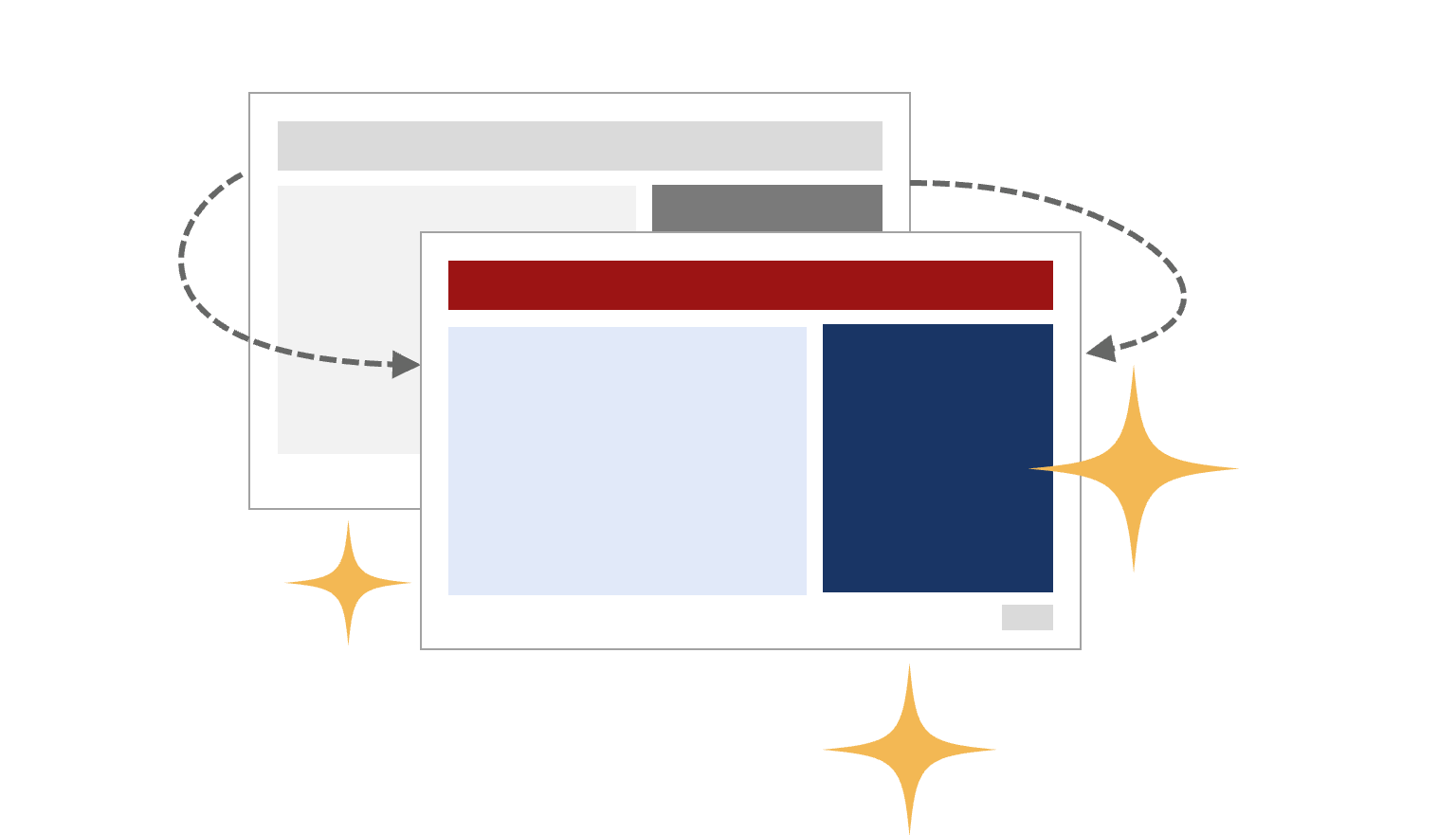Endlich haben Sie für künftige Präsentationen eine schicke neue Präsentationsvorlage. Doch wie bringen Sie Folien aus älteren Präsentationen bei, dass sie den Look der neuen Vorlage nun ebenfalls übernehmen sollen? In der Theorie müssen Sie dafür nur die alten Folien in eine Präsentation importieren, die auf der neuen Vorlage beruht, in der Praxis wartet meist noch einige Anpassungsarbeit auf Sie: Eigenwillige Farbkompositionen auf den Folien wollen korrigiert, verrutschte Platzhalter in Position gebracht und verzerrte Objekte in ihren ursprünglichen Zustand zurückversetzt werden. Damit Sie diesbezüglich schneller und nervenschonender ans Ziel kommen, erläutere ich in diesem Beitrag, was beim Folienimport in Bezug auf den Master und die Layouts im Hintergrund der Präsentation passiert, und leite daraus Tipps ab, die beim Aufräumen der Folien helfen.
Um Folien aus anderen Präsentationen importieren zu können, benötigen Sie zunächst eine Präsentationsdatei (PPTX), die auf der neuen Präsentationsvorlage (POTX) beruht. Wie Sie die PPTX-Datei erstellen, hängt davon ab, wo Sie die POTX-Datei gespeichert haben. Finden Sie sie ohne Weiteres über den Explorer, können Sie dort einen Doppelklick auf die Datei machen. Haben Sie sie in Ihrem Ordner für persönliche Vorlagen abgelegt, finden Sie die Vorlage in PowerPoint unter Datei > Neu > Benutzerdefiniert > [Name des Vorlagenordners]. Vielleicht haben Sie die Datei in PowerPoint auch schon in Position gebracht, sodass sie dort in der Liste der Vorlagen zu sehen ist.
Die neu erstellte Präsentationsdatei sollten Sie zunächst speichern. Anschließend können Sie entweder neue Folien ohne Inhalt in die Datei einfügen oder Folien mit Inhalt aus anderen Präsentationen in die Datei importieren. Für den Import gibt es in PowerPoint die Funktion Folien wiederverwenden.
Alternativ zum Folienimport bietet das Programm die Möglichkeit, den Look der neuen Vorlage als Design (THMX-Datei) zu speichern und dieses sodann bereits vorhandenen Präsentationen zuzuweisen. Dieses Vorgehen hat jedoch den Nachteil, dass Sie den Ballast des alten Masters bei der Umwandlung in den neuen Look mitnehmen. Außerdem haben Sie keinen Zugriff auf Beispielfolien, Folien mit Kopiervorlagen und sonstige Inhalte, die Ihre neue Vorlage mitbringt und die Sie ggf. zur Nachbearbeitung der alten Folien bzw. zur Erstellung einer neuen Präsentation benötigen. Ich beschränke mich deshalb nachfolgend auf den Weg des Folienimports.
1. Folien aus einer alten Präsentation importieren
Für Abonnent*innen des Programms wurde der Folienimport gerade neu und komfortabler gestaltet. Mit einer älteren Programmversion kommen Sie aber auch ans Ziel. Sie dürfen sich nur nicht durch die folgenden Screenshots verwirren lassen. Bei Ihnen sieht es noch etwas anders aus. Auf jeden Fall finden Sie die Funktion Folien wiederverwenden unter Start > Gruppe Folien. In der Neufassung ist sie dort sehr prominent platziert:
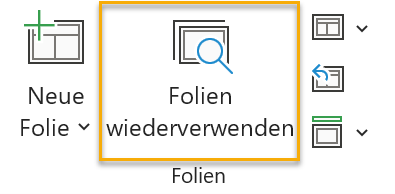
Ansonsten werden Sie im Menü des Schalters Neue Folie fündig.
Sobald Sie den Schalter betätigen, öffnet sich am rechten Bildschirmrand ein Fenster mit dem Namen des Schalters: Folien wiederverwenden. Neuerdings werden Ihnen hier die zuletzt bearbeiteten Präsentationen zur Auswahl angeboten. Angezeigt wird dabei jeweils die erste Folie. Ist die Präsentation dabei, aus der Sie Folien verwenden wollen, klicken Sie unter der Folienvorschau auf Inhalt auswählen:
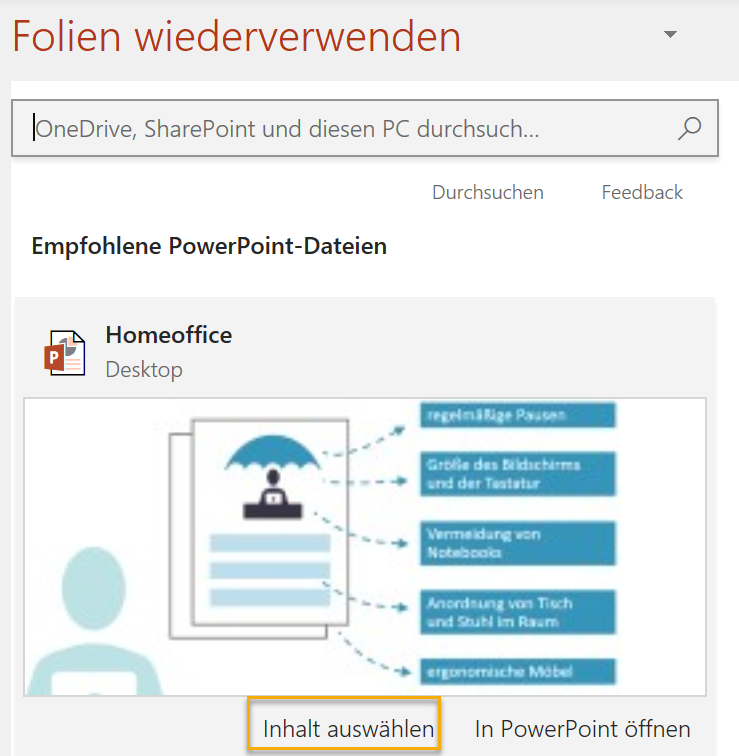
In der Folge werden Ihnen alle Folien der ausgewählten Präsentation untereinander im Fenster Folien wiederverwenden angezeigt. Die Schaltfläche führt also noch nicht zum Folienimport.
Ist die passende Präsentation bei der angebotenen Auswahl nicht dabei oder arbeiten Sie mit einer älteren PowerPoint-Version, klicken Sie im Kopf des Fensters auf Durchsuchen, um die gewünschte Datei über den Explorer auszuwählen:
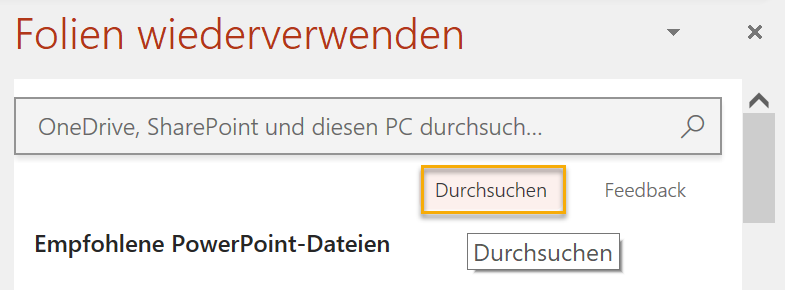
In der neuen Fassung des Fensters ist die Folienvorschau deutlich größer als vorher, trotzdem aber nicht vollständig lesbar, weil die Darstellung unscharf ist (siehe vorletzter Screenshot oben). Man kann sich aber auf jeden Fall besser orientieren.
Unter jeder Vorschaufolie sehen Sie den Text Folie einfügen. Das ist der Schalter für den Folienimport einzelner Folien. Alternativ können Sie aber auch auf die Vorschaufolie klicken. Bevor Sie das tun, sollten Sie allerdings über der ersten Vorschaufolie das Häkchen bei Ursprüngliche Formatierung beibehalten entfernen. (In älteren PowerPoint-Versionen finden Sie den Punkt ganz unten im Arbeitsbereich.)
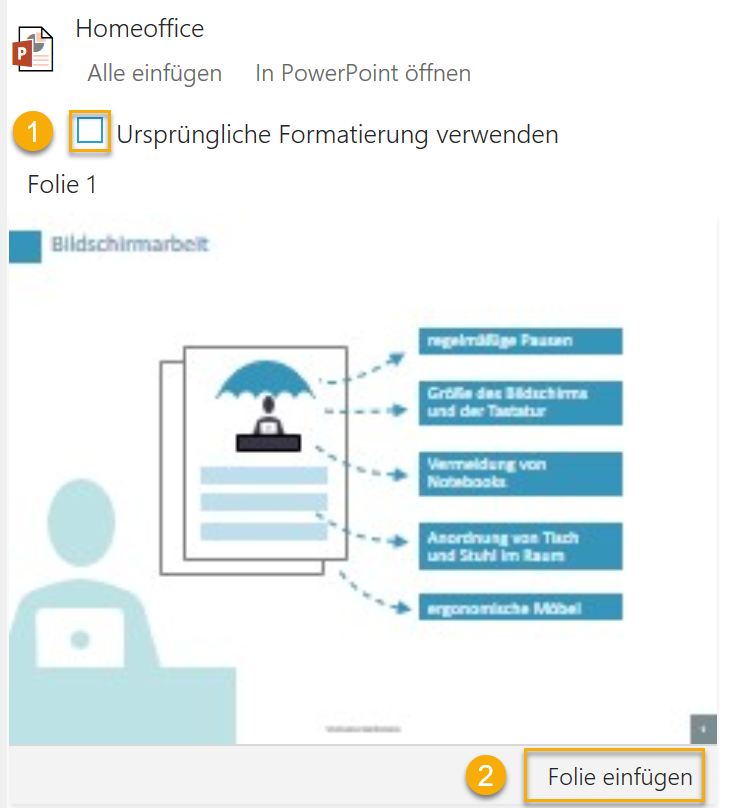
Das Entfernen des Häkchens bewirkt, dass Sie die Folien ohne die Masterfolie der alten Präsentation importieren. Das ist die Grundvoraussetzung dafür, dass sie mit der neuen Masterfolie verbunden werden können.
Für den Fall, dass Sie alle Folien in einem Schwung importieren wollen, stellt PowerPoint über dem soeben entfernten Häkchen den Schalter Alle einfügen zur Verfügung.
Im besten Fall erscheinen die Inhalte der importierten Folien nun einfach in anderen Farben und alles sieht prima aus, wahrscheinlicher aber ist, dass Sie insbesondere anhand der eigenwilligen Farbkompositionen auf der oder den importierten Folien sehen, dass Sie noch einige Arbeit vor sich haben.
Schauen wir uns anhand von Beispielen genauer an, was beim Import passiert. Ich habe hierfür Folien in den Farben Indigoblau und Aquamarin (Schwarz/Türkis) vorbereitet, um diese in eine Vorlage mit meinen Unternehmensfarben Dunkelblau, Rot und Gelb zu überführen. Die Originalfolien haben ein Seitenverhältnis von 3:4, die Folien der Vorlage, in die sie überführt werden sollen, ein Seitenverhältnis von 16:9. Nachfolgend die erste Folie im Original und nach dem Import:

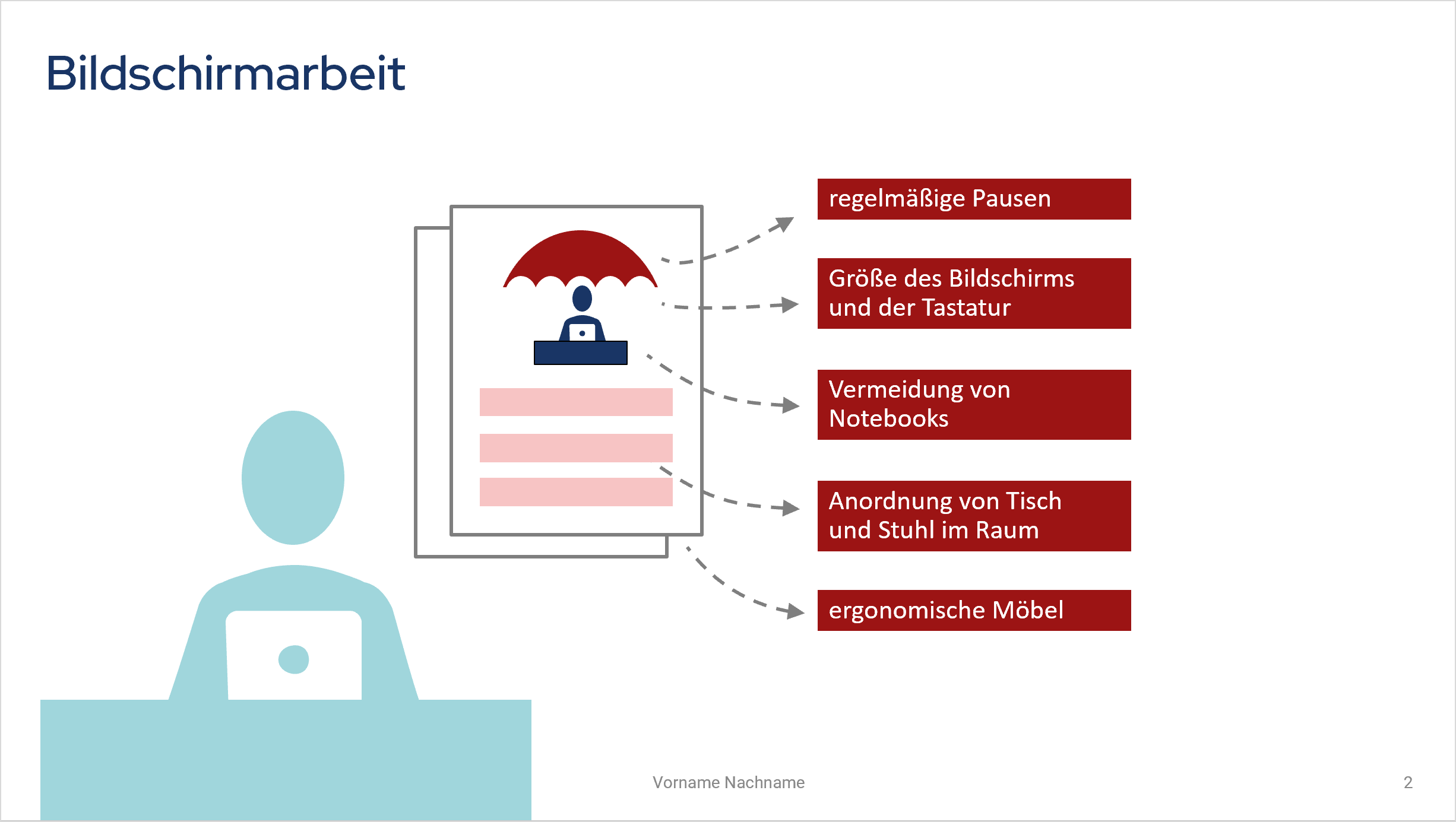
2. Was beim Folienimport mit den Farben passiert
Dass sich die Farben beim Import ändern, hat folgenden Grund: Jedes Design und somit auch jede Präsentationsvorlage verfügt über eine eigene Farbpalette. Diese Farben heißen in PowerPoint Designfarben. Mit jedem Wechsel des Designs bzw. der Präsentationsvorlage ändert sich folglich auch die dazugehörige Farbpalette und mit ihr das Aussehen der Folienobjekte, die mit den Farben der Palette eingefärbt wurden. Dabei werden die Farben der alten Designfarbpalette durch die Farben der neuen Designfarbpalette ersetzt, und zwar immer durch die Farben, die sich jeweils an der entsprechenden Position in der Palette befinden. Bei meinem Folienbeispiel sieht das so aus:
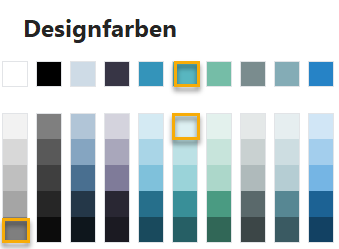
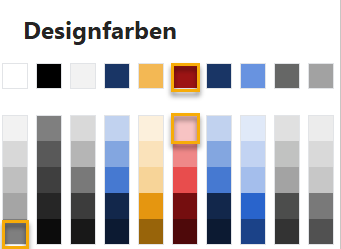
Dass das Türkis durch das Rot meiner Palette ausgetauscht wurde, hat also allein mit der identischen Position beider Farben in der Farbpalette zu tun und ist nicht etwa Zufall oder eine Empfehlung von PowerPoint.
Verändern sich einzelne Farben beim Folienimport nicht, so wie bei meiner Beispielfolie die Grafik der Person am Computer links im Bild, ist auch das kein Zufall. Es liegt vielmehr daran, dass nur Designfarben ausgetauscht werden. Alle anderen Farben werden unverändert übernommen, also insbesondere solche, die Sie über das Dialogfeld Farben ausgewählt haben. (Gemeint ist der Dialog, den Sie über den Menüpunkt Weitere Farben unter der Designfarbpalette öffnen können.) Die Farbe meiner Grafik stammt zwar ursprünglich aus der Designpalette, wurde aber im Farbdialog minimal verändert. Damit wurde sie zu einer sonstigen Farbe, die beim Import beibehalten wird.
Nach dem Folienimport werden immer Farbkorrekturen nötig sein. Wenn Sie konsequent Designfarben angewendet haben, können Sie sich die Farbkorrekturen aber eventuell dadurch erleichtern, dass Sie sich mehrere Varianten der neuen Designfarbpalette anlegen. Wie das geht, erkläre ich in einem gesonderten Beitrag.
3. Was beim Folienimport mit den Schriften passiert
Nicht nur die Designfarben werden ausgetauscht, sondern auch die Designschriften. Sie stehen im Auswahlmenü für die Schriftart ganz oben und sind daran zu erkennen, dass hinter ihnen in Klammern (Überschriften) bzw. (Textkörper) steht. Diese Schriften werden beim Folienimport gegen die Designschriften der neuen Vorlage ausgetauscht. Alle anderen Schriften, die nicht Designschriften sind, bleiben beim Import erhalten. Das gilt auch dann, wenn die Schriftart mit einer Designschriftart identisch ist, aber ohne den Klammerzusatz zugewiesen wurde, so wie bei meiner Beispielfolie: Auf der Ausgangsfolie habe ich dem Folientitel die Calibri als Designschrift für Überschriften zugewiesen und in den Textkästen darunter als eine Schriftart aus der Liste der Schriften.
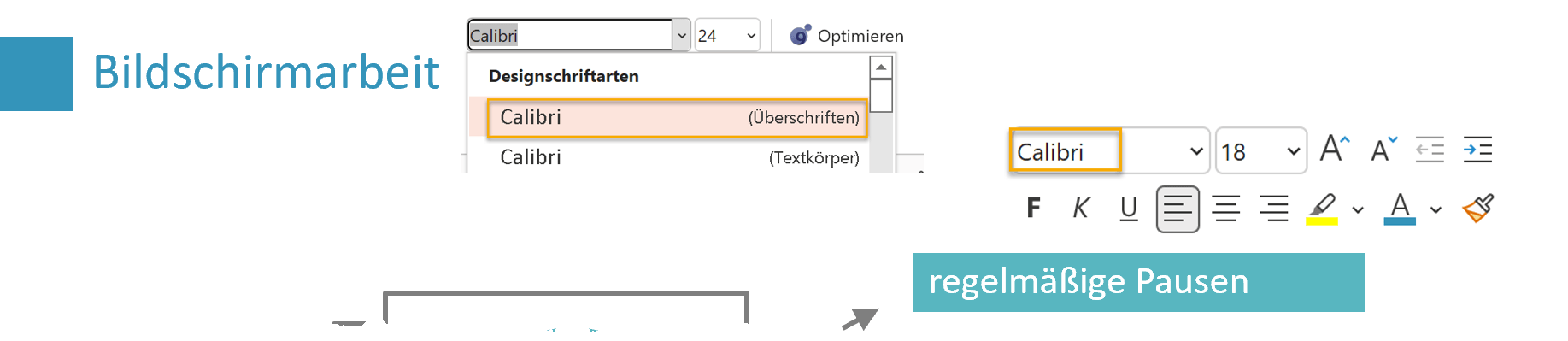
Beim Import der Folie ist nun Folgendes passiert: Die Calibri im Folientitel wurde durch die Designschrift für Überschriften der neuen Vorlage (Red Hat Display Medium) ersetzt. Die Schrift in den Textkästen darunter hat sich dagegen nicht geändert, weil die Calibri hier nicht als Designschrift zugewiesen wurde:

Mein Tipp: eine Schrift, die keine Designschrift ist, können Sie in PowerPoint mit der Funktion Schriftart ersetzen mit einem Klick gegen eine andere Schrift austauschen. Sollten Sie den entsprechenden Schalter nicht in der Menüleiste finden, holen Sie ihn sich über Datei > Optionen > Menüband anpassen dorthin.
4. Wie sich ein anderes Folienformat auswirkt
Das Ausgangsformat meiner alten Beispielfolien ist 3:4, das der neuen Präsentationsvorlage Breitbild 16:9. Da beide Formate die gleiche Höhe haben, bleiben frei auf der Folie platzierte Objekte weitgehend unverändert. Es ergibt sich lediglich mehr Platz in der Breite, was man auf der folgenden Folie gut sieht. Auf der Ausgangsfolie endeten die hellblauen Straßen-Rechtecke und der rote Textkasten jeweils am Folienrand. Auf der neuen Folie müsste ich mir nun überlegen, ob ich die Anordnung so lassen oder irgendwie an das neue Format anpassen will. Auf jeden Fall ist eine leichte Verkleinerung nötig, weil sich der Abstand zur Fußzeile verringert hat. Passiert ist das deshalb, weil in der neuen Vorlage der Folientitel mehr Raum einnimmt. Es liegt also nicht daran, dass der Inhalt vergrößert wurde.
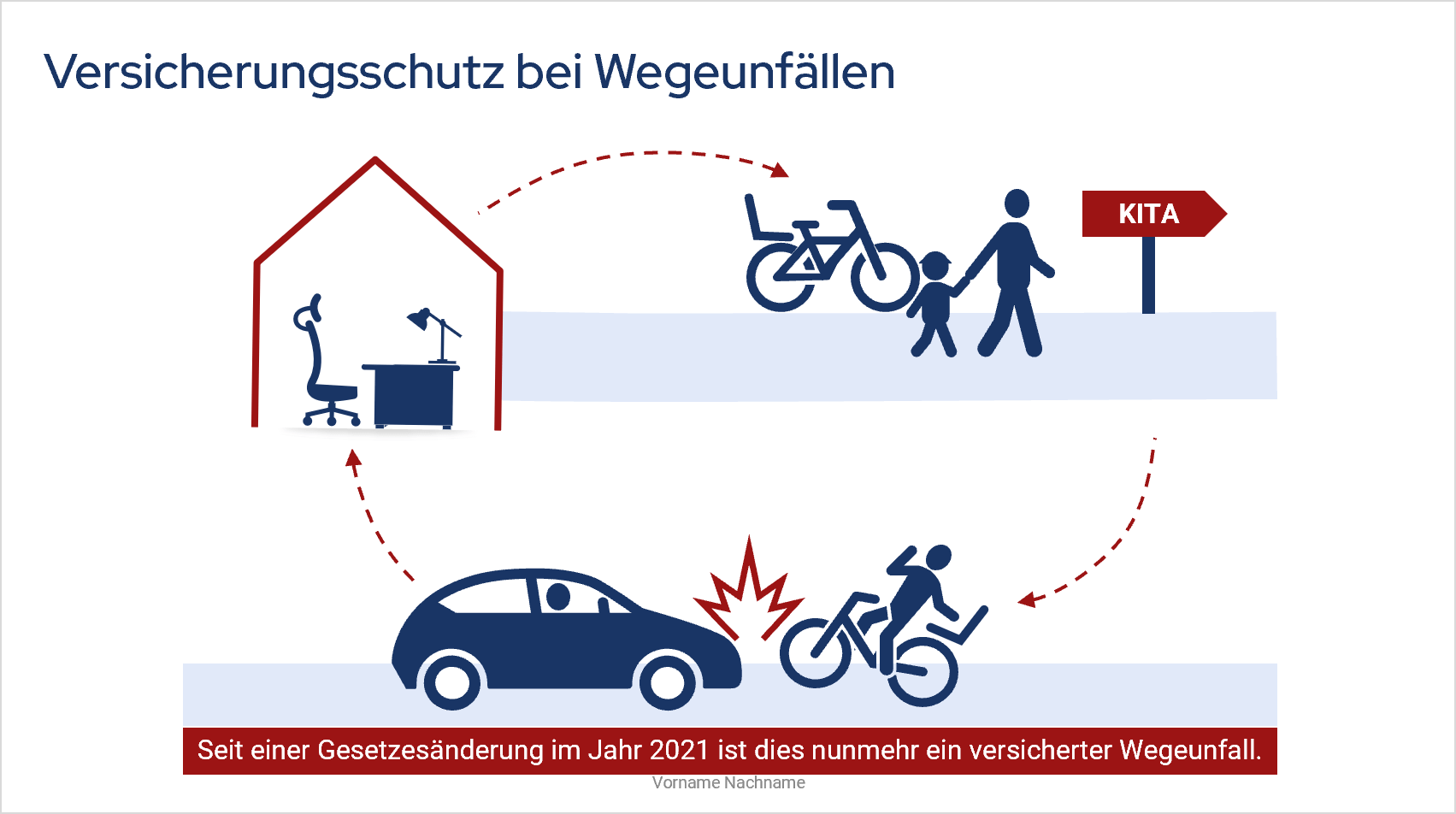
Um den gesamten Folieninhalt zu verkleinern, gruppieren Sie ihn am besten über Start > Gruppe Zeichnen > Anordnen > Gruppieren und ziehen die Gruppierung mit gedrückter Shift-Taste kleiner. Wenn Sie die Gruppierung markiert haben, können Sie auch für alle Objekte gleichzeitig die Schriftgröße anpassen, falls es erforderlich sein sollte.
Ist das neue Folienformat kleiner als das alte, wird der Folieninhalt dagegen automatisch verkleinert. Ein Beispiel wäre der Wechsel vom 3:4-Format in das Format Bildschirmpräsentation 16:9. Das heißt nicht, dass die Inhalte nach der Formatänderung noch gut aussehen und keine Nachbearbeitung mehr erforderlich ist, Sie werden aber jedenfalls nicht verzerrt. Eine Ausnahme sind Fotos in Platzhaltern. Darauf gehe ich weiter unten ein.
5. Was sonst mit Folieninhalten passieren kann
Wie gesehen müssen Sie ggf. die Farben der importierten Folien anpassen, Schriften, die keine Designschriften sind, austauschen und bei einem Wechsel des Folienformats die Objekte auf der Folie neu anordnen. Darüber hinaus kann es sein, dass Sie Verbinder (die Linien, die magnetische Enden haben) neu an die Objekte andocken und bei skalierten Objekten Linienstärken anpassen müssen. Sollten sonst merkwürdige Dinge passieren, z. B. Freihandformen den Import nicht überstehen, können Sie versuchen, den Folieninhalt ausnahmsweise über die Zwischenablage in die neue Präsentation zu kopieren. Die Präsentation mit der Ausgangsfolie lässt sich neuerdings direkt aus dem Folien-wiederverwenden-Fenster heraus öffnen. Über den Vorschaufolien Ihrer Präsentation finden Sie den Schalter In PowerPoint öffnen:
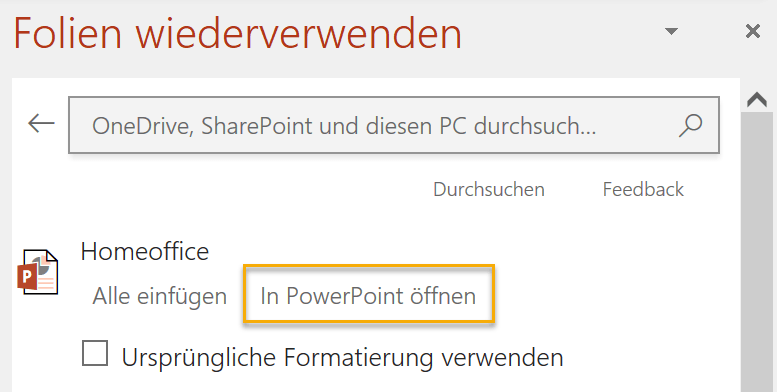
Gruppieren und kopieren Sie dann den Inhalt der Folie ohne Folientitel und Fußzeile und fügen Sie ihn auf einer neu eingefügten Folie Ihrer neuen Präsentation ein. Sobald Sie auf der Folie Strg + v gedrückt habe, erscheint (so Sie denn die Einstellung in den PowerPoint-Optionen aktiviert haben) an den eingefügten Objekten ein kleines aufklappbares Kontextmenü mit den Einfügeoptionen. Hier ist wichtig, dass Sie das Zieldesign auswählen:
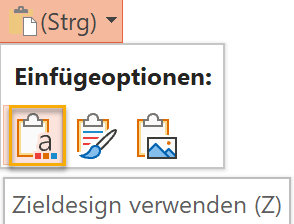
6. Wichtiges zu Platzhaltern, Folienlayouts und Masterelementen
Um die folgenden Ausführungen besser zu verstehen, empfehle ich zunächst die Lektüre des Beitrags Master und Folienlayouts in PowerPoint: das 3-Ebenen-Prinzip verstehen.
Nicht nur die Designfarben und Designschriften werden beim Folienimport durch die Vorgaben der neuen Vorlage ausgetauscht, sondern auch die Folienlayouts. Voraussetzung ist, dass diese denselben Namen haben wie die Layouts der alten Präsentation. Das Layout meiner Folie zur Bildschirmarbeit heißt z. B. Nur Titel. Es war in der Ausgangspräsentation mit einem Platzhalter für den Folientitel in der türkisen Designschrift Calibri versehen, vor dem ein türkises Quadrat platziert war:
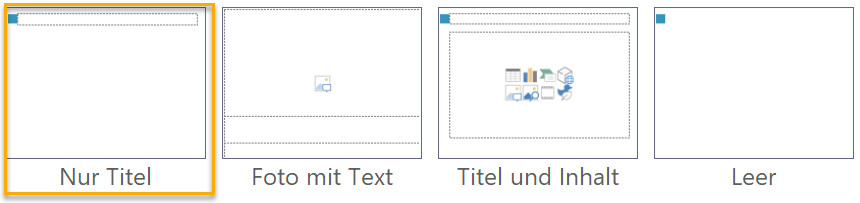
In der neuen Vorlage gibt es ebenfalls ein Layout mit dem Namen Nur Titel. Es hat nur einen Platzhalter für den Folientitel in der dunkelblauen Designschrift Red Hat Display Medium:

Da beide Layouts denselben Namen haben, hat PowerPoint das Layout der neuen Vorlage auf die importierte Folie angewendet mit der Folge, dass sich die Schrift inkl. Farbe im Folientitel geändert hat und das türkise Quadrat verschwunden ist:

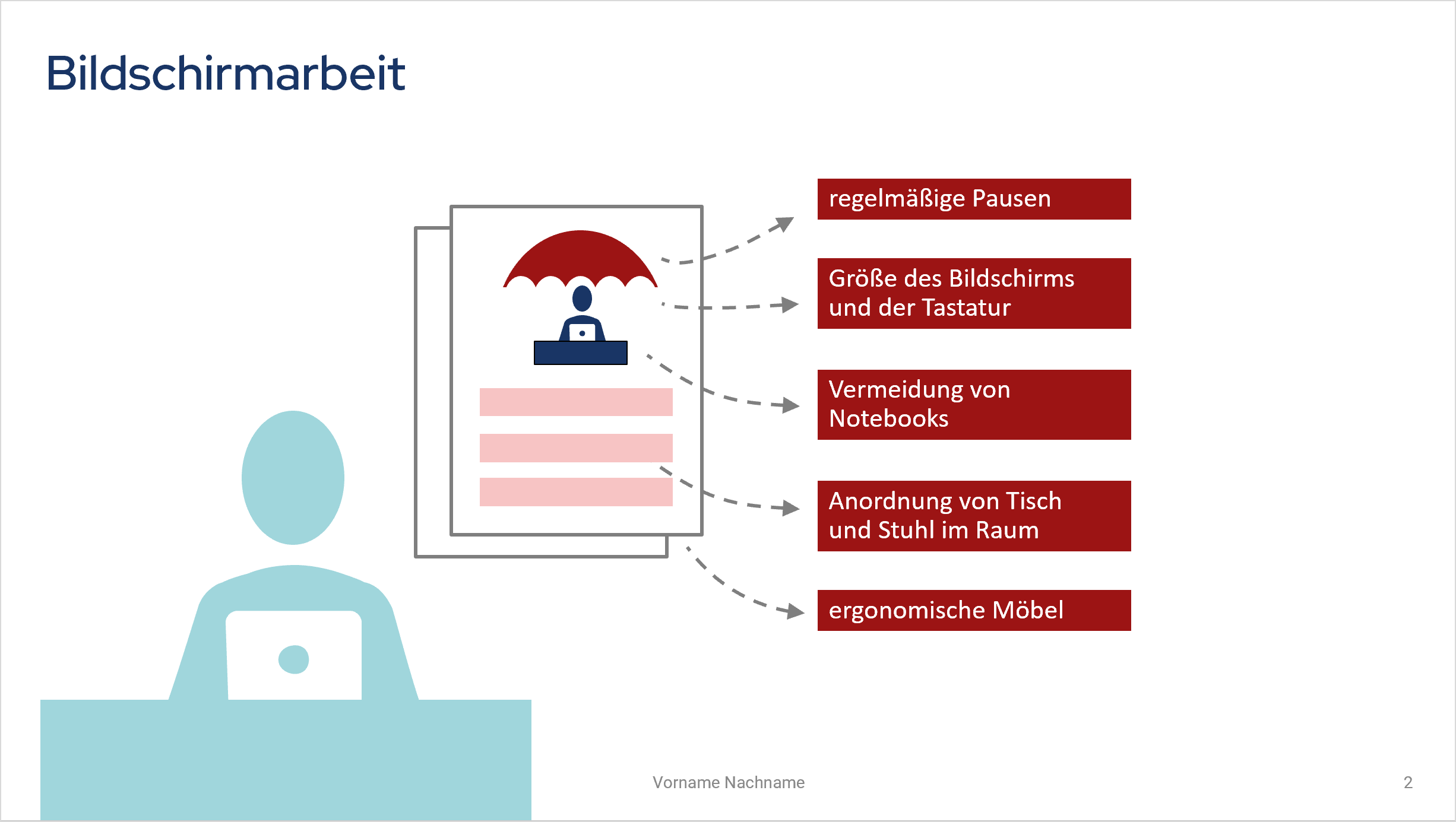
Sollte zwar das Layout richtig gewählt sein, aber Bedarf bestehen, die Position der Platzhalter zu korrigieren, nutzen Sie dafür den Schalter Folienlayout zurücksetzen auf der Registerkarte Start:
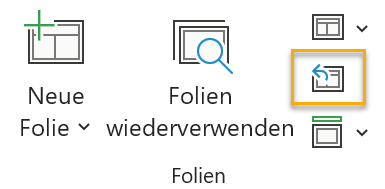
Platzhalter auf den Folien bitte nicht händisch auf den Folien korrigieren!
Auch Fotos in Platzhaltern, die durch einen Wechsel des Folienformats verzerrt wurden, lassen sich mit dem Layout-zurücksetzen-Schalter korrigieren, wie Sie an dem folgenden Beispiel sehen. Die erste Folie ist die Ausgangsfolie, die zweite zeigt die Folie mit verzerrtem Foto nach dem Import und die dritte Folie das Ergebnis, nachdem das Layout zurückgesetzt wurde.



Das Foto stammt aus der Office-Bildersammlung.
Ist ein Folienlayout mit demselben Namen nicht in der neuen Vorlage vorhanden, wird es der neuen Vorlage hinzugefügt. Zumindest gilt das dann, wenn es sich um ein benutzerdefiniertes Layout handelt, also um eines, das über die Schaltfläche Layout einfügen auf der Registerkarte Folienmaster in die Präsentation gelangt ist.
Das Hinzufügen bedeutet allerdings nicht, dass das Layout unverändert bleibt. Vielmehr gilt Folgendes:
Objekte, die in der alten Präsentation auf der Masterfolie lagen, verschwinden ganz bzw. werden durch solche ersetzt, die auf der neuen Masterfolie liegen. Hintergrund ist folgender: Jedes Folienlayout beruht auf den Vorgaben einer Masterfolie und ist mit dieser in dem Sinne verknüpft, dass die dortigen Einstellungen und Objekte auch für das Layout gelten bzw. dort angezeigt werden. Voraussetzung ist, dass auf der Layoutfolie nichts daran geändert wurde. Beim Import einer Folie aus einer anderen Präsentation wird das verwendete Folienlayout von seiner bisherigen Masterfolie getrennt und mit der Masterfolie der neuen Vorlage verbunden. Folglich werden auch deren Einstellungen übernommen.
Ein kleiner Exkurs: Anders verhält es sich, wenn Sie im Arbeitsbereich Folien wiederverwenden das Häkchen bei Ursprüngliche Formatierung verwenden setzen. Dann wird auch die Masterfolie aus der alten Präsentation importiert. Die Präsentation, die Sie aufgrund der neuen Vorlage erstellt haben, enthält dann also zwei Masterfolien und das Layout der importierten Folie bleibt mit der ursprünglichen Masterfolie verknüpft.
Objekte auf der Layoutebene bleiben dagegen erhalten, werden aber dem neuen Folienformat angepasst. Dabei heißt angepasst nicht, dass sie proportional skaliert werden, so wie Objekte auf der Folienebene, sondern sie werden verzerrt. Wann immer Sie also nach dem Import verzerrte Objekte auf den Folien sehen, handelt es sich stets um solche, die auf der Layoutebene liegen oder – wie oben das Foto – in Platzhalter des Layouts eingefüllt wurden. Vorhanden bleiben außerdem alle Einstellungen, die vom bisherigen Master abweichen.
Zu beiden genannten Aspekten ein Beispiel: Die erste Folie unten beruht auf einem benutzerdefinierten Layout mit dem Namen Bodenflaeche, das in der neuen Vorlage nicht enthalten ist. Die graue Bodenfläche liegt auf der Layoutfolie. Außerdem wurde der Kasten für den Folientitel in Abweichung vom Master auf der Layoutfolie türkis und die Schrift passend dazu weiß eingefärbt. Das zweite Bild zeigt die Folie nach dem Import.
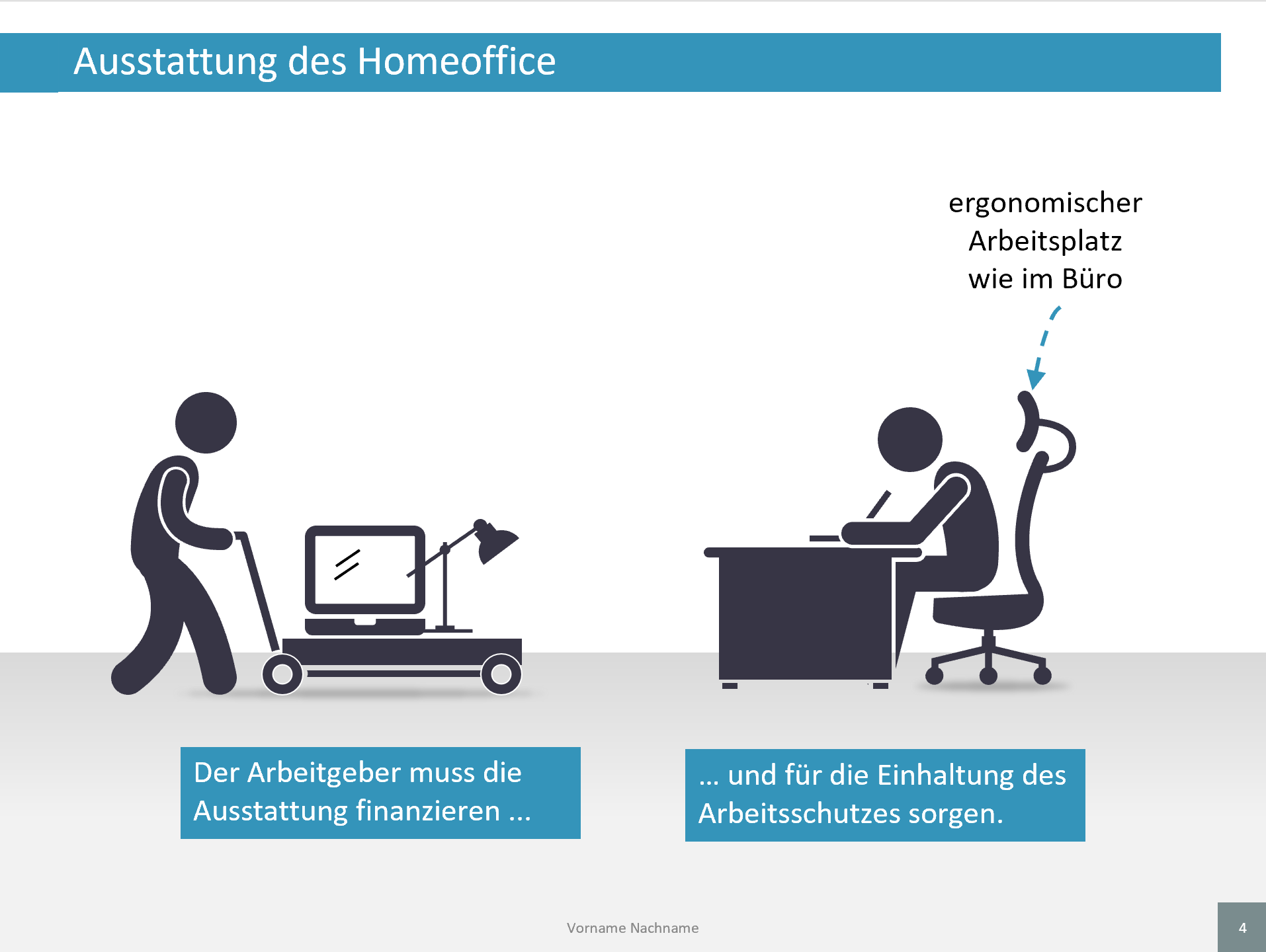
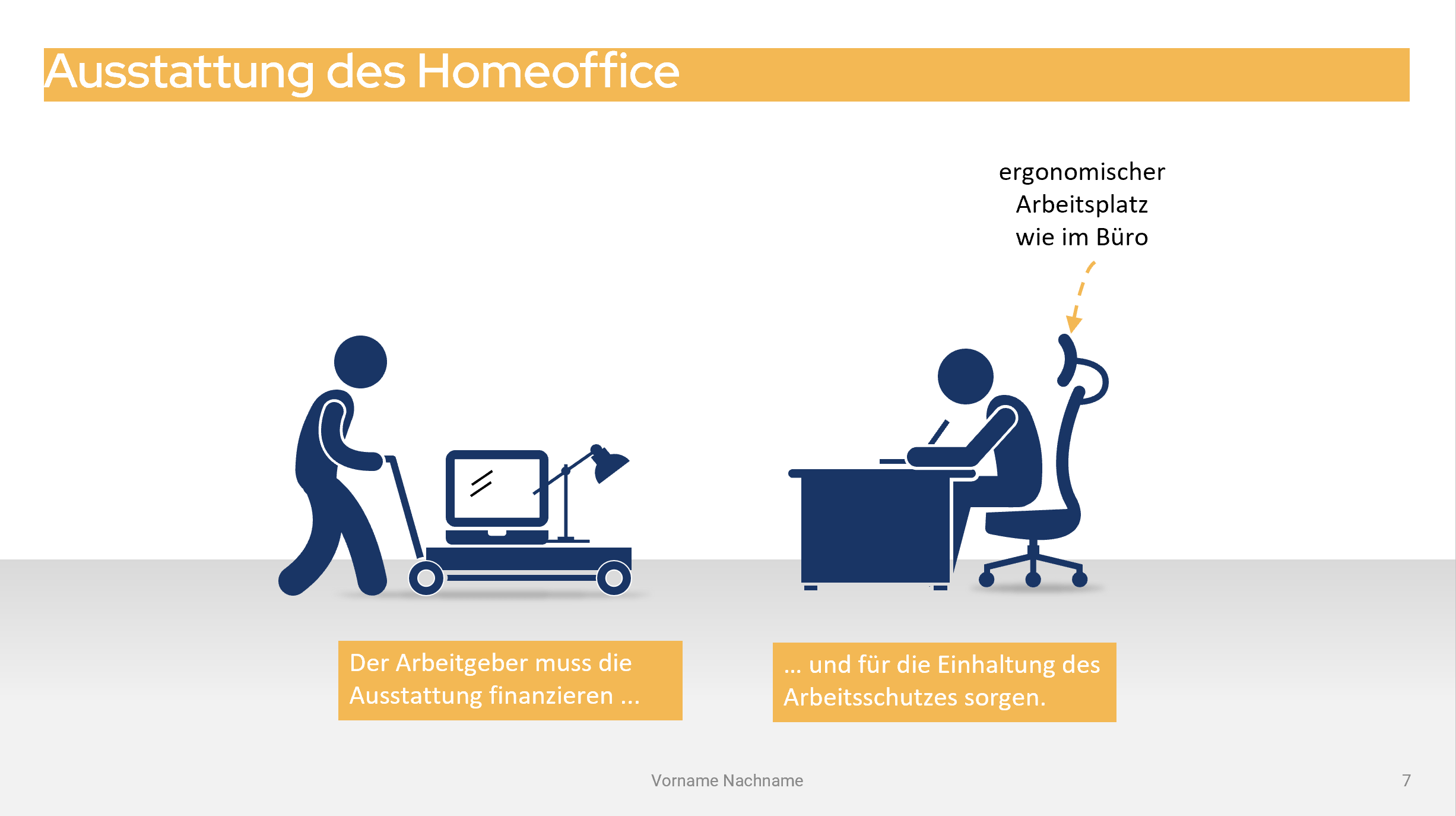
Dass die Verzerrung von Layoutobjekten auch nützlich sein kann, sieht man an der Bodenfläche. Sie hat sich automatisch dem neuen Folienformat angepasst. Der Folientitel ist eine Mischung aus den neuen Mastervorgaben (Designschrift wurde ausgetauscht und das türkise Quadrat entfernt) und den vom ursprünglichen Layout übernommenen Änderungen (Titelkasten mit Füllfarbe und weißer Schrift).
Um in so einem Fall beim Titel korrigierend einzugreifen, wechseln Sie über die Registerkarte Ansicht auf den Folienmaster, löschen auf der neu hinzugefügten Layoutfolie den Folientitel und aktivieren diesen neu, indem Sie auf der Registerkarte Folienmaster in der Gruppe Master bei Titel ein Häkchen setzen.
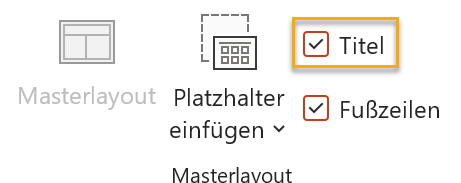
Auch verzerrte Objekte korrigieren Sie bei Bedarf auf der Layoutfolie. Nur bei verzerrten Bildern in Platzhaltern können Sie auf der Folienebene bleiben und das Problem über den Layout-zurücksetzen-Schalter lösen.
Und was ist los, wenn PowerPoint beim Folienimport das Layout der importierten Folie durch ein ganz anderes Layout mit anderem Namen austauscht? Auch das ist keine Laune des Programms, sondern offenbart vielmehr, dass das Layout der importierten Folie auf der Basis eines der von PowerPoint mitgelieferten Standardlayouts erstellt wurde. Das Layout wurde also entweder nur umbenannt oder dupliziert und dann umbenannt. Das lässt das Programm nicht als benutzerdefiniertes Layout gelten und ersetzt das Layout deshalb durch das ursprüngliche Standardlayout. In diesem Fall weisen Sie der importierten Folie über Start > Gruppe Folien ein anderes Layout zu. Sollte kein passendes vorhanden sein, müssen Sie ein neues erstellen (lassen).
Der Layoutwechsel ist natürlich auch in sonstigen Fällen jederzeit möglich. Relevant ist das vor allem dann, wenn Sie in der Ausgangspräsentation Ihre Folieninhalte weitgehend unabhängig von bestimmten Layouts auf der Folie gestaltet haben und bei der neuen Vorlage die Möglichkeit besteht, die Anordnung von Inhalten über Layouts zu organisieren.
7. Spezialfall Fußzeile
Werfen wir schließlich noch einen Blick auf die Fußzeile. Sie unterscheidet sich von den anderen Platzhaltern dadurch, dass ihre Anzeige und Einstellungen über das Dialogfeld Kopf- und Fußzeile gesteuert werden.
Unten sehen Sie die Fußzeile meiner Ausgangsfolie und darunter die Fußzeile der neuen Vorlage. Beide unterscheiden sich durch das Aussehen und die Anzahl der Platzhalter. Der mittlere Platzhalter hat zudem einen anderen Inhalt.


Nach dem Folienimport sah die Fußzeile so aus:

Die Foliennummer wurde beim Folienimport automatisch an die Gestaltungsvorgaben des neuen Masters angepasst. Die Nummerierung richtet sich nach der Position der Folie in der neuen Präsentation. Der mittlere Platzhalter wurde an die Formatierung des entsprechenden Platzhalters auf der neuen Vorlage angepasst, er enthält aber noch den alten Text. Der Platzhalter links fehlt.
Zunächst folgende Grundregel:
Sollte ein Platzhalter der Fußzeile nicht an der richtigen Stelle sitzen, setzen Sie das Folienlayout zurück, so wie oben gesehen. Für alle anderen Anpassungen der Fußzeile nutzen Sie das Dialogfeld Kopf- und Fußzeile, das Sie über die Registerkarte Einfügen > Gruppe Text > Kopf- und Fußzeile öffnen.
Bei meiner Fußzeile lässt sich über das Dialogfeld zunächst der fehlende Platzhalter aktivieren. Sie sehen im Screenshot unten, dass der Inhalt des Platzhalters vorhanden ist, aber das Häkchen bei Datum und Uhrzeit noch gesetzt werden muss:
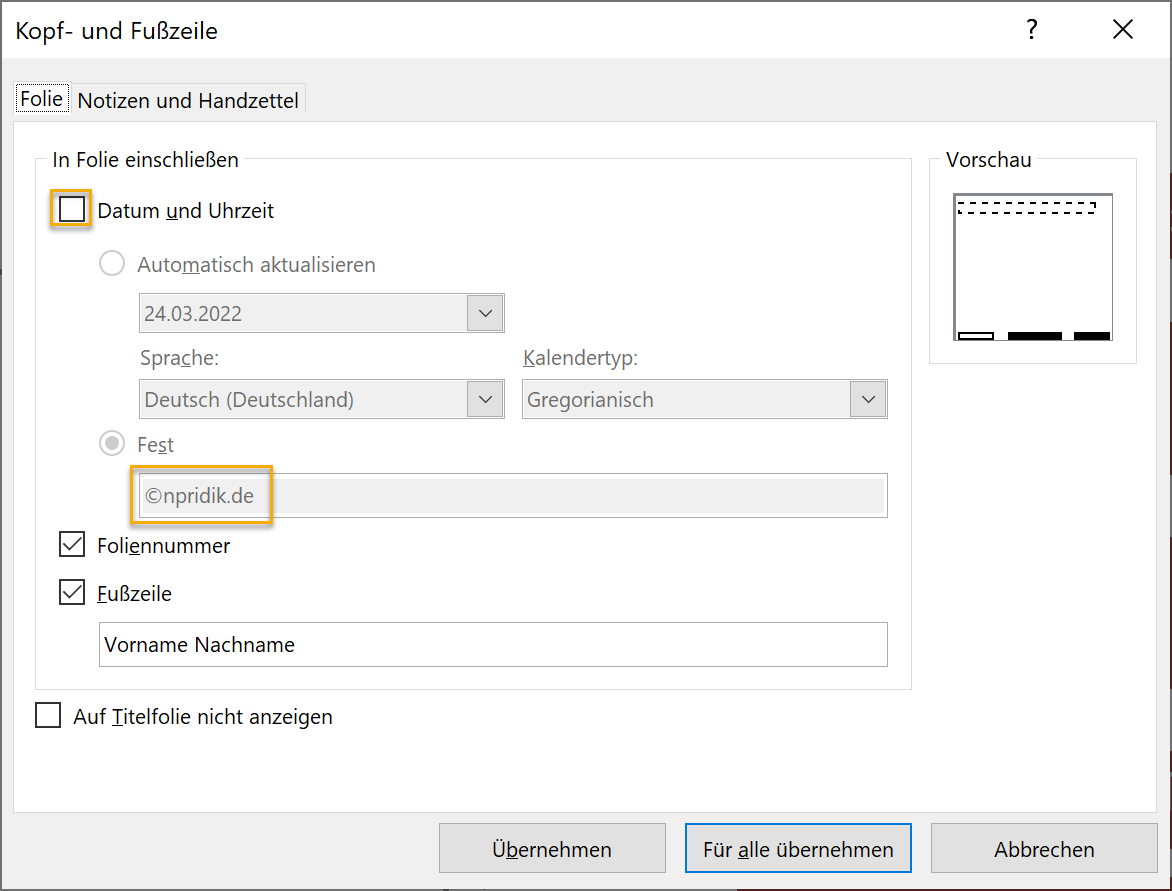
Die Fußzeile im engeren Sinne ist im Dialogfeld aktiviert, enthält aber den Text aus der alten Präsentation. Naheliegend wäre es, den Text auszutauschen. Genau das sollten Sie aber nicht machen. Stattdessen löschen Sie den Platzhalter auf der Folie und öffnen das Dialogfeld erneut. Der Text der Fußzeile wird dann automatisch korrigiert. Sie müssen ihn nur noch aktivieren, indem Sie das Häkchen bei Fußzeile setzen:
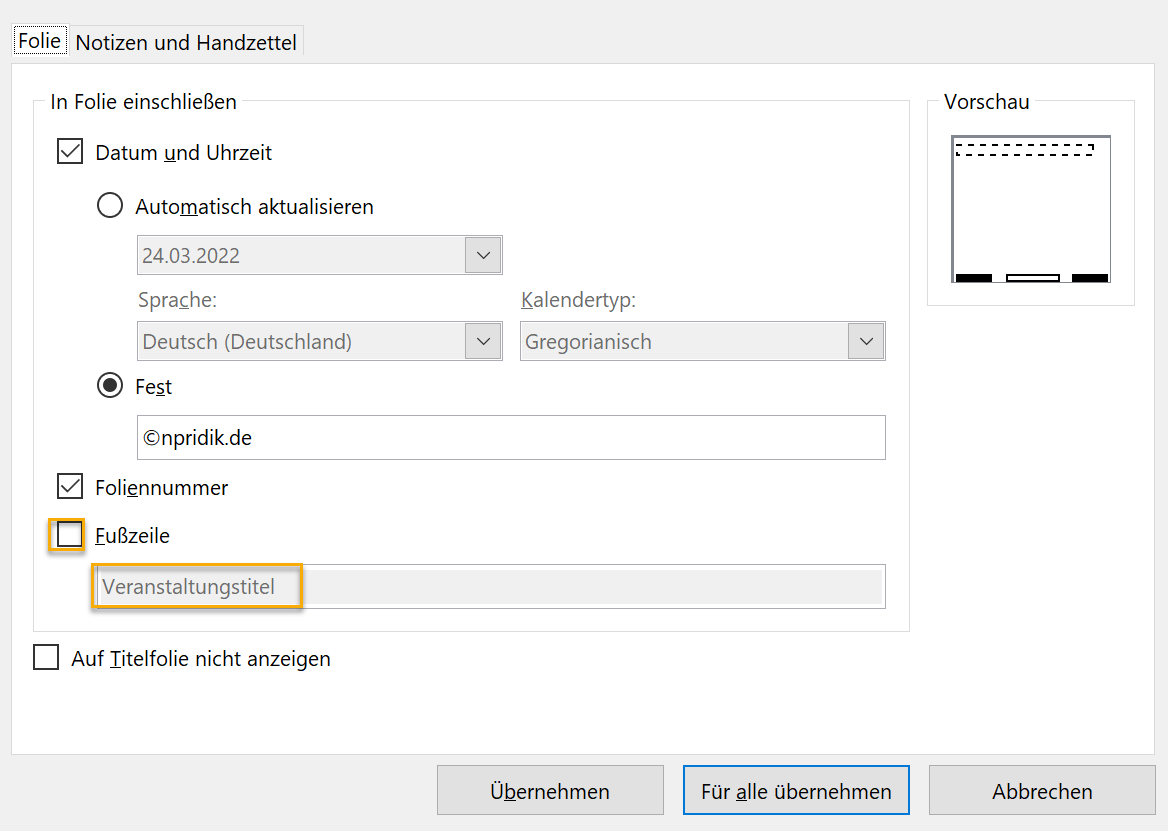
Sollen die Änderungen im Dialogfeld für alle Folien gelten, klicken Sie auf Für alle übernehmen, sollen sie nur für die gerade angezeigte Folie gelten, klicken Sie auf Übernehmen.
8. Fazit
Um die Anpassungsarbeit nach dem Folienimport kommen Sie nicht herum. Sie haben die Folien zwar schnell über die Funktion Folien wiederverwenden in eine Präsentationsdatei im neuen Look importiert, müssen dann allerdings vieles auf den Folien von Hand korrigieren. Das betrifft insbesondere die Farben der Folieninhalte und − falls sich das Folienformat geändert hat − die Anordnung frei gestalteter Folienobjekte. Der Aufwand ist umso größer, je unprofessioneller der bisher genutzte Master gestaltet war und je weniger konsequent Sie in der Vergangenheit Folienlayouts genutzt haben.
Wenn Sie die folgenden Tipps berücksichtigen, kommen Sie aber zumindest in einigen Punkten schneller ans Ziel, weil Sie die Anpassung direkt am richtigen Ort vornehmen und das Chaos nicht noch vergrößern:
- Schriften, die keine Designschriften sind, können Sie über die Funktion Schriftart ersetzen auf allen Folien ändern.
- Ändern Sie nie die Position und Größe von Platzhaltern auf den Folien. Sollten Platzhalter nach dem Folienimport nicht am richtigen Platz sitzen oder die falsche Größe haben, setzen Sie stattdessen das Folienlayout zurück. Auf diesem Weg korrigieren Sie auch verzerrte Fotos in Platzhaltern.
- Sollte das automatisch zugewiesene Layout für den Inhalt einer Folie nicht passen, weisen Sie der Folie ein anderes Layout zu.
- Sollten Folienobjekte nach dem Import verzerrt erscheinen, weil sich das Folienformat geändert hat, und handelt es sich nicht um Inhalte von Platzhaltern, korrigieren Sie das auf der Folienlayout-Ebene.
- Haben Titelplatzhalter nur teilweise die Vorgaben der neuen Mastereinstellungen übernommen, wechseln Sie ebenfalls auf die Folienlayout-Ebene, löschen den Platzhalter und aktivieren ihn neu, indem Sei bei Titel auf der Registerkarte Folienmaster ein Häkchen setzen.
- Fehlende Fußzeilenplatzhalter aktivieren Sie über das Dialogfeld Kopf- und Fußzeile.
- Sollte der Inhalt eines Fußzeilenplatzhalters nicht stimmen, löschen Sie den Platzhalter auf der Folie und aktivieren ihn neu über das Dialogfeld Kopf- und Fußzeile.