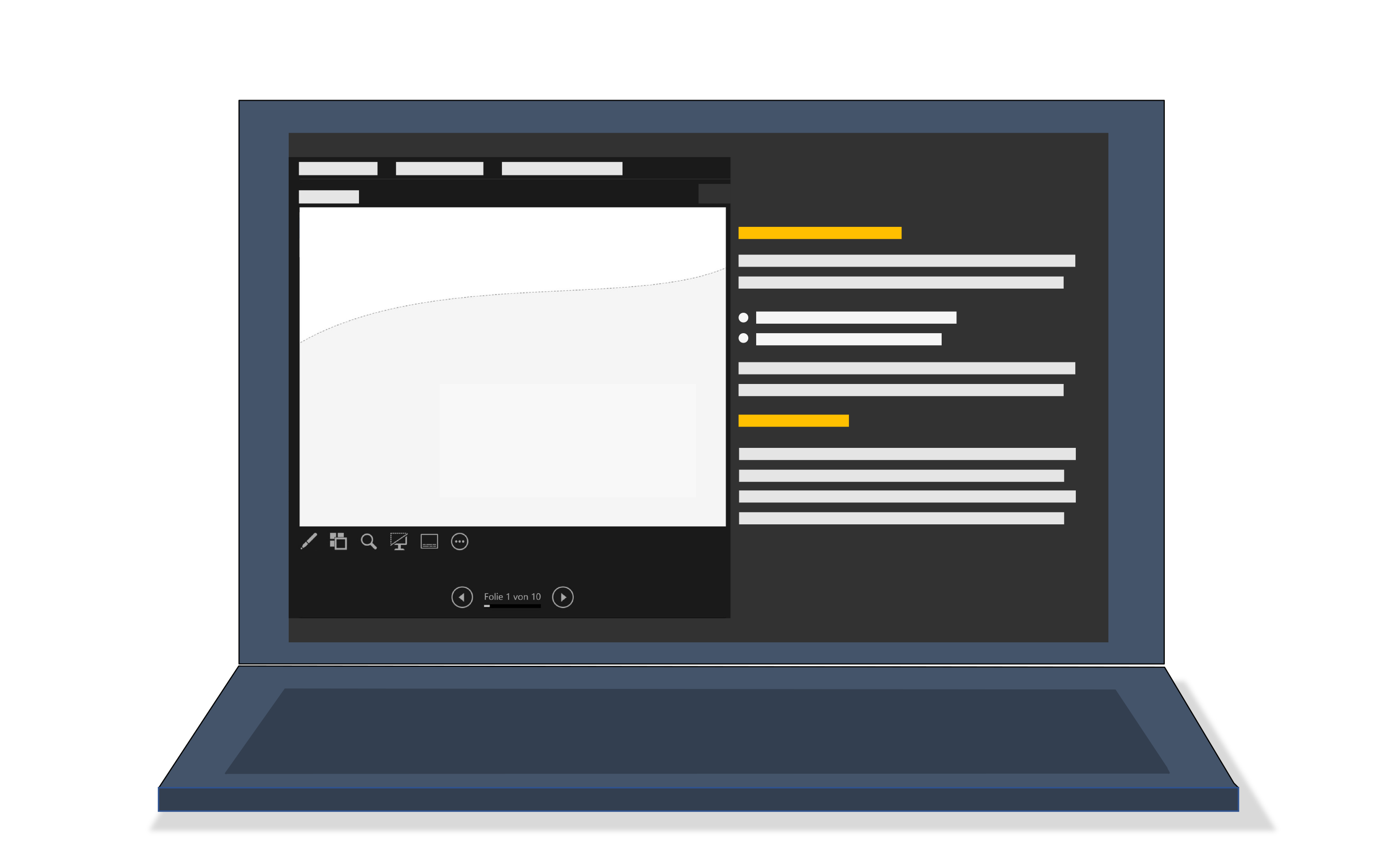Um Ihre Vortragsnotizen in der Referentenansicht sehen zu können, müssen Sie sie in der Ansicht Normal unter die Folien schreiben. Praktischerweise haben Sie sie hier auch während der Foliengestaltung im Blick und können Text und Folien parallel bearbeiten. Das Sehen des Textes allein nützt Ihnen an beiden Orten allerdings wenig, wenn Sie den Inhalt nicht schnell erfassen können. Dafür benötigen Sie eine sichtbare Textstruktur. Wie Sie diese durch Absatzformatierung in Ihre Notizen hineinbekommen, zeige ich Ihnen in diesem Beitrag.
Man glaubt es kaum, aber in PowerPoint gibt es tatsächlich Absatzformatvorlagen. Die tarnen sich nur sehr gut und begegnen uns ausschließlich in Gestalt von Listenebenen. Es ist also alles etwas anders als in Word. Anwenden lassen sich die Absatzformatvorlagen in Textplatzhaltern, und zwar nur in diesen. In normalen Textfeldern muss alles von Hand formatiert werden. (Man kann aber eine bestimmte Formatierung als Standard für neue Textfelder festlegen.) Bleibt die Frage, was das mit dem Notizenbereich unter den Folien und der Referentenansicht zu tun hat, denn hier befindet sich der Text nicht in Platzhaltern. Oder etwa doch?
1. Der Textplatzhalter auf der Notizenseite
Der Textplatzhalter, der uns interessiert, ist tatsächlich ganz woanders zu finden, nämlich auf der Notizenseite, einer viel zu wenig beachteten und genutzten Ansicht der Präsentation:
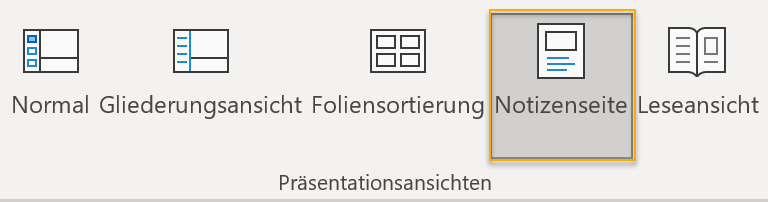
Hier befindet er sich unter dem Folienbild:
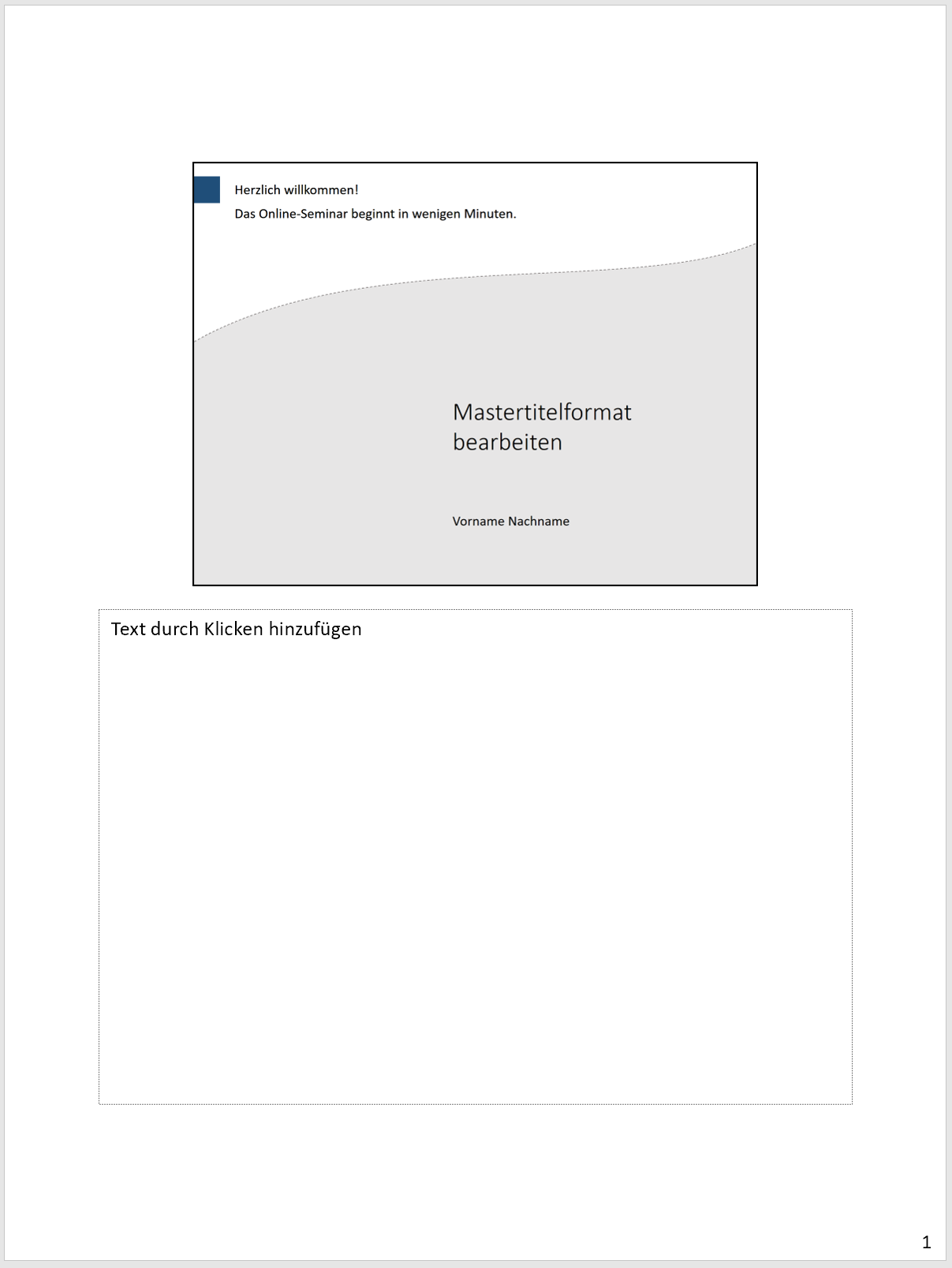
Zugegeben: Das Standardlayout der Notizenseiten sieht nicht besonders ansprechend aus. Trotzdem können Sie mit den Seiten schöne Dinge machen. Sie eignen sich z. B. wunderbar, um (visuell gestaltete) Präsentationsfolien in ein nützliches Handout im Hoch- oder Querformat zu verwandeln. Aussehen kann das beispielsweise so:
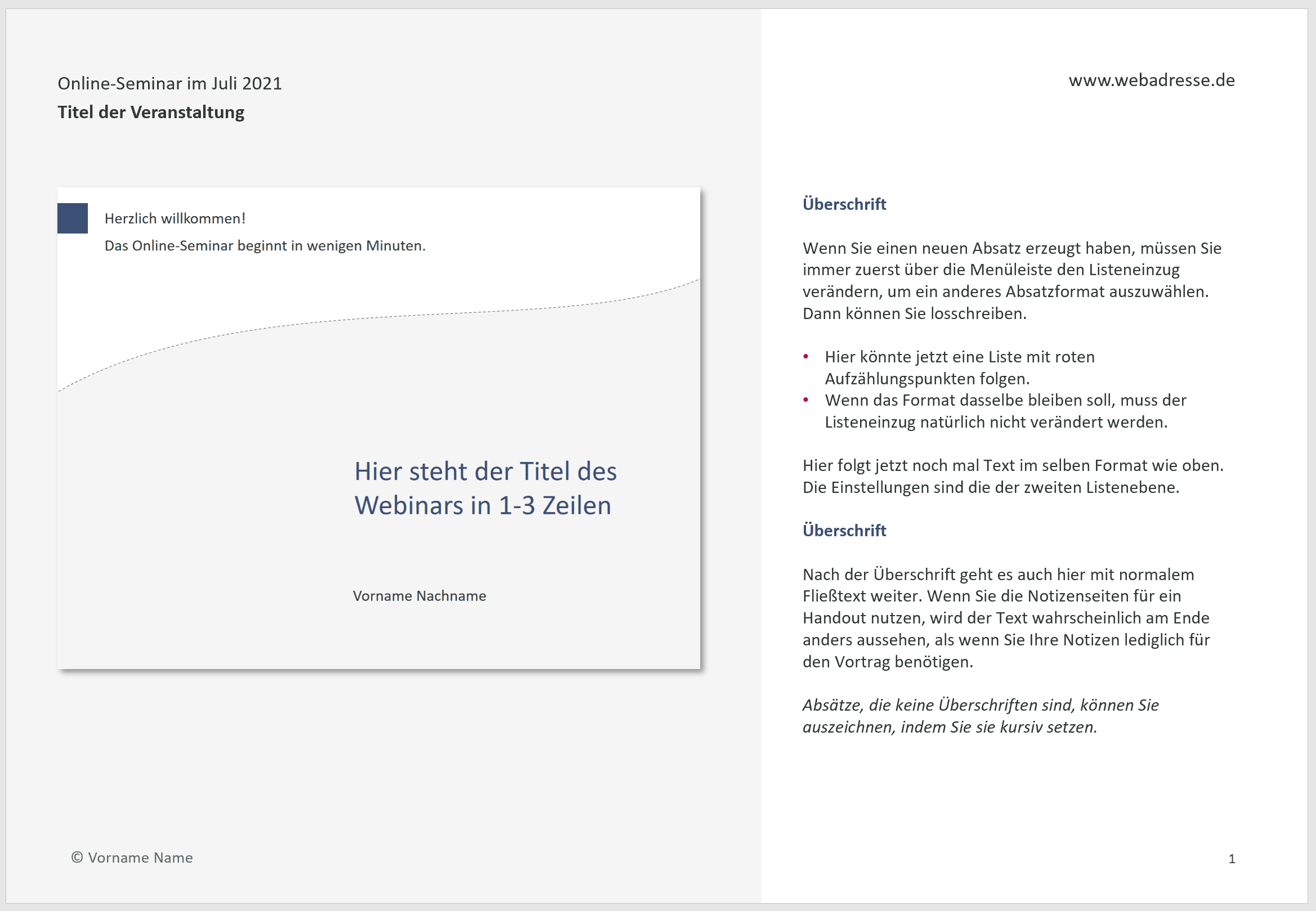
Alternativ können Sie die Seiten auch als Vortragsmanuskript nutzen, wenn Sie nicht so gern mit der Referentenansicht arbeiten.
In meinem Beispiel ist der Textplatzhalter rechts vom Folienbild platziert und wie Sie sehen, habe ich darin verschiedene Absatzformate verwendet. Das sind die Formate, die uns interessieren, denn sie strukturieren auch den Text im Notizenbereich unter den Folien und in der Referentenansicht. Das tun Sie deshalb, weil der Text an allen drei Orten identisch ist. Oder anders gesagt: Wenn Sie Text unter die Folien schreiben, steht er Ihnen nicht nur in der Referentenansicht zur Verfügung, er füllt außerdem die Textplatzhalter auf den Notizenseiten der Folien.
Ihre Vortragsnotizen tauchen also an drei Stellen auf: unter den Folien, in der Referentenansicht und auf den Notizenseiten der Folien – und für alle drei können Sie die Absatzformate an einem vierten Ort definieren: im Notizenmaster.
2. Absatzformate einrichten im Notizenmaster
Ja, es ist auch möglich, dem Text im Notizenbereich und auf den Notizenseiten über die Menüleiste Eigenschaften zuzuweisen. Trotzdem rate ich dringend davon ab, denn Sie richten damit schnell ein Formate-Chaos an, das sich nicht mehr steuern lässt. Früher oder später wird Sie das unnötig Zeit und Nerven kosten.
Die Absatzformate für Ihre Vortragsnotizen definieren Sie ausschließlich im Notizenmaster! Die Notizenseiten und der Notizenbereich unter den Folien eignen sich nur zur Texteingabe.
Den Notizenmaster öffnen Sie über Ansicht > Gruppe Masteransichten > Notizenmaster.
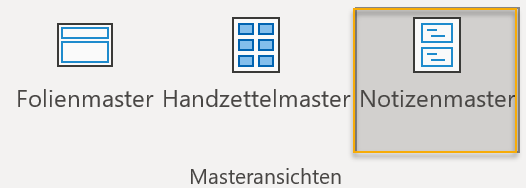
Wie Sie den Notizenmaster insgesamt einrichten, habe ich an anderer Stelle erläutert: So erstellen Sie aus Ihren PowerPoint-Folien ein Handout. Hier interessiert uns nur der sog. Textkörper, über den Sie die Textformate definieren. Er sieht standardmäßig so aus:
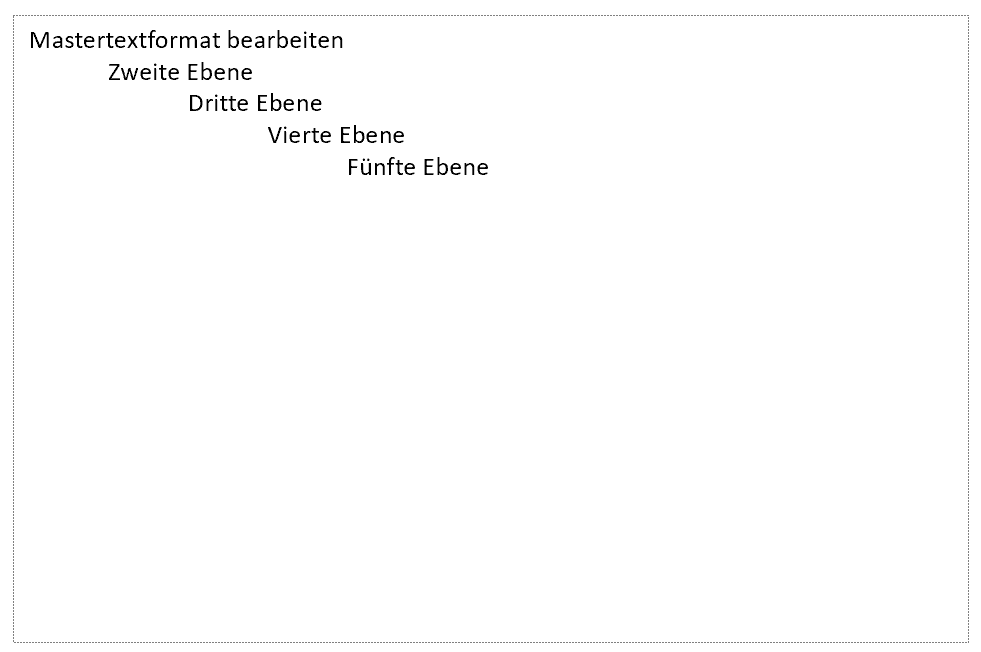
Jede Zeile im Textkörper definiert ein Absatzformat. Dieses kann Teil einer Liste sein, muss es aber nicht. Lassen Sie sich also nicht von den Einzügen der Ebenen irritieren. Diese können Sie auch entfernen.
Bevor Sie mit der Formatierung beginnen, sollten Sie sich überlegen, welche Absatzformate Sie überhaupt benötigen und in welcher Reihenfolge sie im Text voraussichtlich aufeinander folgen werden. Das erleichtert später die Anwendung der Formatvorlagen.
Insgesamt stehen Ihnen neun Absatzformate zur Verfügung. Sie sind also nicht auf die fünf sichtbaren beschränkt. Wenn Sie weniger einrichten wollen, geht das natürlich auch. Dann ignorieren Sie die anderen einfach.
Um das erste Absatzformat zu definieren, markieren Sie die oberste Zeile im Textkörper und weisen dieser über die Menüleiste (Start > Gruppen Absatz und Schriftart) die gewünschten Eigenschaften zu. Dann markieren Sie die zweite Zeile und definieren das nächste Format. Den Einzug können Sie bei Bedarf über das Lineal entfernen, indem Sie den dreiteiligen Schieberegler ganz nach links schieben.
In der gleichen Weise verfahren Sie mit den folgenden Zeilen im Textkörper. Das sechste Format legen Sie fest, indem Sie hinter der fünften Zeile die Enter-Taste drücken und dann auf der Registerkarte Start über die rechte der folgenden beiden Schaltflächen den Listeneinzug vergrößern:
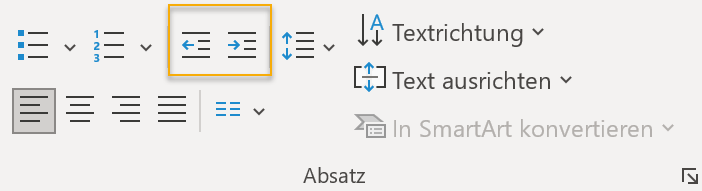
Es hat sich bewährt, für die Änderung des Listeneinzugs tatsächlich nur die Schaltflächen auf der Menüleiste zu nutzen und nicht die Tab-Taste auf der Tastatur. Schreiben Sie „sechste Ebene“ in den neu erzeugten Absatz, markieren Sie den Text und richten Sie auch hier die gewünschten Absatzformate ein. Dann erzeugen Sie erneut mit der Enter-Taste einen Absatz, vergrößern den Listeneinzug nochmals, schreiben „siebte Ebene“ in den Textkörper, legen die Formate fest usw.
Am Ende sieht der Textkörper dann beispielsweise so aus:
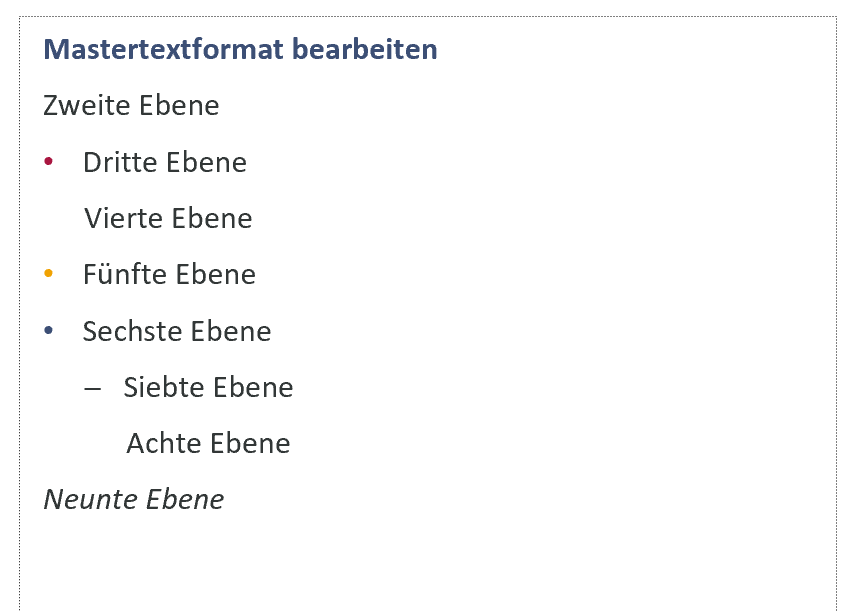
3. Absatzformate auf der Notizenseite anwenden
Bevor ich zum Notizenbereich und zur Referentenansicht komme, möchte ich Ihnen kurz erklären, wie Sie die soeben eingerichteten Formate auf der Notizenseite anwenden. Wir beginnen hier, weil es an den anderen beiden Orten noch Besonderheiten zu beachten gibt. Der Textplatzhalter auf der Notizenseite ist der einzige Ort, an dem sich die eingerichteten Formate 1:1 auswirken. Zudem können Sie die Information gut gebrauchen, wenn Sie aus den Notizenseiten ein Handout erstellen oder sie als Vortragsmanuskript nutzen wollen.
Wechseln Sie also über Ansicht > Gruppe Präsentationsansichten auf die Notizenseite einer beliebigen Folie und schreiben Sie Text in den dortigen Platzhalter. Dieser Text wird automatisch mit dem Absatzformat der ersten Ebene versehen, das Sie im Notizenmaster eingerichtet haben. In meinem Beispiel ist der Text blau und fett.
Wollen Sie mit einem anderen Format beginnen, klicken Sie sich über die rechte Listeneinzug-Schaltfläche auf der Menüleiste zu dem gewünschten Format, bevor oder nachdem Sie Ihren Text geschrieben haben. Drücken Sie dann die Enter-Taste, überlegen Sie sich, welches Format der neue Absatz haben soll, und navigieren Sie über den Listeneinzug dorthin: mit der linken Schaltfläche gelangen Sie auf eine höhere Ebene, mit der rechten auf einen tiefere. Setzen Sie das Vorgehen Absatz für Absatz fort: neuen Absatz erzeugen – Listeneinzug ändern (= Absatzformatvorlage zuweisen) – Text schreiben. Der Text auf der folgenden Notizenseite wurde mithilfe der Absatzformatvorlagen oben erzeugt. Die farbigen Quadrate kennzeichnen die jeweilige Listenebene im Notizenmaster:
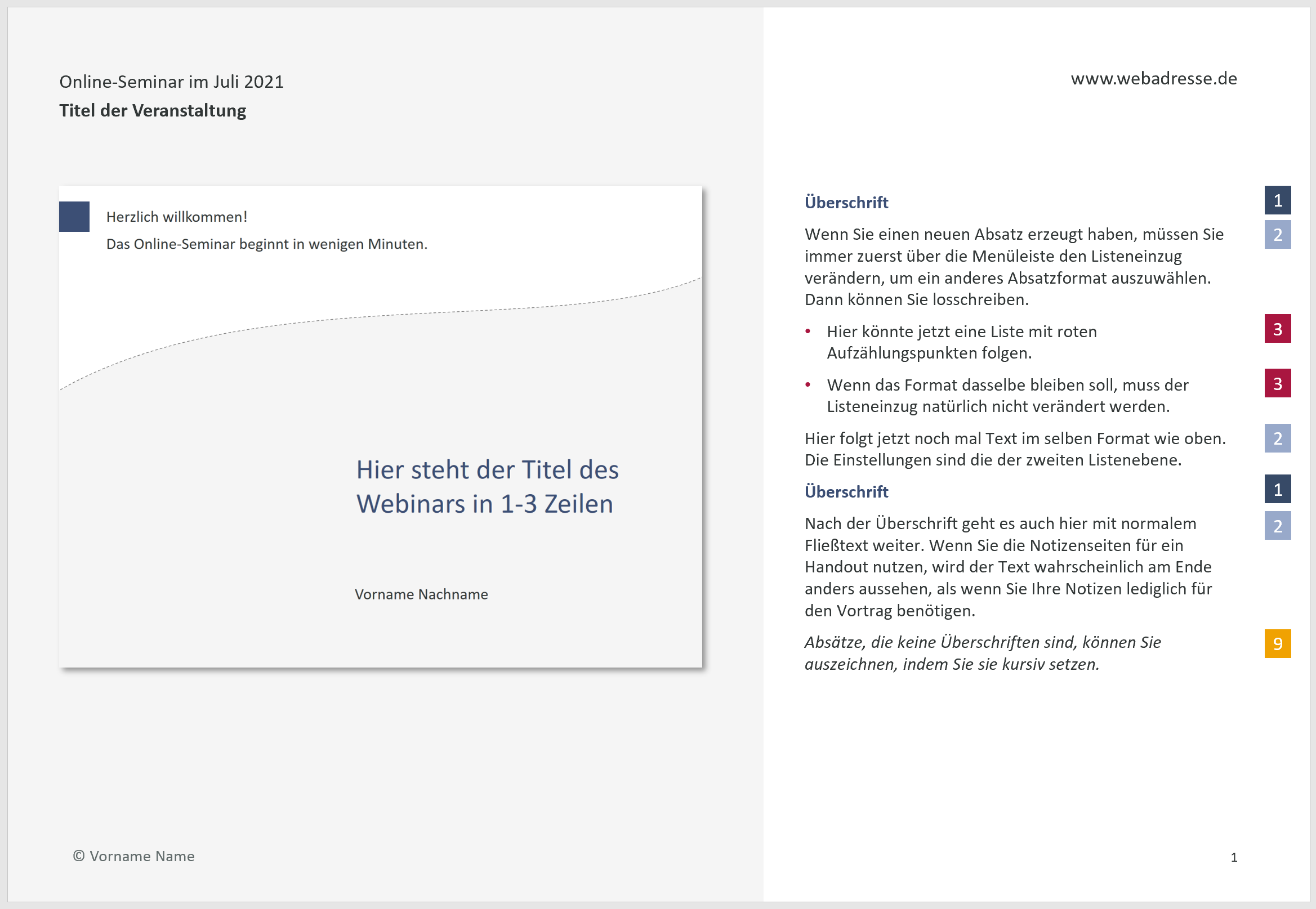
Im Textplatzhalter auf der Notizenseite wählen Sie die im Notizenmaster definierten Absatzformate aus, indem Sie die Schaltflächen für den Listeneinzug auf der Registerkarte Start einmal oder mehrmals anklicken. Ist die linke Schaltfläche ausgegraut, befinden Sie sich auf der 1. Ebene, ist die rechte ausgegraut, haben Sie die 9. Ebene erreicht.
4. Absatzformate im Notizenbereich und in der Referentenansicht
Die Absatzformate werden – wie gesagt – im Prinzip auch für den Notizenbereich und die Referentenansicht übernommen. Im Notizenbereich unter den Folien weisen Sie sie dem Text in der gleichen Weise zu wie auf der Notizenseite, wählen also für jeden Absatz durch einmaliges oder mehrfaches Anklicken der Listeneinzug-Schaltflächen auf der Registerkarte Start die gewünschte Absatzformatvorlage aus. Anders als auf den Notizenseiten werden Ihnen hier und in der Referentenansicht allerdings nicht alle Eigenschaften der Absatzformatvorlagen angezeigt. Das gilt insbesondere für die folgenden:
- Schriftgröße
- Schriftfarbe
- farbige Aufzählungszeichen
- Zeilenabstände
- Abstände vor und nach einem Absatz
Wenn Sie den Cursor in den Text im Notizenbereich setzen und die Einstellungen zu Schriftart und Absatz in der Menüleiste mit Ihren Einstellungen im Notizenmaster abgleichen, stimmen sie zwar überein, sie sind aber im Schriftbild nicht sichtbar. Im folgenden Screenshot sehen Sie, wie der Text von der Notizenseite oben im Notizenbereich unter der Folie aussieht. Manche Formate werden übernommen, andere nicht:
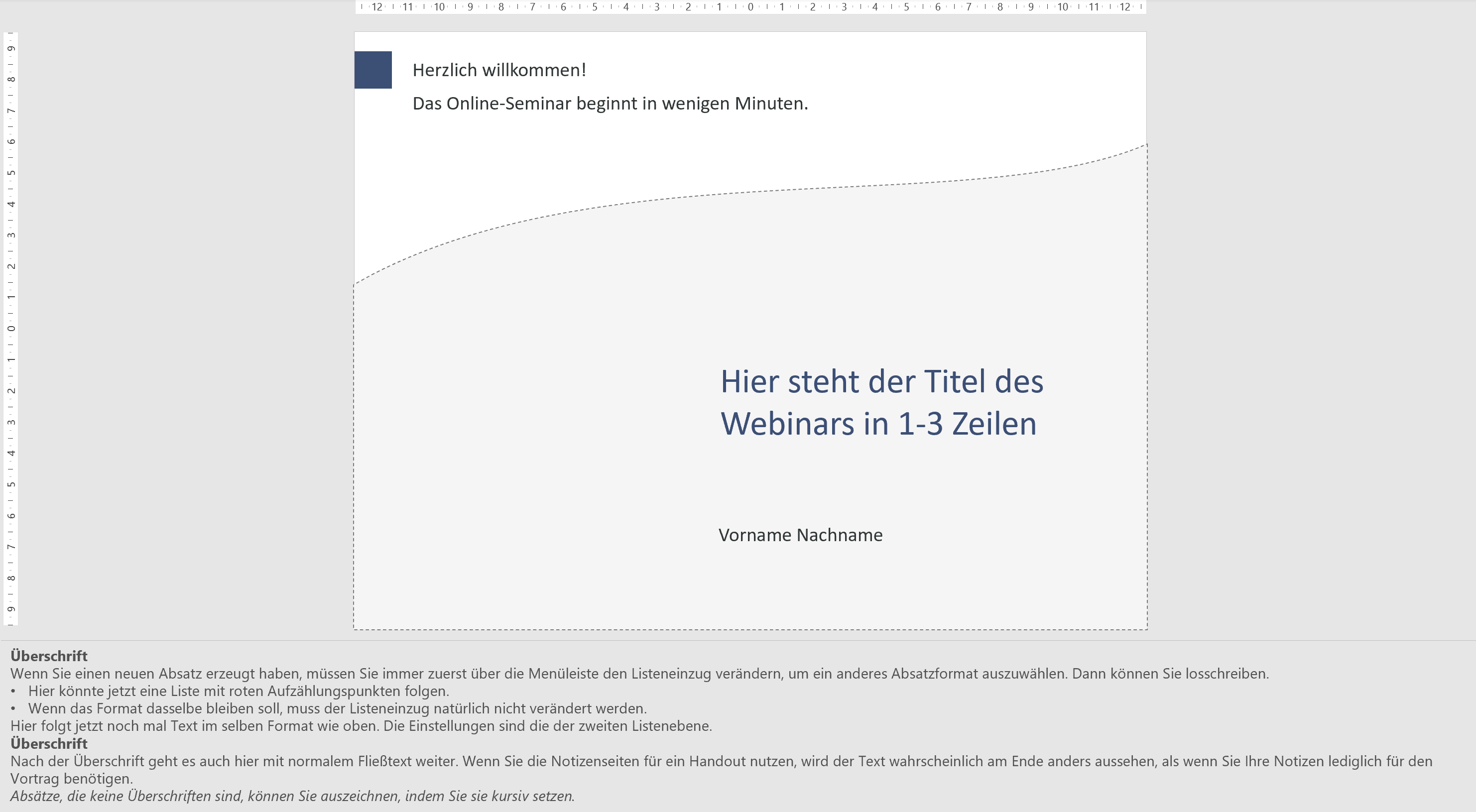
Vor allem fällt auf, dass die Abstände der Absätze nicht übernommen werden. Sie sind hier und in der Referentenansicht stets von PowerPoint mit einfach definiert. Darüber hinaus fehlt die blaue Farbe in den Überschriften und die Farbe der Aufzählungspunkte. Schriftfarbe und Aufzählungspunkte sind im Notizenbereich immer schwarz und in der Referentenansicht hellgrau.
Auch die Schriftgröße im Notizenbereich lässt sich nicht über den Notizenmaster steuern. Sie lässt sich aber dadurch verändern, dass Sie den Cursor in den Notizenbereich setzen, auf Ansicht > Zoom gehen und im erscheinenden Dialogfeld einen Zoomfaktor auswählen. Verändert wird die tatsächliche Schriftgröße damit ebenfalls nicht, aber der Text wird Ihnen zumindest größer oder kleiner angezeigt. Die Zoom-Einstellung gilt – einmal vorgenommen – für alle Folien und wird mit der Präsentation gespeichert.
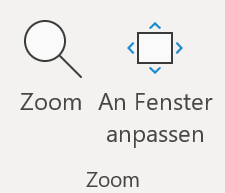
In der Referentenansicht können Sie den Text über zwei Schaltflächen an der unteren Bildschirmkante vergrößern und verkleinern:
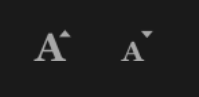
Halten wir also fest: Um Ihre Vortragnotizen zu strukturieren, definieren Sie im Notizenmaster Absatzformatvorlagen, die Sie dann im Notizenbereich oder auf den Notizenseiten auf Ihre Vortragsnotizen anwenden. Im Notizenbereich (und in der Referentenansicht) werden allerdings nicht alle Eigenschaften der Vorlagen angezeigt. Dies gilt es bei der Einrichtung der Absatzformatvorlagen und auch bei der Texteingabe zu berücksichtigen, damit die Strukturierung trotzdem gelingt.
5. Konsequenzen für Ihren Workflow
Konkret empfehle ich Folgendes:
- Setzen Sie im Notizenmaster ein Absatzformat fett, um Überschriften kenntlich machen zu können.
- Ein weiteres Absatzformat sollten Sie kursiv setzen, um Absätze, die keine Überschriften sind, auszeichnen zu können, ohne dass dadurch eine Konkurrenz zu den fetten Überschriften entsteht.
- Verändern Sie bei den Absatzformatvorlagen nicht die Zeilenabstände und die Abstände vor und nach Absätzen, sondern fügen Sie stattdessen bei der Texteingabe im Notizenbereich oder auf den Notizenseiten Leerzeilen in den Text ein, um Abstände zu erzeugen.
- Farbige oder größere Schrift sowie farbige Aufzählungspunkte als Eigenschaft von Absatzformatvorlagen sind nur sinnvoll, wenn Sie auch die Notizenseiten nutzen werden.
In meinem Beispiel möchte ich sowohl die Vortragsnotizen vernünftig strukturieren als auch ein Handout aus den Notizenseiten erstellen. Es ist deshalb ratsam, die Abstände zwischen den Absätzen im Notizenmaster zu entfernen und stattdessen bei der Texteingabe Leerzeilen einzufügen. Würde ich die Abstände so belassen, wie ursprünglich eingerichtet, und zusätzlich Leerzeilen einfügen, wäre das für den Text im Notizenbereich zwar unschädlich, die Abstände auf den Notizenseiten wären aber viel zu groß. Die Farben sollten dagegen im Text verbleiben, auch wenn sie im Notizenbereich und in der Referentenansicht nicht angezeigt werden, denn auf den Notizenseiten helfen Sie bei der optischen Orientierung und Strukturierung.
Die entsprechend angepassten Absatzformatvorlagen im Notizenmaster sehen nach diesen Änderungen so aus:
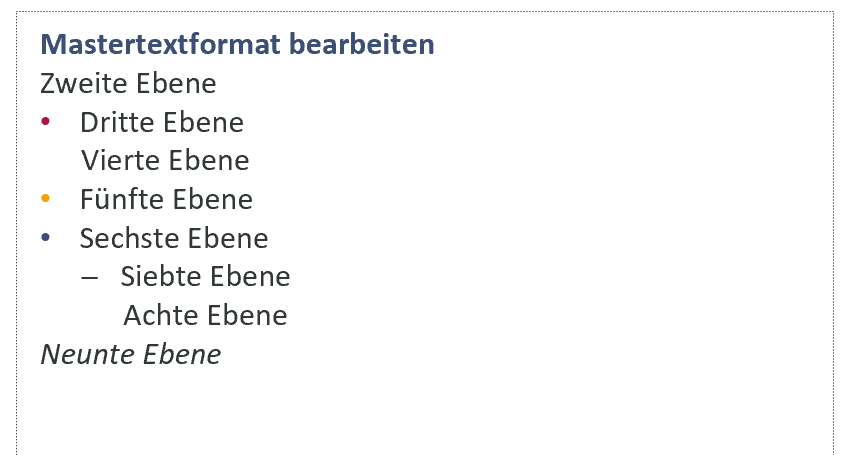
Beim Befüllen des Platzhalters auf der Notizenseite füge ich nun nach fast allen Absätzen eine Leerzeile ein:
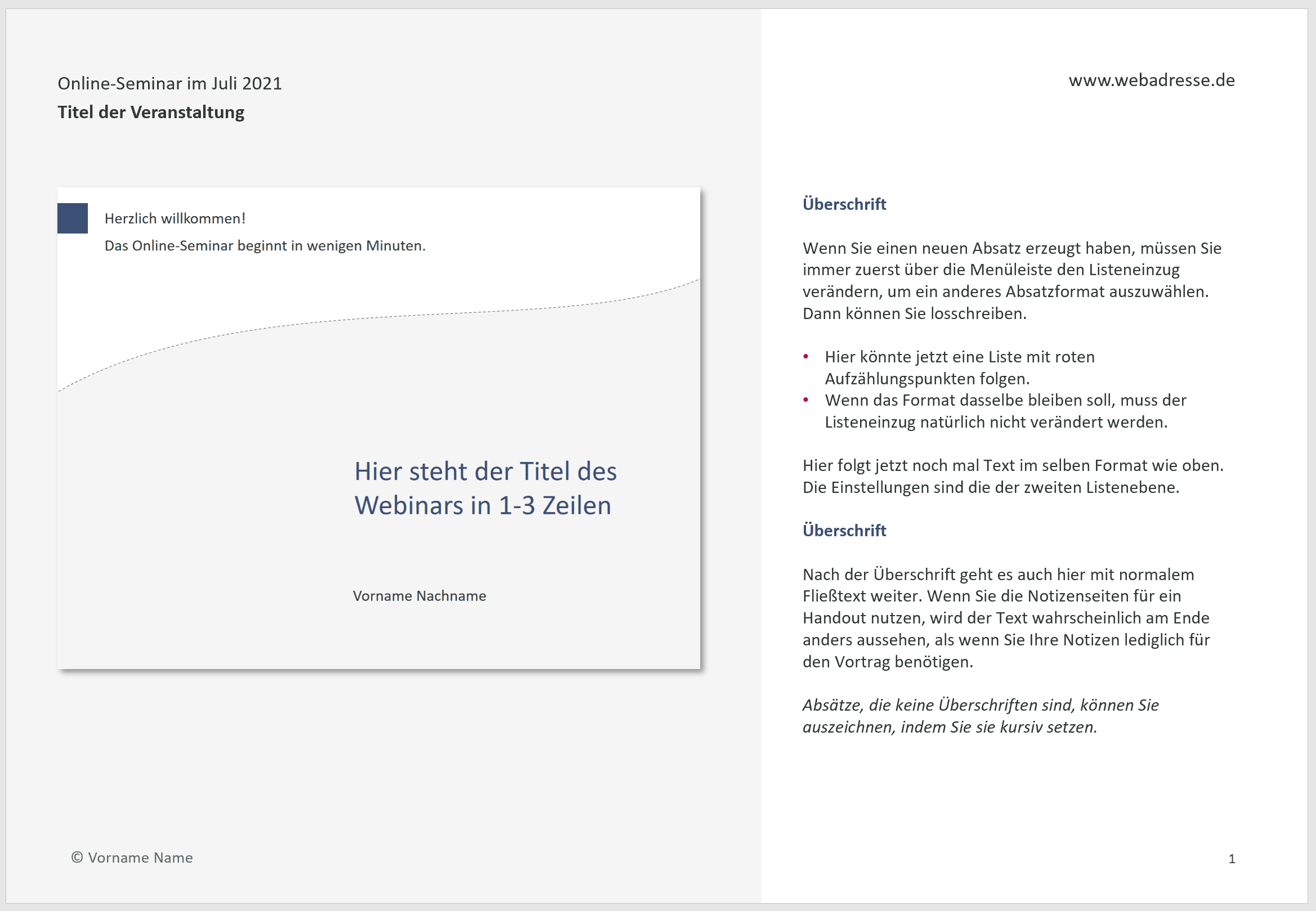
Alternativ tue ich dasselbe im Notizenbereich unter der Folie:
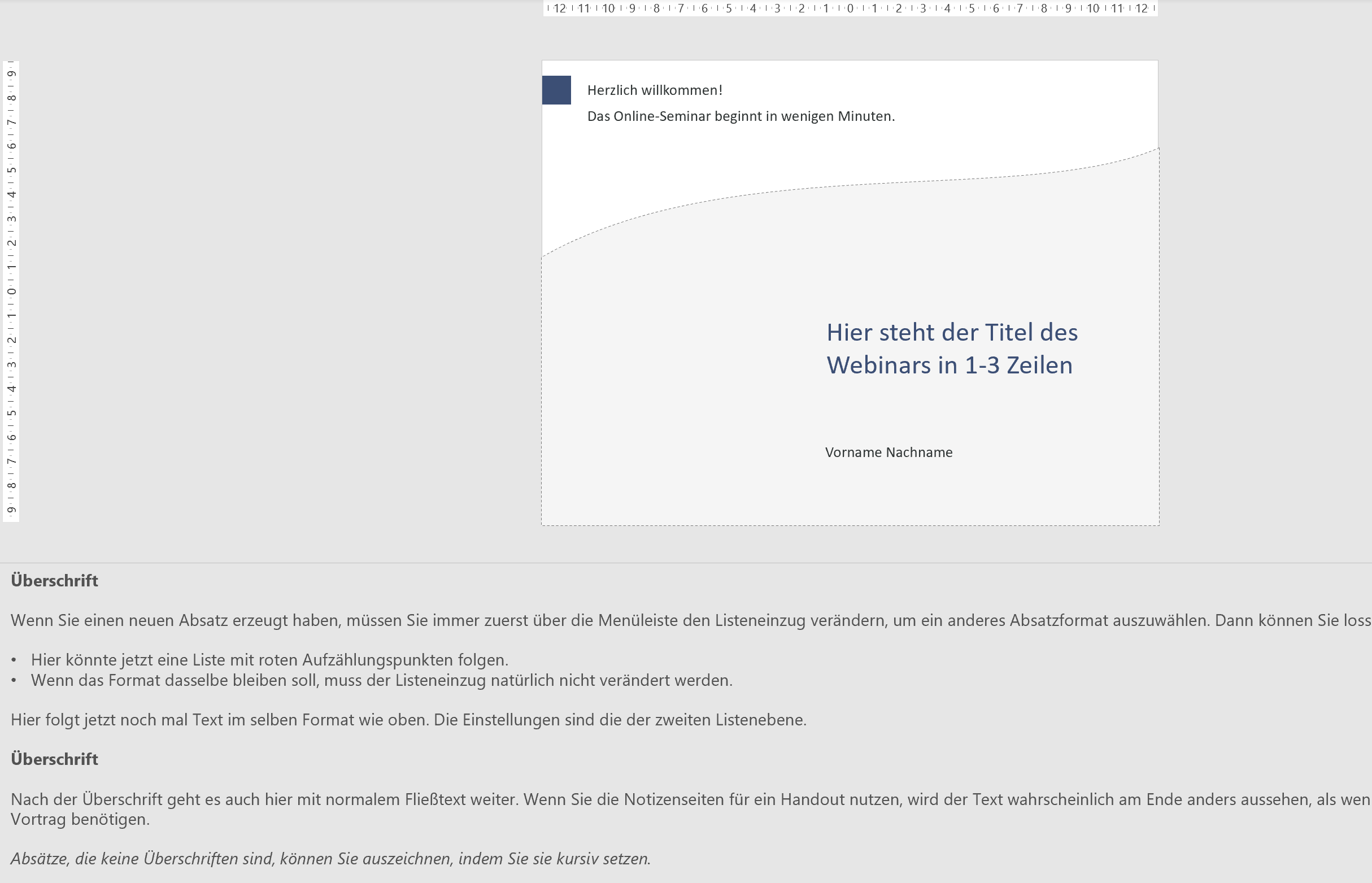
Die Abstände sind in der Folge auch in der Referentenansicht sichtbar:
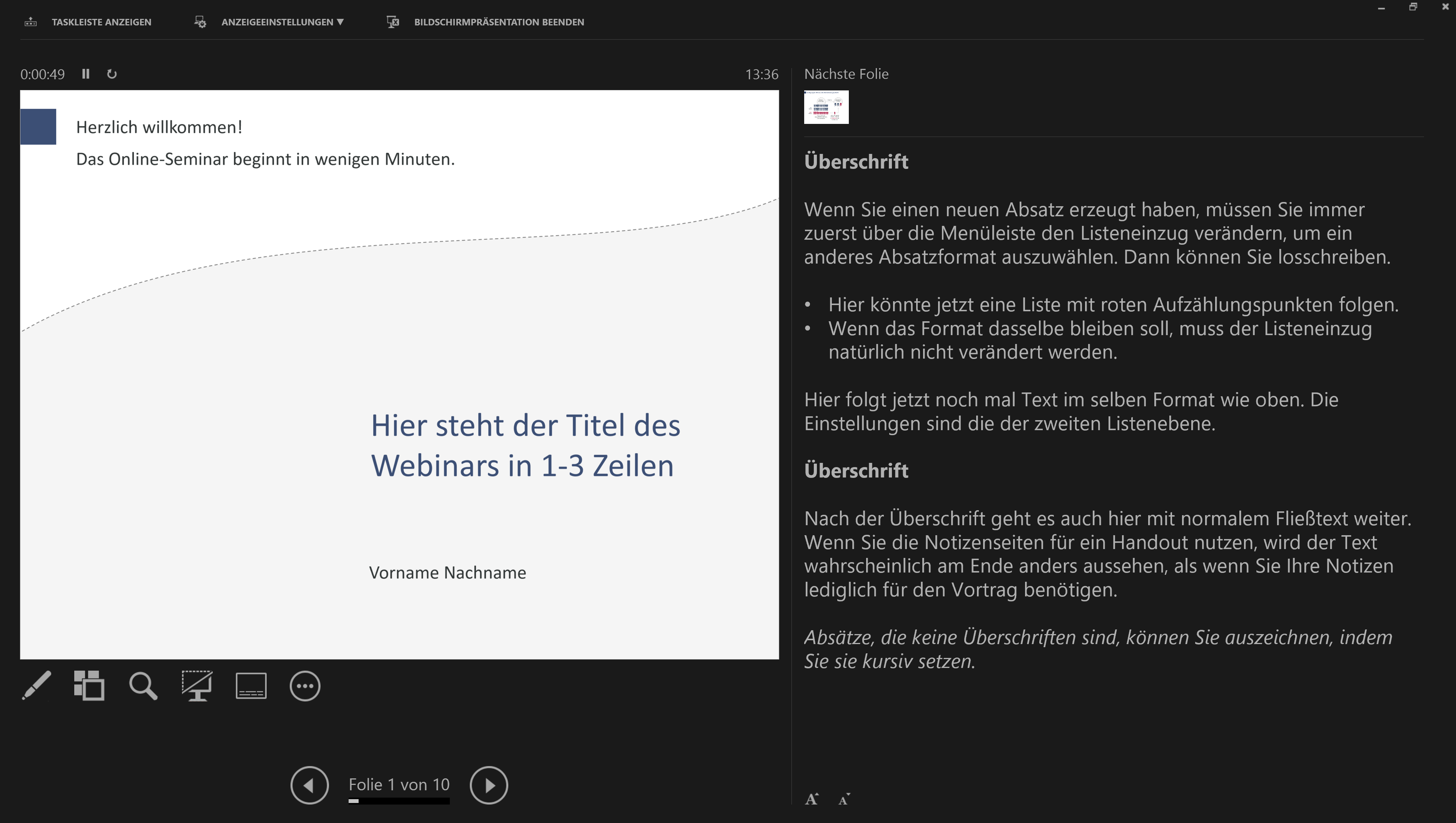
Ein Haken der Leerzeilen: Sie sind nicht barrierefrei. Wenn Sie die Notizenseiten ausschließlich als PDF ausgeben wollen, dürfte dies aber keine Rolle spielen, da die leeren Absätze nach meiner Erfahrung beim PDF-Export nicht in der Tag-Struktur berücksichtigt werden.
6. Zusammenfassung
Ihre Vortragsnotizen im Notizenbereich, in der Referentenansicht und auf den Notizenseiten strukturieren Sie, indem Sie den einzelnen Absätzen Absatzformatvorlagen zuweisen. Die Vorlagen definieren Sie im Notizenmaster als Format einer Listenebene. Insgesamt können Sie neun Absatzformatvorlagen einrichten. Die Eigenschaften der Absatzformatvorlagen wirken sich 1:1 im Textplatzhalter auf den Notizenseiten der Folien aus. Im Notizenbereich unter den Folien und in der Referentenansicht werden manche Eigenschaften dagegen nicht angezeigt. Insbesondere müssen Abstände zwischen Absätzen durch eine Leerzeile erzeugt werden. Die Absatzformatvorlagen weisen Sie den Absätzen im Notizenbereich oder auf den Notizenseiten zu, indem Sie über die Schaltflächen „Listeneinzug“ in der Menüleiste das Absatzformat einer Listenebene auswählen.