Icons, die Überschriften ergänzen sollen, werden normalerweise als Bilder bzw. Grafiken in ein Worddokument eingefügt und fest am nebenstehenden Absatz verankert. Das klappt in der Regel gut und es spricht nichts dagegen, es so zu machen. Trotzdem ist dieser Weg nicht immer und für jede Person der attraktivste. Das Konstrukt der Verankerung wirkt sensibel und Erfahrungen mit verschwundenen Icons und verrutschten Ankern bestärken das subjektive Gefühl, das Verhalten der Icons nicht wirklich kontrollieren zu können. Deshalb habe ich mal nach einem alternativen, nervenschonenden Weg gesucht, Überschriften in Word mit Icons zu kombinieren. Zu welchem Ergebnis ich gekommen bin und wie es technisch umgesetzt wird, erfahren Sie in diesem Beitrag.
Nachtrag: Inzwischen bin ich schlauer und empfehle den Weg, Icons in Positionsrahmen neben der Überschrift zu platzieren. Ganz ankerfrei ist dieser Weg allerdings nicht, deshalb habe ich mich entschieden, den vorliegenden Beitrag trotzdem im Blog zu belassen.
Word ist ja bekanntlich kein Layout-, sondern ein Textverarbeitungsprogramm. Deshalb werden gerne (unsichtbare) Tabellen eingesetzt, um zumindest ein wenig Gestaltungsfreiheit und Kontrolle beim Anordnen von Texten und Bildern zu erhalten. Es lag deshalb nahe, diese Lösung auch bei den Überschriften-Icon-Kombinationen auszuprobieren.
Mein Vorschlag
Icon und Überschrift werden in einer einzeiligen Tabelle mit zwei Spalten platziert, dabei ragt die linke Zelle mit dem Icon in den breiten Rand der Seite hinein:
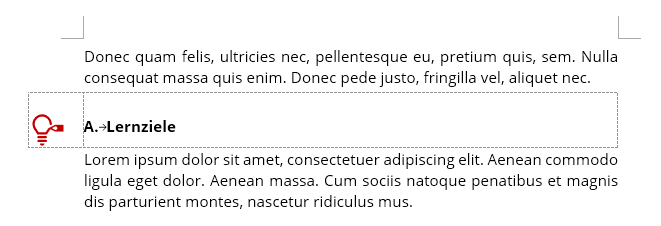
Im PDF/Ausdruck sieht es dann so aus:
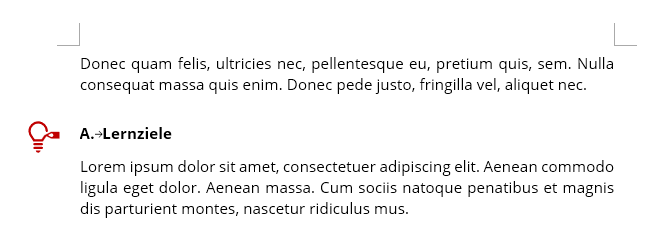
Einmal eingerichtet speichern Sie die Tabelle als Schnelltabelle. So können Sie alle folgenden Überschriftentabellen einfach per Klick in das Dokument einfügen. Nur der Text und ggf. das Icon müssen noch ausgetauscht werden.
Die automatische Nummerierung der Überschriften funktioniert auch innerhalb der Tabelle. Zudem lässt sich aus den Überschriften (ohne Icon) problemlos ein Inhaltsverzeichnis erstellen.
Ein wesentlicher Haken des Vorschlags ist, dass Sie bei der Herstellung eines barrierefreien PDFs nachträglich dafür sorgen müssen, dass die Tabelle nicht als solche von Screenreadern vorgelesen wird.
Warum überhaupt Icons neben Texten platzieren?
Gerade in juristischen Dokumenten, die in der Regel kein einziges Bild enthalten, können Icons die Lesbarkeit insofern verbessern, als sie den Text zumindest ein wenig optisch strukturieren und zugleich auflockern. Das Auge mag solche visuellen Anker. Ob es im konkreten Fall sinnvoll und umsetzbar ist, hängt freilich von der Art des Textes und davon ab, ob sich für alle Überschriften einer Überschriftenebene passende Icons finden lassen bzw. sich ein Icon-Konzept anbietet, bei dem sich die gleichen Icon-Überschriften-Kombinationen wiederholen.
Natürlich können Sie nicht nur Überschriften, sondern auch andere Textabsätze mit Icons auszeichnen. Darauf gehe ich im Beitrag Absätze auszeichnen in Word ein. Hier erfahren Sie auch, wie Sie Icons am Absatz verankern.
Drei Dinge zur Vorbereitung
Wenn Sie vorhaben, Icons neben Überschriften zu platzieren, benötigen Sie zunächst einen breiten linken Seitenrand. Breit heißt in diesem Fall mindestens 4 cm. Wenn das Dokument nur digital gelesen und definitiv nicht ausgedruckt und abgeheftet wird, darf es auch etwas weniger sein.
Zudem empfehle ich, vorab zwei Einstellungen in den Word-Optionen vorzunehmen, die Ihnen die Arbeit ein wenig erleichtern werden:
Zunächst sorgen Sie dafür, dass Ihnen im Zusammenhang mit den Icons kein Anker begegnen wird. Das erreichen Sie, indem Sie unter Datei > Optionen > Erweitert > Ausschneiden, Kopieren, Einfügen festlegen, dass Bilder, die Sie in das Dokument einfügen, mit dem Text in einer Zeile angeordnet werden:
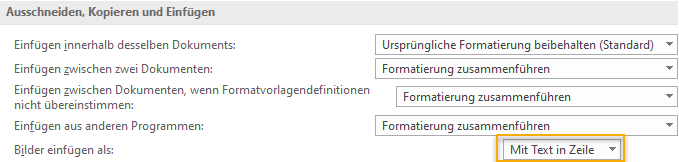
Dann scrollen Sie etwas weiter herunter und setzen unter der Überschrift Dokumentinhalt anzeigen ein Häkchen bei Zuschnittsmarken anzeigen. Mit den Zuschnittsmarken ist es leichter, die Breite der Tabellenzellen richtig einzustellen. Keine Sorge: Die Marken erscheinen nicht im Ausdruck/PDF.
Tabelle einfügen
Nun fügen Sie an der Stelle, wo die Überschrift mit dem Icon erscheinen soll, über Einfügen > Tabelle > Tabelle einfügen eine Tabelle mit einer Zeile und zwei Spalten ein. Als optimale Breite geben Sie das Fenster an:
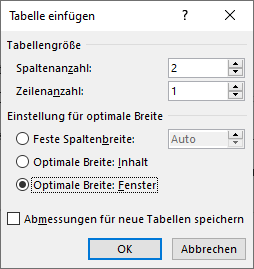
Die eingefügte Tabelle ist in der Ausgangsposition so breit wie die Textspalte. Dabei sind beide Zellen gleich breit. Bei den beiden grauen Ecken über der Tabelle im folgenden Screenshot handelt es sich um die eben aktivierten Zuschnittsmarken. Sie markieren die Übergänge vom Satzspiegel zu den Seitenrändern.
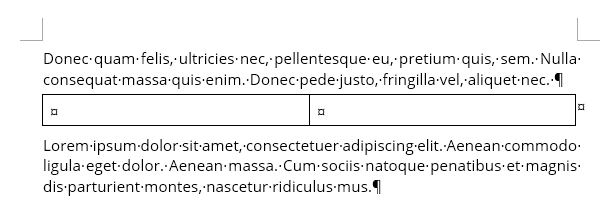
Zellenbreite festlegen
Als nächstes kümmern Sie sich um die Zellenbreite und die Positionierung der linken Zelle für das Icon im Seitenrand. Fahren Sie zu diesem Zweck mit der Maus über die linke Tabellenbegrenzung. Sobald Ihnen eine senkrechte Doppellinie mit zwei kleinen Pfeilen als Mauszeiger angezeigt wird, ziehen Sie die Rahmenlinie etwa 1,5 cm in den Seitenrand hinein. Wo der Rand beginnt, sehen Sie an der senkrechten Linie der oberen oder unteren Zuschnittsmarke. Falls Sie diese nicht sehen, weil sich Ihre Tabelle mitten auf der Seite befindet, zoomen Sie etwas aus der Seite heraus, indem Sie unten rechts in der Fußleiste des Programms den Schieberegler nach links schieben.
Danach greifen Sie sich die senkrechte Trennlinie zwischen den Tabellenzellen und verschieben diese ebenfalls nach links, und zwar so weit, bis sie genau mit der senkrechten Linie der Zuschnittsmarke abschließt. Wenn Sie beim Ziehen die Tastenkombination Strg + Alt gedrückt hat, gelingt auch die Feinausrichtung.
Die Tabelle sieht nun so aus:
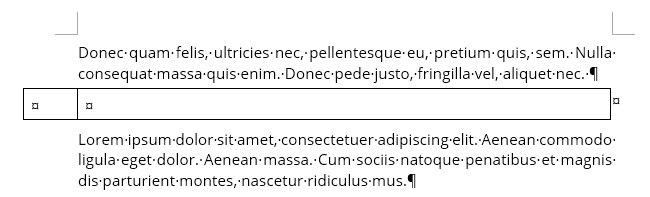
Tabelle vorbereiten
Es folgen ein paar Einstellungen für die gesamte Tabelle. Markieren Sie dafür die Tabelle. (Wenn Sie mit der Maus über die Tabelle fahren, erscheint links oben an der Tabelle ein Kästchen mit gekreuzten Doppelpfeilen. Klicken Sie darauf, ist die Tabelle markiert.)
Dann öffnen Sie die Tabellenoptionen ([Tabellen-]Layout > Gruppe Tabelle > Eigenschaften > Tabelle > Optionen). In dem Dialogfeld setzen Sie alle Zellenbegrenzungen auf null und sorgen dafür, dass sich die Tabellengröße nicht automatisch ändert:
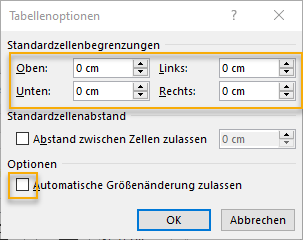
Die Standardzellenbegrenzungen betreffen den Abstand zwischen dem Text innerhalb der Tabellenzellen und den sichtbaren oder unsichtbaren Rahmenlinien fest.
Verlassen Sie das Dialogfeld mit OK. Bei immer noch markierter Tabelle wechseln Sie auf der Registerkarte (Tabellen-)Layout in die Gruppe Ausrichtung und wählen die Ausrichtung Oben links:
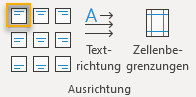
Die dritte und letzte Einstellung auf der Registerkarte (Tabellen-)Layout: Schalten Sie die Gitternetzlinien ein. Noch sehen Sie sie nicht, weil die Tabelle ja noch einen Rahmen hat. Das ändert sich aber, sobald Sie über die Registerkarte Tabellenentwurf > Gruppe Rahmen > Rahmen > kein Rahmen angeklickt haben. Die Tabelle sieht nun so aus:
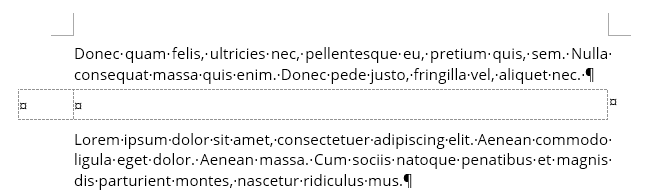
Das Tabellengitternetz können Sie dauerhaft eingeschaltet lassen. Es ist weder im PDF noch im Ausdruck zu sehen.
Rechte Zelle einrichten
Nun setzen Sie den Cursor in die rechte Zelle, tippen die Überschrift und weisen dieser eine Überschriftenabsatzformatvorlage zu (z. B. Überschrift 1 oder Überschrift 2). Im Absatzdialog der Formatvorlage ist möglicherweise schon ein größerer Abstand vor dem Überschriftenabsatz angegeben, ansonsten geben Sie ihn ein (in meinem Beispiel sind es 18 pt). Der große Abstand ist wichtig, weil man dann besser sieht, dass die Überschrift zum nachfolgenden Fließtext gehört. Den Abstand nach der Überschrift setzen Sie auf null, sodass die Überschrift nun direkt am unteren Tabellenrahmen klebt:
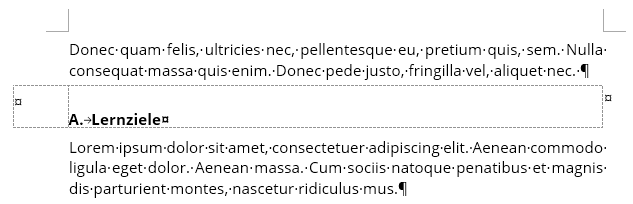
Die Abstände, die Sie für die Überschrift in der Tabelle vor und nach Absatz einrichten, wirken sich ausschließlich innerhalb der Tabelle aus. Welchen Abstand der Fließtext vor und nach der Tabelle zu dieser hat, lässt sich dagegen über die Absatzformate des Fließtextes steuern. Um die unterschiedlichen Abstände sehen und zuordnen zu können, ist es wichtig, die Gitternetzlinien der Tabelle stets eingeschaltet zu lassen.
Linke Zelle einrichten
Jetzt setzen Sie den Cursor in die linke Tabellenzelle und fügen über Einfügen > Gruppe Illustrationen entweder ein Piktogramm aus der Office-Sammlung oder von Ihrem Rechner ein (in diesem Fall nutzen Sie die Schaltfläche Bilder). Es passt sich automatisch der Zellenbreite an und sitzt dank der Einstellung, die wir vorab vorgenommen haben, fest und ohne Anker wie Text in der Zelle:
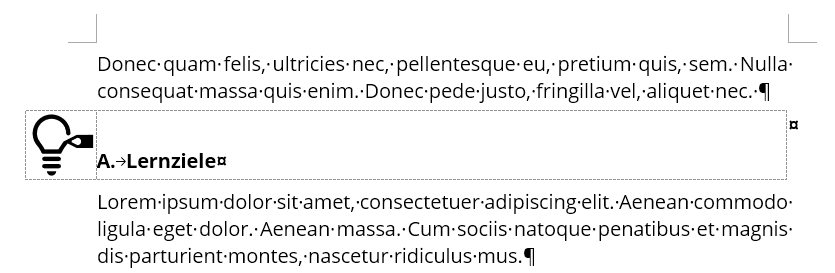
Markieren Sie das Icon und verkleinern Sie es über die Registerkarte Grafikformat auf 1 × 1 cm, damit ein kleiner Abstand zur Zellentrennlinie entsteht. Reicht Ihnen der Abstand nicht aus, können Sie auch die linke Tabellenbegrenzung noch ein bisschen weiter nach links ziehen. Über die Registerkarte Grafikformat lässt sich bei Bedarf außerdem die Farbe des Icons ändern. Mein Icon ist nun rot und sitzt wie folgt in der Tabelle:
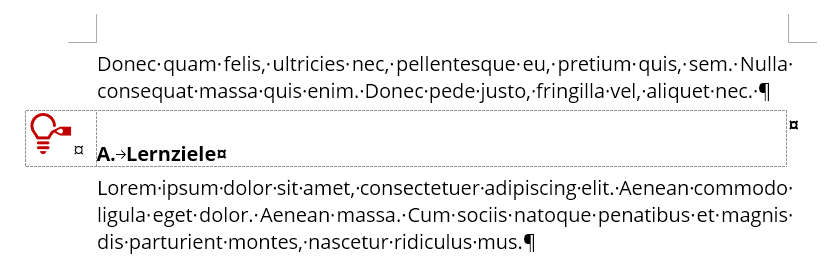
Jetzt fehlen nur noch ein paar Einstellungen im Absatzdialog. Markieren Sie also das Icon und öffnen Sie das Absatzdialogfeld (Start > Gruppe Absatz > Absatzeinstellungen).
Zunächst setzen Sie auf dem Reiter Zeilen- und Seitenumbruch ein Häkchen bei Nicht vom nächsten Absatz trennen. Diese Einstellung ist wichtig, damit die Tabelle bei einem Seitenumbruch zusammen mit dem nachfolgenden Text auf die nächste Seite rutscht.
Weiter geht’s auf dem Reiter Einzüge und Abstände. Hier ist vor allem darauf zu achten, dass die Zelle nicht mit der Überschriftenformatvorlage der rechten Zelle formatiert ist. Das führt nämlich spätestens dann zu Problemen, wenn Sie aus den Überschriften ein Inhaltsverzeichnis generieren wollen. Bei Gliederungsebene muss also Textkörper ausgewählt sein. Außerdem darf es keine Einzüge geben. Beim Abstand nach geben Sie null ein. Haben Sie eine zweizeilige Überschrift, geben Sie denselben Abstand wie bei der rechten Zelle ein. In meinem Beispiel sind das 18 pt:
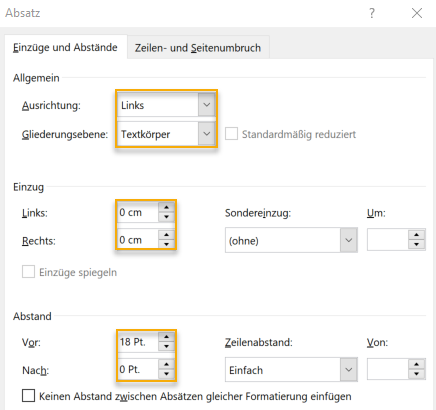
Das Icon schließt dann (ungefähr) mit der Oberlänge der Überschriftenzeile ab:
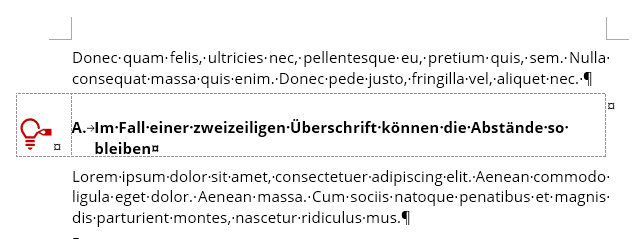
Ist die Überschrift einzeilig, wählen Sie einen etwas niedrigeren Punktwert als in der rechten Zelle. Das Problem ist nämlich, dass das Icon sonst die untere Rahmenlinie der Tabelle so weit nach unten drückt, dass der Abstand zwischen Überschrift und folgendem Fließtext zu groß wird:
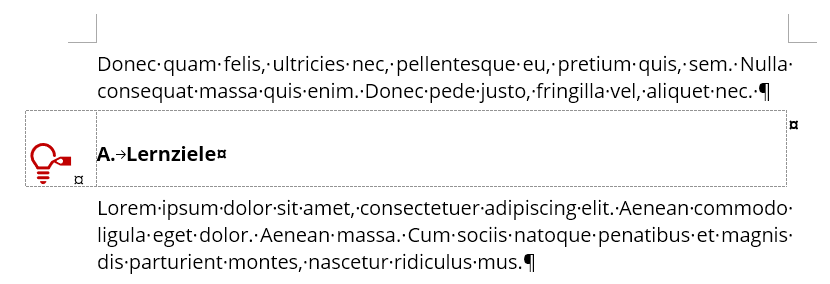
In meinem Beispiel habe ich den Abstand von 18 auf 15 pt verkleinert:
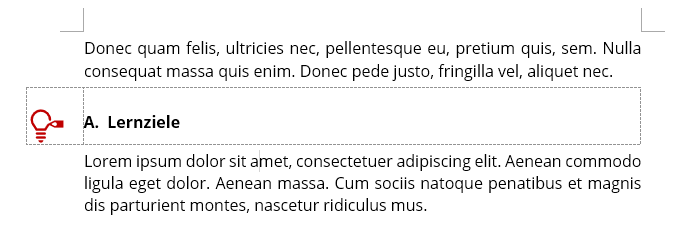
Ist der Abstand zum folgenden Fließtext trotz dieser Einstellung immer noch zu groß, können Sie außerdem den Abstand vor dem Fließtext, der auf die Tabelle folgt, auf null setzen. Platzieren Sie dafür den Cursor in diesem Absatz, rufen Sie die Registerkarte Layout auf und passen Sie den Abstand vor dem Absatz an. (Wenn Sie mit Formatvorlagen arbeiten, müssten Sie eine eigene Absatzformatvorlage für den ersten Absatz nach Überschriften-Tabellen einrichten.) In meinem Beispiel sind so nochmals 4 pt weggefallen. So passt es nun mit den Abständen:
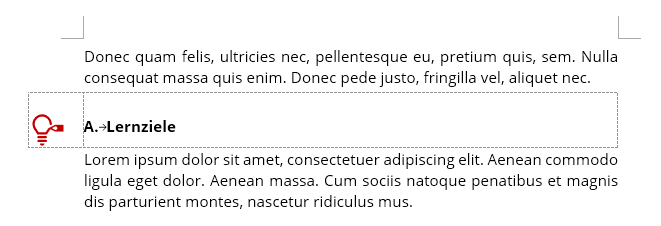
Wechsel zwischen ein- und zweizeiligen Überschriften
Wollen Sie in Ihrem Text sowohl ein- als auch zweizeilige Überschriften mit Icons versehen, positionieren Sie das Icon am besten bei beiden Überschriftenarten vertikal zentriert zur ersten Überschriftenzeile, wählen also denselben geringeren Punktabstand vor dem Icon (in meinem Beispiel 15 pt). Zudem müssen Sie schauen, wie Sie die Abstände zwischen Überschrift und Folgeabsatz anpassen. Das Problem ist, dass Sie nur bei zweizeiligen Überschriften den Abstand kennen (= Abstand vor dem Fließtextabsatz, der auf die Tabelle folgt), nicht aber bei einzeiligen Überschriften, denn hier wurde der Abstand allein durch die Positionierung des Icons erzeugt. Am besten, Sie richten erst die Tabelle mit der einzeiligen Überschrift plus Folgetext ein, kopieren beides und fügen es direkt darunter wieder ein, um sodann einen Dummy für die zweizeilige Überschrift zu erstellen. Da die Tabellen direkt untereinander stehen, können Sie die Abstände besser miteinander vergleichen und den Abstand bei der zweizeiligen Überschrift an den bei der einzeiligen Überschrift anpassen. Anschließend speichern Sie beide Tabellen gesondert als Schnelltabelle.
Abspeichern als Schnelltabelle
Schnelltabellen sind Textbausteine in Tabellenform. Sie haben den Vorteil, dass sie bereits fertig formatiert sind und per Mausklick eingefügt werden können. Um die eingerichtete Tabelle als Schnelltabelle zu speichern, markieren Sie sie und gehen auf Einfügen > Gruppe Text > Schnellbausteine > Auswahl im Schnellbaustein-Katalog speichern.
Ich empfehle, die Gitternetzlinien der Tabelle bei diesem Vorgang eingeschaltet zu lassen, denn dann werden sie auch angezeigt, wenn Sie die Schnelltabelle einfügen. Das sieht zwar nicht toll aus, Sie haben aber eine bessere Kontrolle über die Überschriften in den Tabellen. Auch Icon und Text können und sollten Sie beim Speichern in der Tabelle belassen.
In dem erscheinenden Dialogfeld geben Sie der Tabelle einen Namen, wählen in der Zeile Katalog die Tabellen aus und unten bei Optionen Inhalt in eigenem Absatz einfügen. Wenn Sie die Schnelltabelle zum Bestandteil Ihrer Dokumentvorlage machen möchten, müssen Sie außerdem bei Speichern in statt der Building Blocks Ihre Dokumentvorlage auswählen.
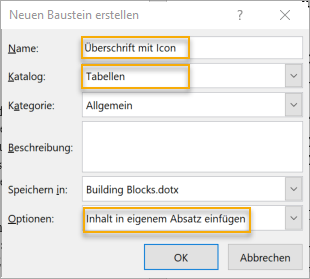
Schnelltabelle einfügen
Wenn Sie nun Ihre nächste Icon-Überschrift-Kombination benötigen, müssen Sie nur noch auf Einfügen > Tabelle > Schnelltabellen gehen und dort die soeben abgespeicherte Tabelle anklicken:
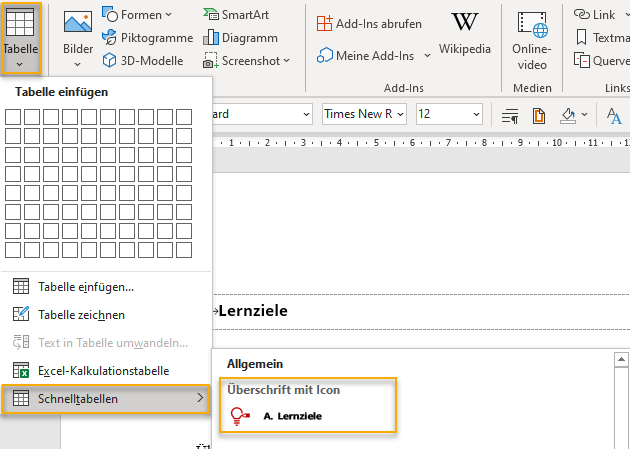
Sie wird dann genau so wie das eingerichtete Original im Text platziert. Sie müssen nur noch den Text der Überschrift überschreiben und ggf. das Icon ersetzen. Hier ist der Austausch am einfachsten, wenn Sie das Icon markieren und auf Grafikformat > Gruppe Ändern > Grafik ändern klicken. Dann wird nämlich beim Einfügen des neuen Icons die Formatierung des alten gleich übernommen.
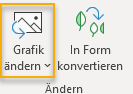
Fazit
Überschriften eines Fließtextes in Tabellen zu zwängen ist sicher nicht optimal. Zudem beschert Ihnen der beschriebene Weg mehr Arbeit. So ist es aufwendiger, die Tabelle einzurichten, als das Icon am Überschriftenabsatz zu verankern. Außerdem müssen Sie einmalig die Abstände zwischen Überschrift und folgendem Fließtext anpassen, wenn ein- und zweizeilige Überschriften einander abwechseln. Und Sie müssen bei der Herstellung eines barrierefreien PDFs nachträglich dafür sorgen, dass die Tabellen nicht von Screenreadern vorgelesen werden. Auf der anderen Seite bietet die Lösung aber auch Vorteile: Erstens sitzt das Icon fest in der Tabelle und kann nicht verrutschen. Zweitens müssen Sie keine Sorge haben, dass Sie beim Ändern von Überschriften aus Versehen die Absatzmarke löschen, an der das Icon hängt, womit dieses ebenfalls gelöscht wird. Ob für Sie persönlich die Vor- oder Nachteile überwiegen, ist letztlich eine persönliche Entscheidung. Hauptsache, Sie ziehen es überhaupt in Betracht, Icons in Ihren Dokumenten einzusetzen.