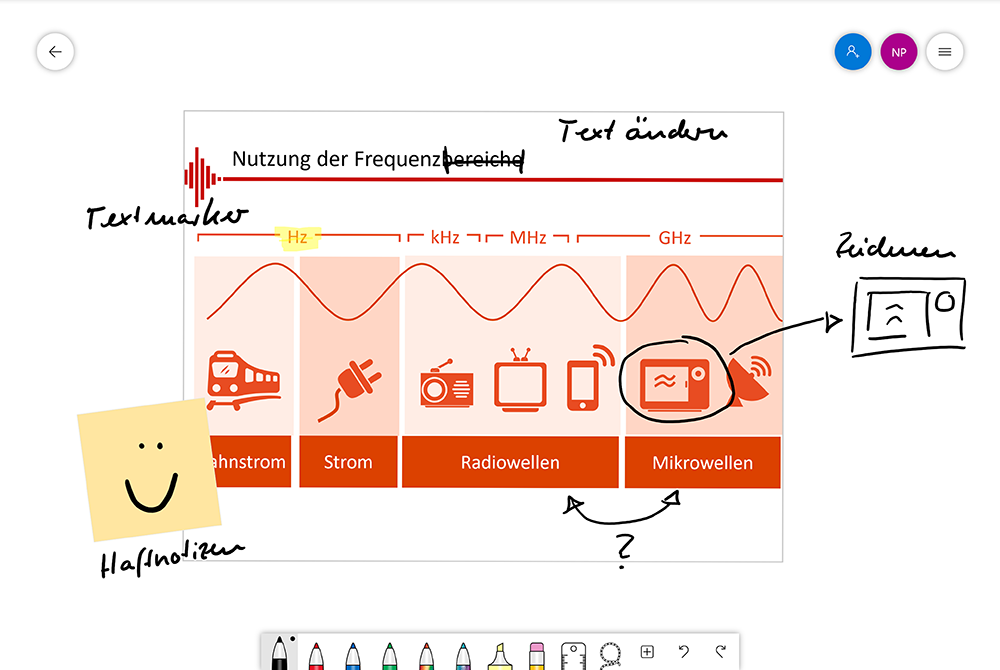Nicht nur Texte wollen kommentiert und korrigiert werden, sondern auch Schaubilder, Infografiken und Präsentationsfolien. Anstatt die Kommentarfunktion in PDF-Programmen oder PowerPoint zu nutzen, greift manch einer hier aber lieber ganz analog zum Stift, kommentiert im Ausdruck und scannt das Ergebnis anschließend wieder ein. Gegen handgefertigte Anmerkungen ist bei Visualisierungen ja nichts einzuwenden, es geht aber auch komfortabler, digitaler und weniger umständlich, z. B. mit der kostenlosen Windows-10- und iOS-App Whiteboard von Microsoft. Sie bietet eine ideale Arbeitsumgebung für die Kommentierung von Visualisierungen, die Ihnen als PDF-Datei vorliegen, und ist noch dazu leicht zu bedienen. Was Sie sonst noch wissen müssen, lesen Sie in diesem Beitrag.
Microsoft Whiteboard ist eigentlich für das kreative Arbeiten in Teams gedacht: Die App stellt eine unendliche Zeichenfläche zur Verfügung, die per Stift-, Touch- und Tastatureingabe mit Inhalten gefüllt werden kann und automatisch in der Cloud gespeichert wird. Dabei können mehrere Personen gleichzeitig oder zeitversetzt von verschiedenen Geräten aus jeweils auf derselben Arbeitsfläche arbeiten.
Auch die Seiten einer PDF-Datei lassen sich auf der Zeichenfläche ablegen und mit Text und visuellen Notizen versehen. Das macht Whiteboard für die handschriftliche Kommentierung von Visualisierungen interessant. Um die App zu diesem Zweck zu nutzen, benötigen Sie vier Dinge:
- ein Windows-10- oder iOS-Tablet mit Touchscreen,
- einen digitalen Stift,
- ein Microsoft-Konto (kostenlos) sowie
- die zu kommentierende Visualisierung als PDF-Datei (mehrere Visualisierungen können in einer Datei zusammengefasst werden).
Für Android-Geräte ist die App derzeit noch nicht verfügbar.
Details zu den Systemanforderungen finden Sie auf den Downloadseiten im Microsoft Store und im App Store für iPhone und iPad. Zudem gibt es auf der Produktseite von Microsoft Whiteboard ein FAQ, in dem einige grundlegende Fragen zur Nutzung der App beantwortet werden.
Nachfolgend erläutere ich den Workflow für die Kommentierung von Visualisierungen anhand der Windows-10-App.
Microsoft Whiteboard installieren
Öffnen Sie auf Ihrem Windows-10-Tablet den Microsoft Store, suchen Sie dort nach der App Microsoft Whiteboard und installieren Sie die App auf Ihrem Gerät.
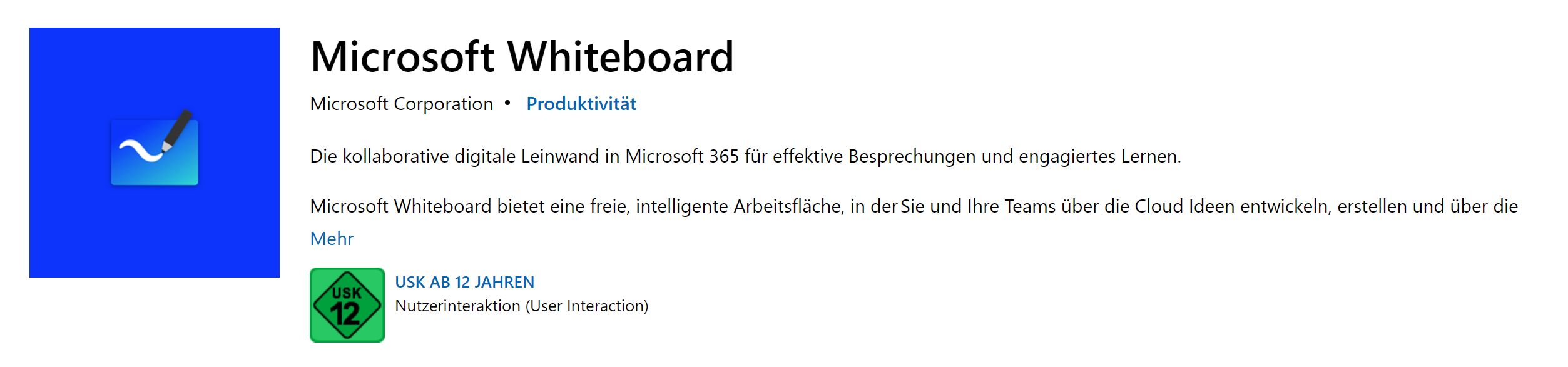
Vom Store aus können Sie die App nach der Installation direkt öffnen, indem Sie auf den blauen Starten-Button klicken. Bevor der Startbildschirm erscheint, werden Sie aufgefordert, sich bei Ihrem Microsoft-Konto anzumelden. In der geöffneten App klicken Sie dann als erstes auf Neues Whiteboard erstellen:
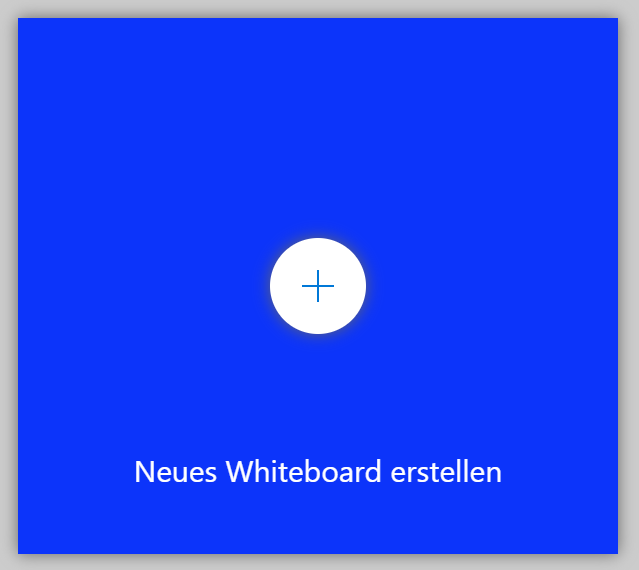
Arbeitsfläche und Stifte
Es erwartet Sie die folgende sehr einfach gehaltene Arbeitsumgebung:
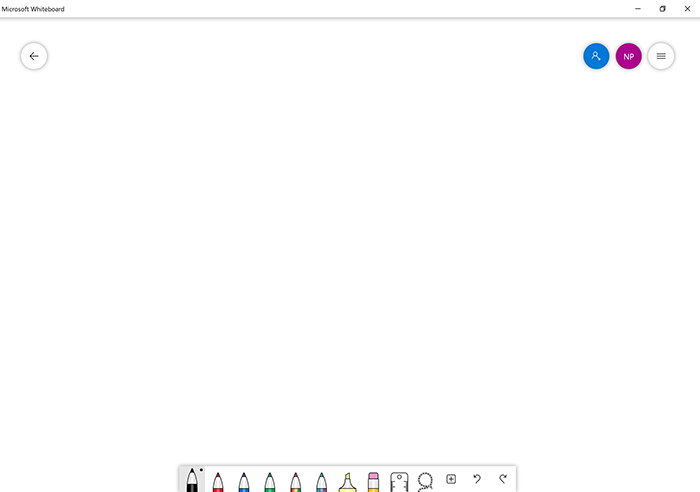
Die weiße Fläche ist Ihre Arbeitsfläche. Diese hat keine Begrenzung. Sie haben also richtig viel Platz und müssen kein Format einhalten. Mit zwei Fingern können Sie in die Fläche hinein- und aus ihr herauszoomen.
Die Stifte für Ihre Notizen erreichen Sie über die Symbolleiste am oberen Bildschirmrand.
Ansonsten müssen Sie sich mit den Einstellungen erst mal nicht weiter beschäftigen. Nur eine Sache noch zur besseren Orientierung: Hat das Gerät Ihren digitalen Stift erkannt, wird automatisch der erste Schalter in den Einstellungen aktiviert und die Symbolleiste mit den Stiften wird angezeigt.
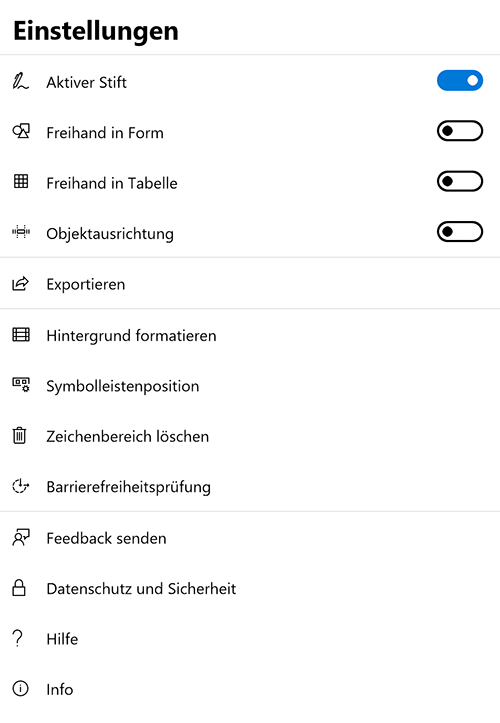
Öffnen Sie die App an Ihrem Desktop-Rechner, an dem Sie ohne digitalen Stift arbeiten, oder hat Ihr mobiles Gerät den digitalen Stift noch nicht erkannt, sehen Sie dagegen die folgende Symbolleiste:

Die Symbolleiste mit den Stiften ist in diesem Fall über das erste Icon mit dem schreibenden Stift aufrufbar.
Sie haben also Ihre Arbeitsfläche und Stifte zum Kommentieren. Das ist schon alles, was Sie über Ihre neue Arbeitsumgebung wissen müssen, um loslegen zu können. Zum Speichern und Weiterreichen der kommentierten Visualisierungen komme ich gleich. So viel nur vorweg: Jedes neue Whiteboard, jede Arbeitsfläche, die Sie erstellen, wird automatisch gespeichert. Es geht also nichts verloren, selbst wenn Sie die App aus Versehen schließen.
Zu kommentierende Visualisierung einfügen
Nun holen Sie sich die Schaubilder oder PowerPoint-Folien, die Sie mit Anmerkungen und Korrekturen versehen wollen, auf die weiße Fläche. Wie oben erwähnt, sollten Ihnen die Visualisierungen als PDF-Datei vorliegen. Tippen Sie auf der Symbolleiste auf das eingekästelte Pluszeichen und rufen Sie in dem erscheinenden Menü den Punkt PDF auf:
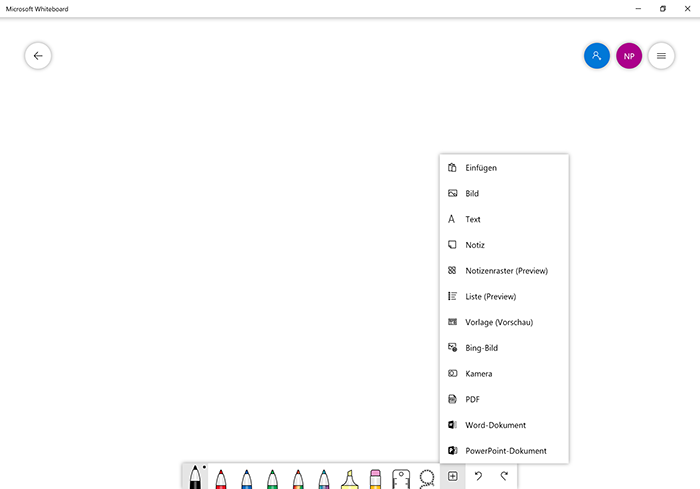
Dem Menü können Sie entnehmen, dass auch PowerPoint-Folien und Word-Dokumente eingefügt werden können. Der Haken ist allerdings, dass Sie dafür in den Einstellungen bei Datenschutz und Sicherheit die sog. verbundenen Erfahrungen aktivieren müssen. Sie müssen der App also erlauben, sog. Diagnosedaten zu sammeln und diese an Microsoft weiterzuleiten. Wer das nicht möchte, begnügt sich mit der Korrektur von PDF-Dokumenten. Falls Ihnen im konkreten Fall nur eine PowerPoint-Datei vorliegt, können Sie diese aus PowerPoint heraus ja schnell in ein PDF umwandeln.
Haben Sie Ihre PDF-Datei ausgewählt, werden deren Seiten nun alle in einem gesonderten Vorschaubereich angezeigt:
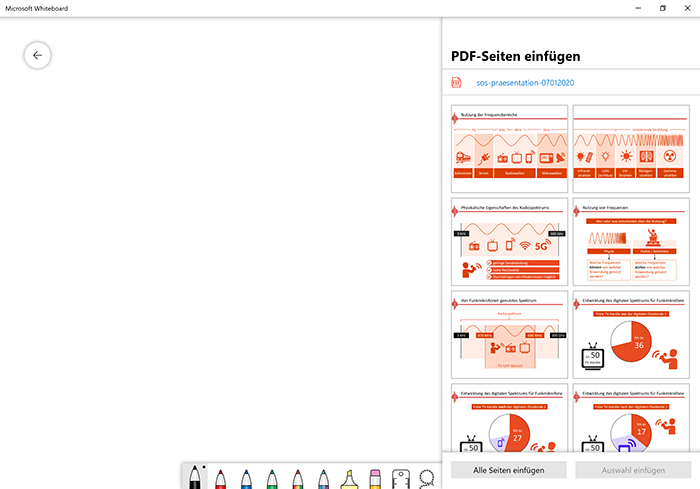
Sie können nun alle Seiten auf Ihrer Arbeitsfläche ablegen, indem Sie unten im Fenster auf Alle Seiten einfügen klicken. Die Seiten werden dann so auf der weißen Arbeitsfläche platziert, wie sie im Vorschaufenster angeordnet sind, also in Zweierreihen. Alternativ ist es möglich, die Seiten einzeln durch Anklicken auszuwählen und sie dann über den Schalter Auswahl einfügen auf der Arbeitsfläche zu platzieren. Wenn Sie mehr als eine Seite einfügen, werden auch diesem Fall die Seiten in Zweierreihen angeordnet. Haben Sie mehrere Seite eingefügt, bekommen Sie einen besseren Überblick, wenn Sie mal kurz mit zwei Fingern aus der Arbeitsfläche herauszoomen.
Wenn Sie mehrere Seiten kommentieren wollen, empfiehlt es sich, diese gleich alle auf einen Schlag auszuwählen und auf der Zeichenfläche abzulegen, weil Sie sich dann nicht mehr um die Anordnung der Seiten auf der Fläche kümmern müssen. Sie können die Seiten aber auch erst nach und nach auf die Zeichenfläche holen. In diesem Fall ist es allerdings einfacher, wenn Sie den folgenden Weg wählen, um die PDF-Seiten einzufügen: An der Stelle, an der eine neue Seite eingefügt werden soll, drücken Sie etwas länger mit dem Finger auf die Zeichenfläche. Es erscheint dann das folgende Menü, über das Sie die PDF-Datei öffnen können:
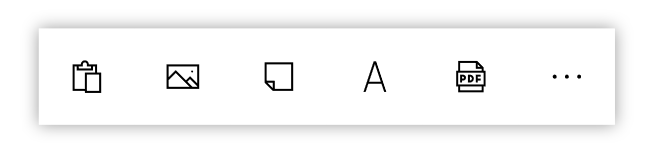
Auch bei diesem Vorgehen erscheint das obige Fenster mit den Seiten des PDF-Dokuments. Der Vorteil ist aber, dass die gewünschte Seite beim Einfügen nicht einfach irgendwo auf die bereits mit Inhalten gefüllte Zeichenfläche gelegt wird, sondern Sie den Standort vorher bestimmen können.
Die Seiten aus der PDF-Datei lassen sich auf der Arbeitsfläche verschieben und skalieren. Hierfür nutzen Sie einen Finger, nicht Ihren digitalen Stift. Zunächst tippen Sie mit dem Finger auf eine Seite, um sie zu markieren. Die Markierung erkennen Sie an dem gestrichelten blauen Rahmen:
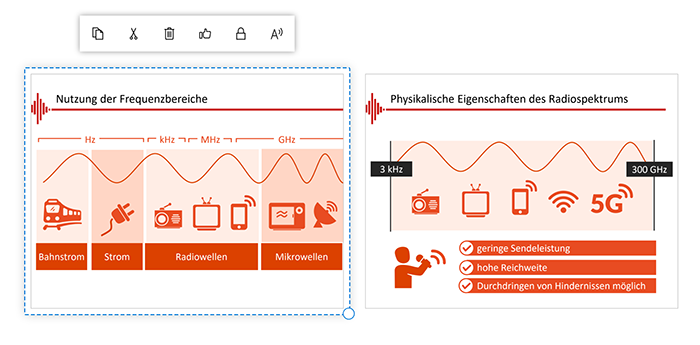
Dann ziehen Sie die Seite entweder mit dem Finger an eine andere Stelle auf der Zeichenfläche oder greifen sich den Kreis in der rechten unteren Ecke des blauen Rahmens und ziehen die Seite kleiner oder größer. Achten Sie darauf, dass Sie die Markierung nicht verlieren, denn sonst verschieben oder skalieren Sie nicht die Seite aus Ihrer PDF-Datei, sondern die gesamte Arbeitsfläche.
In Bezug auf die Eingabe merken Sie sich am besten folgende Grundregel: Für alle Aktionen, die Sie direkt auf der Zeichenfläche durchführen und für die Sie nicht die Werkzeuge auf der Symbolleiste mit den Stiften benötigen, nutzen Sie Ihre Finger. Stifte, Radierer und die Lassoauswahl (dazu später mehr) bedienen Sie dagegen mit Ihrem digitalen Stift.
Visualisierung auf der Arbeitsfläche verankern
Damit Sie die Seiten aus Ihrer PDF-Datei bei der Bearbeitung nicht aus Versehen markieren und bewegen, sollten Sie sie auf der Arbeitsfläche verankern. Dafür tippen Sie im Kontextmenü der markierten Seite auf das kleine Schloss (siehe letzter Screenshot). Verankerte Seiten sind fester Bestandteil der Arbeitsfläche und werden mit dieser bewegt und skaliert. Zum Lösen der Verankerung drücken Sie mit dem Finger etwas länger auf die jeweilige Seite und klicken dann im erscheinenden Kontextmenü auf das geöffnete Schloss.
Kommentieren und korrigieren
Nun fügen Sie mit den Stiften der Symbolleiste Ihre Anmerkungen hinzu. Wenn Sie den jeweiligen Stift zweimal antippen, öffnen Sie das folgende Menü, über das Sie die Strichstärke und außerdem die Stiftfarbe ändern können:
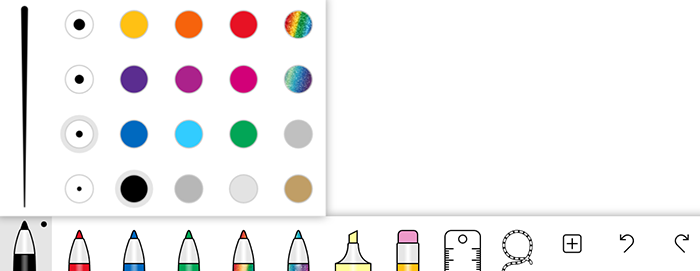
Zum transparenten Markieren gibt es in der Symbolleiste einen gelben Textmarker (andere Farbe über das Kontextmenü einstellbar), zum Entfernen von Anmerkungen einen rosa Radiergummi. Der folgende Screenshot zeigt Beispiele einer Kommentierung und gibt zugleich einen Überblick über Ihre Kommentierungsmöglichkeiten:
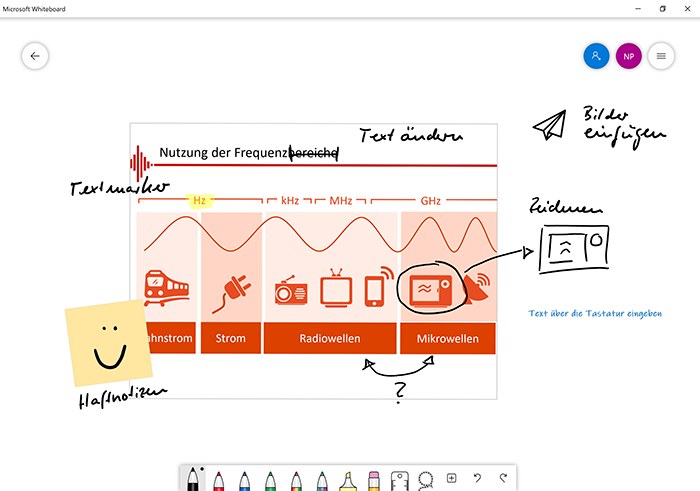
Empfohlen sei, bei der Bearbeitung in die Arbeitsfläche hineinzuzoomen. So können Sie Korrekturen präziser platzieren und größer schreiben. Die Zoommöglichkeit hat auch die Person, an die sich Ihre Änderungswünsche richten.
Wie Sie dem blauen Text im Screenshot entnehmen können, lässt sich Text auch per Tastatur einfügen. Dafür drücken Sie an der Stelle, wo Sie den Text einfügen wollen, etwas länger mit dem Finger auf die Zeichenfläche, bis dieses Menü erscheint, das Sie oben schon kennengelernt haben:
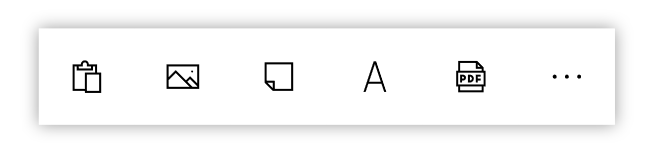
Hier tippen Sie entweder auf das große A (steht für Text) oder auf den kleinen Haftzettel, die sog. Notiz. Fällt Ihre Wahl auf das A, wird Ihnen ermöglicht, Text in ein Textfeld zu tippen (im Screenshot oben der blaue Text). Bei der Notiz tippen Sie Ihren Text dagegen auf einen gelben Haftzettel. Haftzettel können Sie darüber hinaus mit handgeschriebenem Text füllen. Dieser wird vom Programm dann automatisch mit dem Haftzettel verbunden.
Schließlich besteht die Möglichkeit, Bilder auf die Arbeitsfläche zu legen, wobei die Bezeichnung eng zu verstehen ist: Einfügen lassen sich nur Pixelgrafiken, keine Vektoren. Rufen Sie dafür an der Stelle, an der das Bild platziert werden soll, durch längeres Drücken auf die Arbeitsfläche erneut die soeben gezeigte Symbolleiste auf und tippen Sie dann auf das Icon mit dem angedeuteten Bergpanorama.
Ganz gleich, wie Ihre Anmerkungen im Einzelnen aussehen: Sie können sie alle mit dem Finger auswählen, verschieben, skalieren, kopieren, ausschneiden und wieder einfügen, löschen und in manchen Fällen auch die Farbe verändern. Bei der Markierung erscheint stets ein kleines Kontextmenü mit entsprechenden Funktionen. Nachfolgend das Kontextmenü zu einer Notiz:
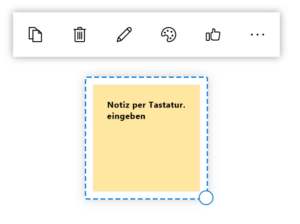
Für das Verschieben und Skalieren gilt dasselbe wie für die eingefügten PDF-Seiten.
Insbesondere dann, wenn Sie handgeschriebenen Text markieren wollen oder eine Kombination aus mehreren Objekten, werden Sie schnell frustriert sein, wenn Sie zum Markieren den Finger nutzen, denn es wird häufig nicht alles markiert, was Sie markieren wollen. Hier hilft die Lassoauswahl auf der Symbolleiste mit den Stiften (viertes Icon von rechts):

Um sie zu nutzen, tippen Sie das Lasso in der Symbolleiste an und umfahren dann mit Ihrem digitalen Stift alle Objekte, die Sie markieren wollen.
Vorteile der Kommentierung in Whiteboard
Gegenüber der Kommentierung auf Papier bietet die App den Vorteil, dass Sie Ihre Kommentare leicht ändern und an eine andere Stelle verschieben können. So wird die Kommentierung zu einem kreativen Prozess, in dem Sie die optimale Lösung erst entwickeln. Und es gibt außerdem einen Vorteil gegenüber den Kommentarfunktionen in PowerPoint oder PDF-Programmen: Sie müssen Ihre Kommentare nicht alle auf der Seite unterbringen, auf der sich die Inhalte befinden, sondern können sie um die Seite mit den Inhalten herum anordnen. Gerade bei Visualisierungen ist das hilfreich, denn hier kommentiert man zuweilen auch mit Zeichnungen, skizziert eine andere Anordnung der Inhalte usw.
Ergebnis festhalten
Wie oben bereits angedeutet, müssen Sie Ihre Kommentierungen nicht speichern, denn die App archiviert automatisch jede Zeichenfläche, die Sie neu erstellen, unabhängig davon, ob sie mit Inhalt gefüllt ist oder nicht. Ein Überblick über all Ihre Zeichenflächen/Whiteboards erhalten Sie, wenn Sie im Arbeitsbereich oben links auf den runden Button mit dem nach links weisenden Pfeil klicken. Die Whiteboards werden hier zunächst namenlos und nur mit dem letzten Bearbeitungszeitpunkt aufgeführt. Wenn Sie allerdings auf die drei Punkte in der Zeile mit der Bearbeitungszeit klicken, öffnet sich ein Menü, in dem Sie den Punkt Unbenanntes Whiteboard anklicken und in der Folge dem Whiteboard einen Titel geben können:
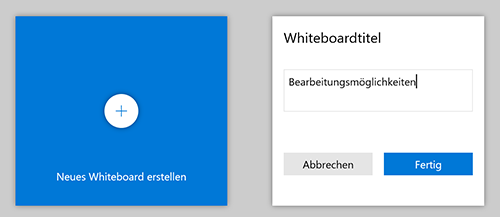
Über dasselbe Menü besteht auch die Möglichkeit, eine Zeichenfläche zu löschen:
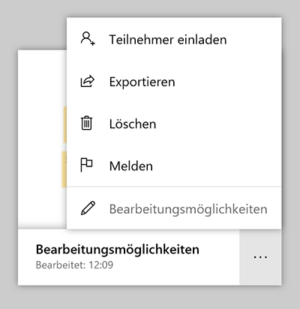
Kommentierung weiterreichen
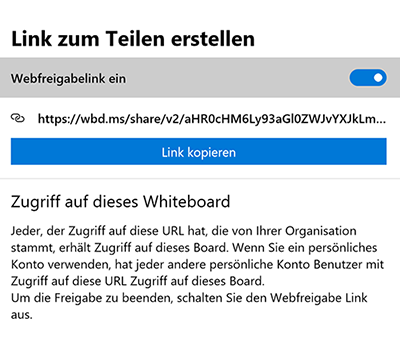
Der Workflow endet damit, dass Sie das Ergebnis Ihrer Bearbeitung an eine andere Person weiterreichen. Hier besteht die Besonderheit darin, dass Sie nicht eine Datei per E-Mail verschicken, sondern einen Link zu Ihrem Whiteboard versenden. Über diesen Link gewähren Sie besagter Person den Zugang zu genau der Zeichenfläche, auf der Sie Ihre Kommentierungen platziert haben und die automatisch in der Cloud gespeichert wurde. Um einen Link zum Teilen zu generieren, rufen Sie entweder in der Whiteboard-Übersicht über die drei Punkte das Kontextmenü zu dem Whiteboard mit Ihren Kommentaren auf und klicken dort auf Teilnehmer einladen (siehe letzter Screenshot) oder Sie klicken innerhalb des geöffneten Whiteboards oben rechts auf den runden blauen Button mit dem Person-Icon (vgl. der erste Screenshot unter der Zwischenüberschrift Zeichenoberfläche und Symbolleisten in diesem Beitrag). In beiden Fällen öffnet sich ein gesondertes Fenster, in dem Sie den Webfreigabelink aktivieren und anschließend den erstellten Link in eine E-Mail an den Adressaten kopieren können:
Wenn Sie möchten, können Sie Ihre Zeichenfläche auch als SVG-Datei speichern (jeweiliges Whiteboard öffnen > Button mit den drei Linien oben rechts antippen > Exportieren > Bild in hoher Qualität (SVG). Die Datei lässt sich dann z. B. in einem Browser öffnen, der ja ebenfalls über eine Zoomfunktion verfügt. Dabei ist über das SVG-Format sichergestellt, dass die Inhalte stets gestochen scharf sind (Ausnahme ggf. bei eingefügten Pixelgrafiken).