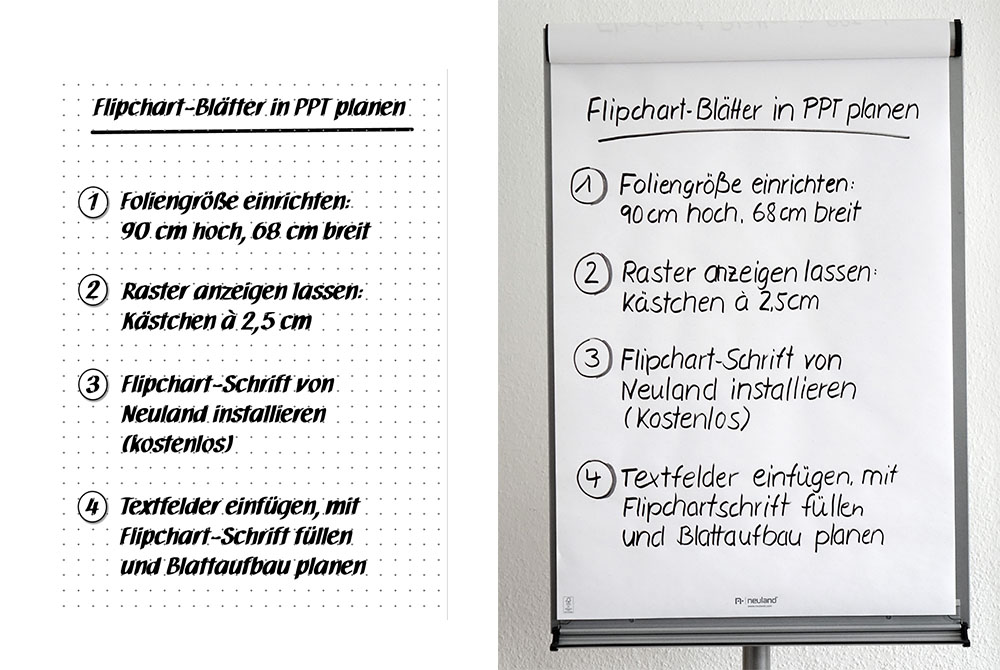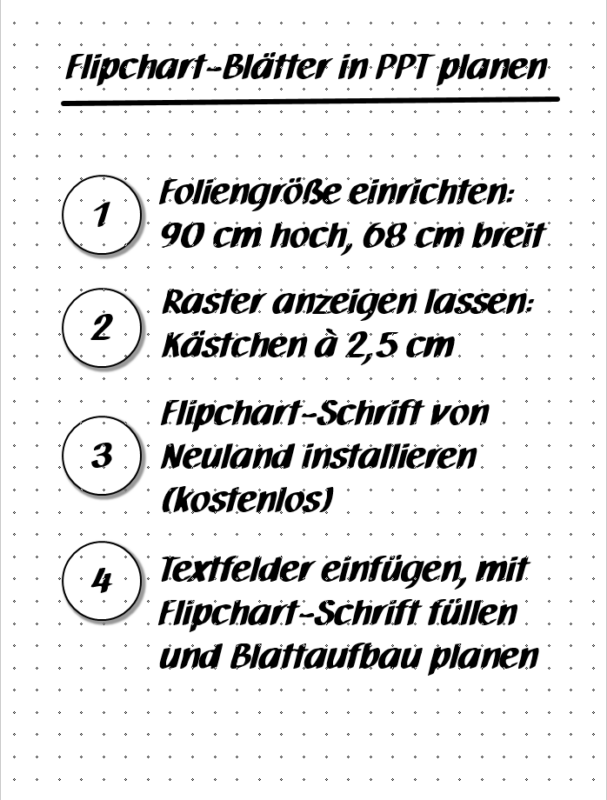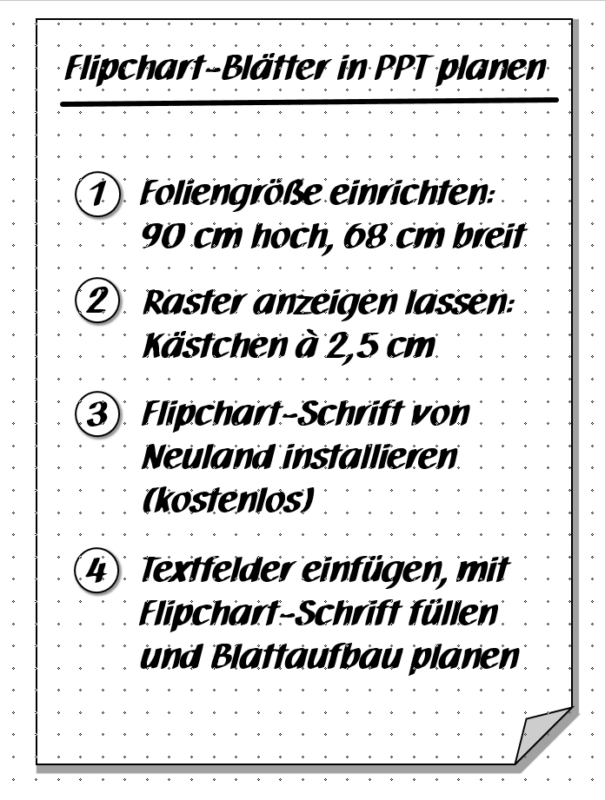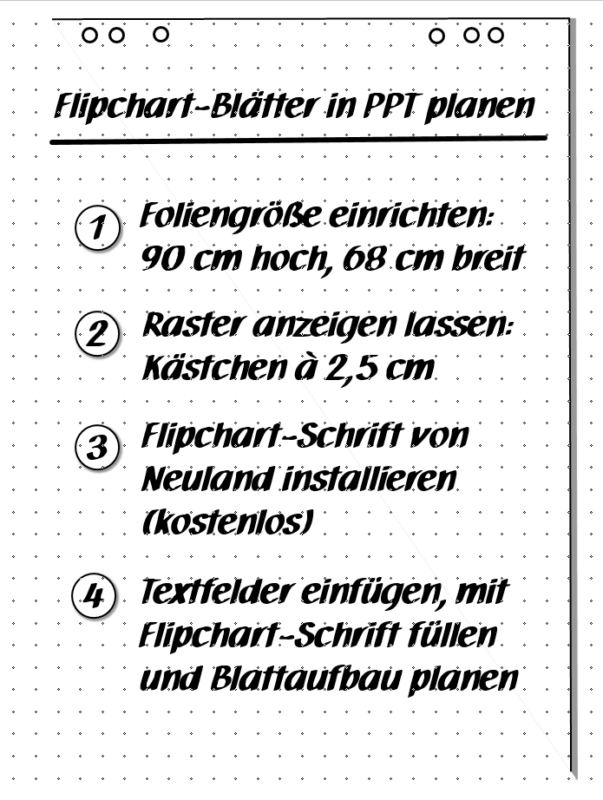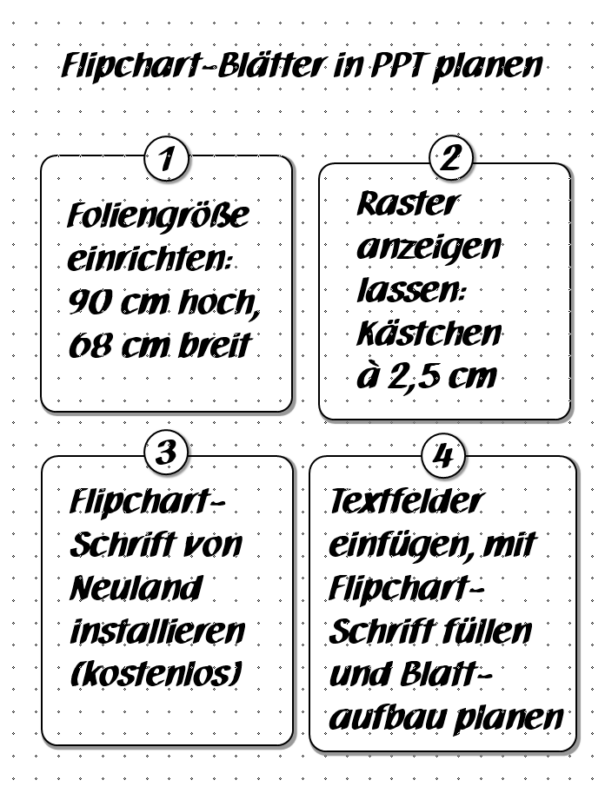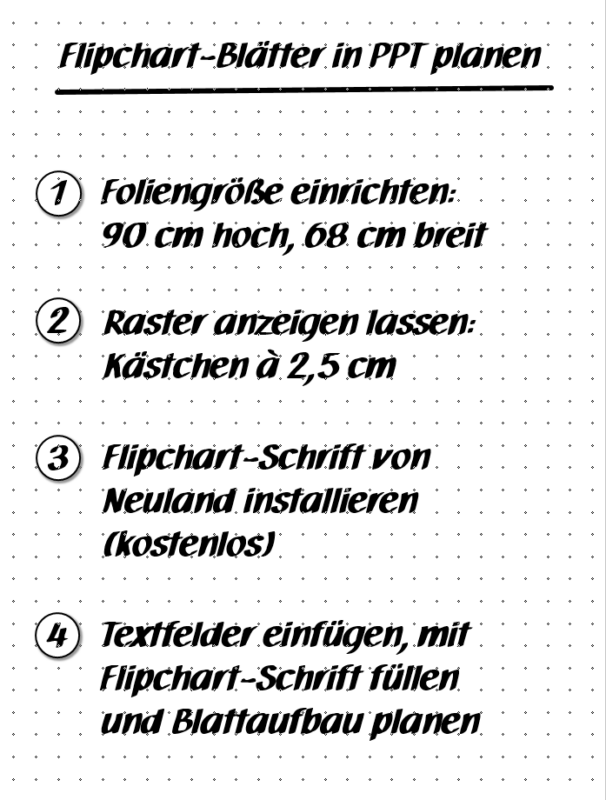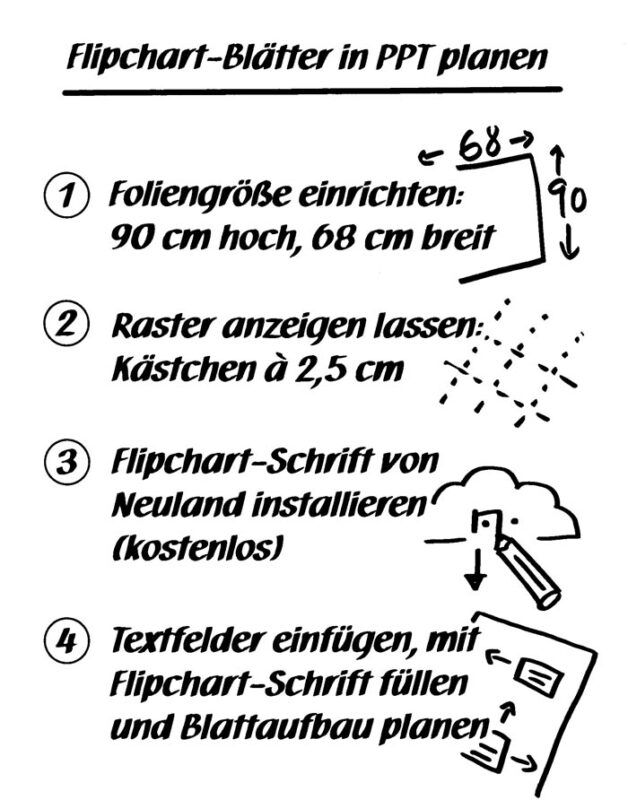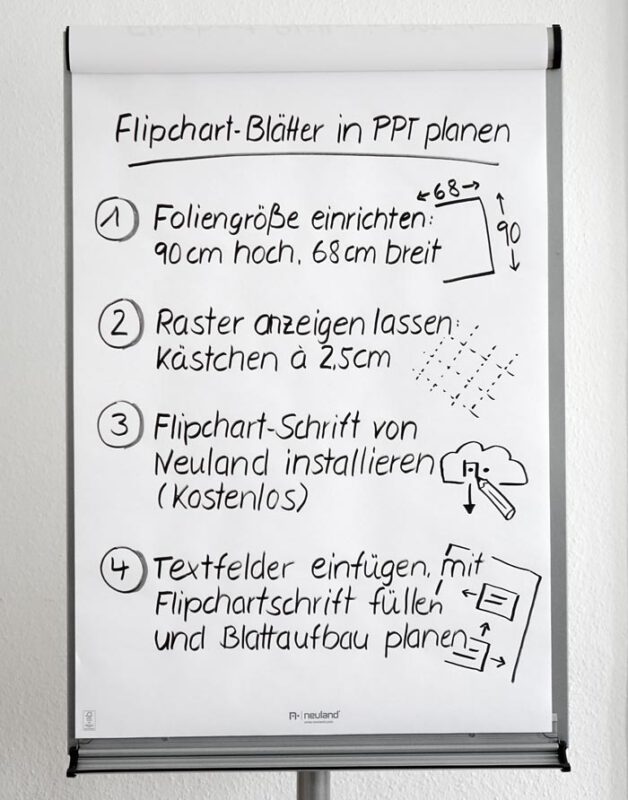Der Beitrag wurde am 16. Februar 2019 aktualisiert.
Wenn Sie ein Flipchart-Blatt mit Inhalt füllen wollen, benötigen Sie vor allem eines: ein gutes Gespür dafür, wie viel Platz Ihnen zur Verfügung steht. Am Anfang ist das Blatt, das Sie vor sich haben, zwar noch ungewohnt groß; sobald Sie es jedoch mit einem dicken Marker beschriften, ändert sich der anfängliche Eindruck schnell. Dann haben Sie mit nur zwei Wörtern im Nu eine Zeile und mit drei oder vier Listenpunkten das ganze Blatt gefüllt. Umso wichtiger ist es, sich vorab Gedanken darüber zu machen, welche Inhalte Sie auf dem Blatt unterbringen und wie sie dieses gestalten wollen. Wenn Sie zu diesem Zweck kein teures Flipchart-Papier verwenden möchten oder keinen Flipchart zur Hand haben, nutzen Sie doch einfach PowerPoint. Was Sie dafür tun müssen, zeige ich Ihnen in diesem Beitrag.
PowerPoint bietet sich deshalb als Planungsinstrument an, weil Sie hier wunderbar karierte Flipchart-Blätter in Originalgröße simulieren und mithilfe verschiebbarer Textfelder an der Komposition Ihres Blattes arbeiten können. Eine geeignete Schrift, die der Moderationsschrift am Flipchart nachempfunden ist, stellt die Firma Neuland kostenlos zur Verfügung.
Konkret gehen Sie wie folgt vor:
Foliengröße einstellen
Öffnen Sie eine neue Datei in PowerPoint und löschen Sie die Platzhalter von der Folie. Nun stellen Sie die Foliengröße so ein, dass sie der Größe des Flipchart-Papiers entspricht. Das passende Fenster öffnen Sie über Entwurf > Gruppe Anpassen > Foliengröße > Benutzerdefinierte Foliengröße. Geben Sie hier in der Breite 68 cm ein und in der Höhe 90 cm. Die Ausrichtung der Folien stellt sich bei Eingabe der Maße automatisch auf Hochformat um.
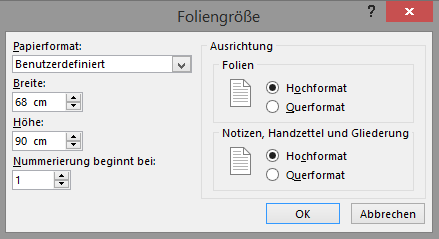
Flipchart-Blöcke haben nicht immer genau dieselben Maße. Die Abweichungen sind aber gering. Ich gehe hier von einem Block mit den Maßen 99 cm × 68 cm aus. Bei der Höhe habe ich 9 cm von der tatsächlichen Blockgröße abgezogen, denn einige Zentimeter des Blockes verschwinden am Flipchart unter der Klemmschiene, in welcher der Block befestigt wird. Auch an der unteren Blockkante fallen ein paar Zentimeter weg, sei es, weil eine Stiftablage ggf. das Schreiben behindert, auch die untere Kante in einer Klemmschiene steckt oder sich ein Logo des Herstellers auf dem Blatt befindet. Die angegebenen Maße entsprechen also in etwa dem Teil des Blattes, das Sie tatsächlich mit Inhalt füllen können. Trotzdem sollten Sie darauf achten, dass an allen Seiten ein ausreichend breiter Rand bleibt. Einen Briefbogen füllen Sie schließlich auch nicht bis zur Papierkante mit Inhalt.
Folienraster einstellen
Als nächstes geben Sie die Maße für das Folienraster ein und sorgen dafür, dass dieses auf der Folie angezeigt wird. Das Ziel ist, einen Flipchart-Block mit kariertem Papier bzw. einem entsprechenden Raster zu simulieren. Die Kästchen auf einem Flipchart-Block haben die Größe 2,5 cm × 2,5 cm. Klicken Sie mit der rechten Maustaste auf die Folie und wählen Sie in dem erscheinenden Kontextmenü den Punkt Raster und Führungslinien. Sie müssen auf genau diesen Punkt klicken, das Untermenü braucht Sie nicht zu interessieren. Stellen Sie in dem erscheinenden Fenster bei den Gitternetzeinstellungen Abstand benutzerdefiniert und 2,5 cm ein. Damit das Raster auf der Folie zu sehen ist, muss ein Häkchen bei Raster auf dem Bildschirm anzeigen gesetzt sein.
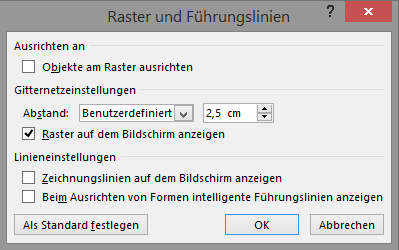
Das Folienraster hilft Ihnen, ein Gefühl für die Schriftgröße zu bekommen, Zeilenabstände einzuhalten und generell Abstände einzuschätzen.
Dank des Rasters sehen Sie, dass Ihnen auf dem Flipchart-Blatt 36 Zeilen zur Verfügung stehen. Bei der üblichen Schriftgröße von 1 Kästchen und einem Zeilenabstand von ebenfalls 1 Kästchen, reduziert sich der Platz für Text auf 18 Zeilen. Von diesen können Sie mindestens 5 für die Überschrift plus etwas Weißraum darunter abziehen und weitere für Abstände zwischen Aufzählungspunkten. Es bleiben also für eine lineare Beschriftung gerade mal um die 10 relativ kurze Zeilen.
Flipchart-Schrift von Neuland installieren
Für Ihre Planung benötigen Sie nun noch eine passende Schrift, die den handgeschriebenen Druckbuchstaben am Flipchart möglichst nahe kommt. Die Firma Neuland stellt so eine Schrift für Windows und Mac OS X kostenlos zur Verfügung. Den Downloadlink finden Sie hier: https://neuland.ch/download-moderationsschrift/.

Wenn Sie auf den Downloadlink auf der verlinkten Seite klicken, sehen Sie, dass Sie im Begriff sind, einen ZIP-Ordner herunterzuladen. Speichern Sie diesen zunächst irgendwo hin, wo Sie ihn schnell wiederfinden und entpacken können, z. B. auf den Desktop. Wenn Sie ein entsprechendes Programm zum Entpacken von komprimierten Ordnern installiert haben (z. B. 7-ZIP), wird Ihnen bei einem Rechtsklick auf den Ordner nun in einem entsprechenden Menü angeboten, den Ordner an Ort und Stelle zu entpacken. Die ausgepackte Datei nennt sich NeulandEuro.ttf. Diese Datei kopieren Sie nun in Ihren Schriftenordner, den Sie bei Windows-Rechnern über Laufwerk c > Windows > Fonts finden. Wenn das erledigt ist, sollte Ihnen die Schrift in PowerPoint zur Verfügung stehen. Gegebenenfalls müssen Sie das Programm einmal schließen und neu öffnen, damit die Schrift NeulandFontEuro in der Liste der zur Verfügung stehenden Schriften angezeigt wird.
Los gehts: Textfelder einfügen und planen
Bringen Sie nun Text auf die Folie, indem Sie über Einfügen > Textfeld ein solches auf der Folie aufziehen und mit der neuen Schrift NeulandFontEuro füllen. Wenn Sie die Schriftgröße auf 115 pt stellen, passen die Mittellängen der Buchstaben bzw. Kleinbuchstaben wie a, n, o oder e in der Höhe gerade in ein Kästchen. Das ist ungefähr die Schriftgröße, in der Sie auch mit dem Marker auf dem Flipchart schreiben sollten.
Näheres zum Thema Schreiben gibt es in dem Beitrag
Schreiben am Flipchart: 7 Tipps für Einsteiger.
Wenn Sie das Blatt mit einer Liste füllen wollen, so wie ich in dem Beispiel unten, kommen Sie (bis auf die Überschrift) mit einem einzigen Textfeld aus. Stellen Sie den Zeilenabstand auf einfach und den Abstand nach einem Absatz auf 80 pt (Start > Gruppe Absatz > Fenster über den kleinen Pfeil in der rechten unteren Ecke der Gruppe öffnen). Wenn Sie die Enter-Taste drücken, um zum nächsten Aufzählungspunkt zu gelangen, wird nun ein Abstand von 2 Kästchen eingefügt. Innerhalb eines Aufzählungspunktes beträgt der Zeilenabstand 1 Kästchen. (Mit Shift + Enter können Sie den Zeilenwechsel innerhalb eines Punktes händisch erzeugen.)
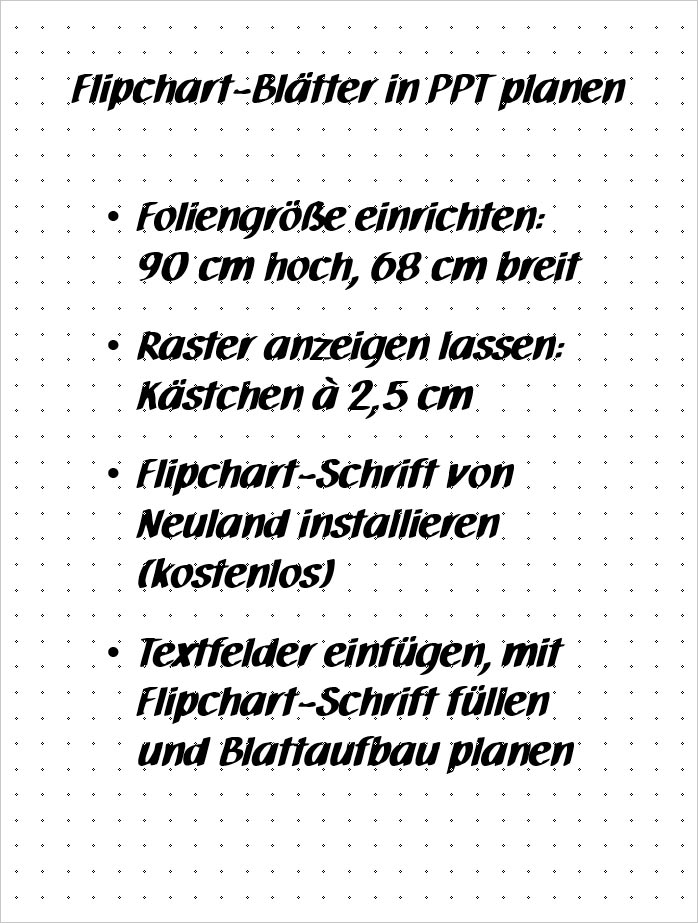
Flexibler sind Sie natürlich, wenn Sie die einzelnen Punkte in gesonderte Textfelder packen. (In diesem Fall genügt es, wenn der Zeilenabstand auf einfach steht.) Dann können Sie nämlich auch mit einer anderen Anordnung des Textes experimentieren. Nachfolgend vier Gestaltungsmöglichkeiten für die Liste von oben, die Sie mit den Bordmitteln von PowerPoint schnell ausprobiert haben:
Vorlage auf Flipchart-Blatt übertragen
Haben Sie sich für eine Gestaltungsvariante entschieden? Dann merken Sie sich für Ihr Flipchart-Blatt, in welcher Zeile und welchem Kästchen Sie dort für die Überschrift ansetzen sollten und in welcher für den ersten Aufzählungspunkt. Der Rest ergibt sich mehr oder weniger von allein, wenn Sie die Zeilenabstände einhalten (1 Kästchen Zeilenabstand, mind. 2 Kästchen Abstand zwischen Aufzählungspunkten). Sie können sich die Kästchen auch mit Bleistift vorab markieren. Gestaltungselemente wie die Aufzählungspunkte mit den Ziffern und Rahmenlinien ergänzen Sie erst ganz zum Schluss, wenn Sie mit dem Schreiben fertig sind.
Wenn Sie die Vorlage ausdrucken möchten, um sie zu Ihrer Veranstaltung mitzunehmen, ist es ratsam, sie mit Raster auszudrucken, damit Sie die Kästchen zur Orientierung haben. Über die Druckfunktion von PowerPoint können Sie das Raster leider nicht ausdrucken. Sie müssen deshalb einen Screenshot von der Folie machen und diesen ausdrucken. Gehen Sie dazu wie folgt vor:
- Sorgen Sie dafür, dass Sie in der Normalansicht in PowerPoint die Folie vollständig und so groß wie möglich auf dem Bildschirm sehen.
- Drücken Sie die Druck-Taste auf der Tastatur.
- Öffnen Sie das von Windows mitgelieferte Programm Paint (Windows-Zubehör) – unter Windows 10 heißt das Programm Paint 3D.
- Fügen Sie den Screenshot mit Strg + v in das geöffnete Programm ein. In Paint 3D klicken Sie auf Einfügen.
- Schneiden Sie die Folie aus dem Screenshot aus, indem Sie in der Menüleiste von Paint auf Zuschneiden klicken und dann einen Rahmen um die Folie aufziehen. Anschließend drücken Sie die Zuschneiden-Taste nochmals. In Paint 3D klicken Sie auf den Schalter Zuschneiden, schieben den Screenshot an den Anfassern zurecht und beenden die Bearbeitung, indem Sie auf den Schalter Fertig drücken.
- Speichern Sie die Datei und drucken Sie sie anschließend aus.
Am Flipchart mit Kästchenpapier arbeiten?
So wichtig die Kästchen für Sie zur Orientierung sind: Schöner machen sie Ihr Flipchart-Blatt nicht. Glücklicherweise gibt es mindestens zwei Möglichkeiten, wie Sie Kästchenpapier vermeiden, ohne auf die Orientierungshilfe des Rasters verzichten zu müssen:
- Sie nutzen einen Flipchart-Block, auf dem die Kästchen nur dezent mit kleinen Fadenkreuzen angedeutet sind. Hier ist das Raster auf die Entfernung nicht zu sehen.
- Sie hängen den Flipchart-Block mit Kästchenpapier umgedreht am Flipchart auf, sodass die weiße Rückseite nach vorne zeigt. Schauen Sie nun, ob Sie die Kästchen durch das Blatt durchschimmern sehen, wenn Sie direkt vor dem Flipchart stehen.
Ich habe in meinem Beispiel mit dem Text relativ weit links angesetzt und drei Zeilen zwischen den Aufzählungspunkten freigelassen, um später auf der rechten Seite noch Zeichnungen ergänzen zu können (siehe unten).
Links die in PowerPoint geplante Text- und Gestaltungsvorlage, rechts das entsprechende Flipchart-Blatt (inkl. Übertragungsfehler – ich hoffe, Sie sehen es mir nach).
Mehr Text als in meinem Beispiel sollten Sie übrigens auf keinen Fall auf ein Flipchart-Blatt quetschen. Zum einen braucht das Auge Weißraum um die Inhalte herum, zum anderen haben Sie weder die Möglichkeit, das Blatt etwas kreativer zu gestalten, noch Platz für Visualisierungen. Auch deshalb ist die Planung so wichtig: Sie können ausprobieren, was auf ein Blatt passt, wie Sie Inhalte optimal aufteilen und Ihre visuellen Ideen zur Vermittlung der Inhalte realisieren können.
Flipchart-Blätter mit Text und Visualisierungen planen
Wenn Sie Flipchart-Blätter planen, werden Sie in den meisten Fällen zuerst versuchen, den zu vermittelnden Inhalt in möglichst knappe Worte zu fassen. Entweder Sie bringen anschließend nur diesen Text zu Papier bzw. auf die Folie oder Sie denken gleich mögliche Visualisierungen mit. Vielleicht wollen Sie den Inhalt als Schaubild darstellen, einzelne Listenpunkte oder Stichwörter mit einer Zeichnung versehen oder den Inhalt insgesamt in eine Metapher gießen (z. B. Weg zum Ziel). Egal wie Ihre Pläne im Einzelnen aussehen: Sie beginnen immer damit, den Text zu schreiben – in PowerPoint genauso wie am Flipchart. Wenn Sie Visualisierungen planen, müssen Sie dies allerdings beim Platzieren des Textes bereits berücksichtigen und vor allem ausreichend Platz lassen – um den Text herum und an den Rändern des Blattes.
Und wie planen Sie eventuelle Zeichnungen für Ihr Flipchart-Blatt in PowerPoint? Wenn Sie nicht gerade ein Grafiktablett zur Hand haben, ist es nun an der Zeit, in die analoge Welt zu wechseln: Drucken Sie die Folie mit dem Text auf einem DIN-A4-Blatt aus und ergänzen Sie die Zeichnungen für die weitere Planung mit einem dicken Filzstift. Falls Sie das Folienraster mit ausdrucken möchten, müssen Sie wiederum einen Screenshot von der Folie machen und diesen ausdrucken (s.o.).
Das Seitenverhältnis des DIN-A4-Blattes entspricht dem des Flipchart-Blattes (in seiner vollen Größe). Entsprechend vergleichbar ist im Verhältnis zur Blatt- und Schriftgröße auch der Platz, der Ihnen auf dem kleinen und großen Blatt für Zeichnungen zur Verfügung steht. Zumindest gilt das in der Breite. Oben und unten steht Ihnen auf dem Flipchart-Blatt etwas weniger Platz zur Verfügung als auf dem DIN-A4-Blatt (hier macht sich der Abzug der 9 cm von oben bemerkbar).
Für Ihre Zeichnungen brauchen Sie ggf. mehrere Versuche, bis alles so passt, wie gewünscht. Der Vorteil der Vorbereitung in PowerPoint ist jedoch, dass Sie das Blatt mit dem Text immer wieder neu ausdrucken und den Text bei Bedarf verschieben können.
Sind Sie zufrieden mit Ihrem Entwurf? Dann haben Sie nun eine Vorlage, die Sie „nur“ noch auf das Flipchart-Blatt übertragen müssen. Auch hier gilt wieder: Schreiben Sie zuerst den Text und setzen Sie dafür bei den „richtigen“ Kästchen an (siehe oben). Erst danach widmen Sie sich den Zeichnungen und Gestaltungselementen. Auch wenn Ihnen das alles am Anfang noch etwas Mühe bereitet, weil es ungewohnt und anstrengend ist, groß zu schreiben und zu zeichnen: Sie werden feststellen, dass Sie die Gestaltung Ihres Flipchart-Blattes viel entspannter angehen, weil Sie eine Vorstellung davon haben, wie es am Ende aussehen soll, und sicher sind, dass Ihre Inhalte auf das Blatt passen werden.
Die Planung von Flipchart-Blättern empfiehlt sich übrigens auch dann, wenn Sie die Inhalte erst in Ihrem Seminar oder in einer Besprechung mit anderen gemeinsam entwickeln wollen. Sie können dann zwar nur mit provisorischem Text arbeiten, haben aber ein besseres Gefühl dafür, wie viel Platz Ihnen zur Verfügung steht, welche Struktur das Blatt haben soll und an welchen Stellen Sie z. B. auf einen breiteren Rand achten sollten.

Nicola Pridik
Ich bin Juristin und Inhaberin des Büros für klare Rechtskommunikation in Berlin. Mit meinen Dienstleistungen unterstütze ich Sie dabei, Rechtsinformationen verständlich und anschaulich für Ihre Zielgruppe(n) aufzubereiten. Dabei steht die Visualisierung von Recht im Mittelpunkt. kontakt@npridik.de
Schreiben am Flipchart: 7 Tipps für Einsteiger